Imprimer sur papier bannière
Imprimer sur papier bannière
Cette machine accepte du papier d'une longueur maximale de 47-1/4 pouces (1200 mm) dans l'Introducteur manuel.

Papier imprimable
Largeur du papier | Longueur du papier | Poids du papier |
|---|---|---|
8-1/4 à 11-11/16 pouces (210 à 297 mm) | 18 à 47‑1/4 pouces (457,3 à 1200 mm) | 33-13/16 à 55-7/8 lb (127 g/m2 à 210 g/m2) |
 Tips
Tips Lors de l'impression des données sur papier bannière, sélectionnez sur le pilote d'imprimante un type de papier qui soit approprié. Le [Magasin] est alors réglé sur [Introducteur manuel] et la [Résolution] est fixée à [600 dpi].
Lors de l'impression des données sur papier bannière, sélectionnez sur le pilote d'imprimante un type de papier qui soit approprié. Le [Magasin] est alors réglé sur [Introducteur manuel] et la [Résolution] est fixée à [600 dpi].
Comment imprimer sur papier bannière
Spécifiez le format du papier bannière.
 Si vous réglez [ID et impression] dans [Paramètres ID & imprimer] sur [ON], l'impression sur papier bannière est désactivée (par défaut : [OFF]). Pour des détails sur les [Paramètres ID & Imprimer], voir [Paramètres ID & Imprimer] .
Si vous réglez [ID et impression] dans [Paramètres ID & imprimer] sur [ON], l'impression sur papier bannière est désactivée (par défaut : [OFF]). Pour des détails sur les [Paramètres ID & Imprimer], voir [Paramètres ID & Imprimer] .
Sur l'écran tactile de la machine, tapez sur [Utilitaires] - [Impression bannière].
Sélectionnez [Permis], puis tapez sur [Valider].
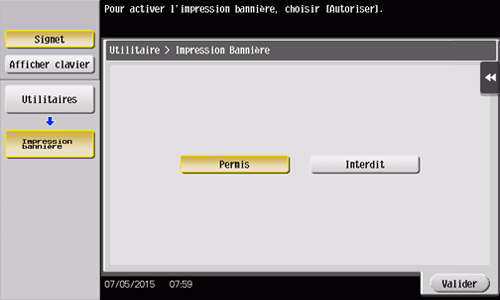
Vérifiez que l'écran de la tâche d'impression sur papier bannière s'est affiché.
 Lorsqu'une tâche d'impression bannière est dans la file d'attente, la machine peut recevoir les tâches d'impression suivantes, à l'exception des tâches d'impression bannière.
Lorsqu'une tâche d'impression bannière est dans la file d'attente, la machine peut recevoir les tâches d'impression suivantes, à l'exception des tâches d'impression bannière.
Impression depuis l'ordinateur : Imprimer, Impression sécurisée, Enregistrer dans boîte utilisateur, Enregistrer dans boîte utilisateur, imprimer, Épreuve, ID&Imprimer
Impression directe depuis Web Connection : Impr., Impression sécurisée, Enregistrer dans boîte utilisateur, Épreuve, ID&Imprimer Lorsqu'une tâche d'impression bannière est dans la file d'attente, la machine peut recevoir les tâches de fax suivantes.
Lorsqu'une tâche d'impression bannière est dans la file d'attente, la machine peut recevoir les tâches de fax suivantes.
G3 Fax, Fax Internet, Fax Adresse IP, PC-Fax Les tâches suivantes restent en attente jusqu'à ce que l'impression bannière soit terminée.
Les tâches suivantes restent en attente jusqu'à ce que l'impression bannière soit terminée.
Faire suivre, Distribution relais, Acheminement TSI, Émission différée, Émission Fax PC Lorsqu'une tâche d'impression bannière est en attente, les opérations suivantes sont impossibles.
Lorsqu'une tâche d'impression bannière est en attente, les opérations suivantes sont impossibles.
Impression, envoi et téléchargement de fichiers dans une boîte utilisateur depuis Web Connection, Numérisation WS, Numérisation TWAINUne fois que les réglages ci-dessus ont été effectués, démarrez l'impression depuis le PC.
Dans [Format original] dans l'onglet [De base], sélectionnez [Personnal.]
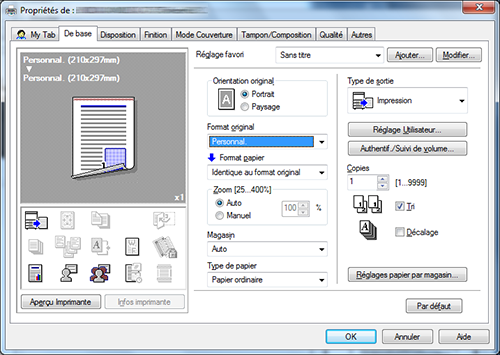
Spécifiez la largeur et la longueur du papier bannière, et cliquez sur [OK].
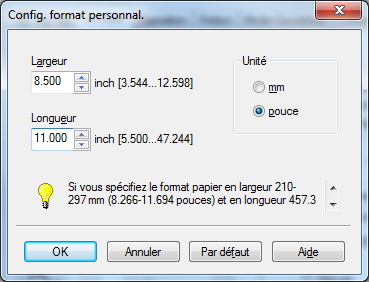
La boîte de dialogue [Confirmez les modifications de réglage] apparaît.
Cliquez sur [Oui].
Les réglages [Magasin], [Type de papier], et [Type de sortie] sont modifiés.
 Cliquez sur [Réglages papier par magasin...] et modifiez le type de papier pour l'introducteur manuel en fonction du grammage du papier d'impression.
Cliquez sur [Réglages papier par magasin...] et modifiez le type de papier pour l'introducteur manuel en fonction du grammage du papier d'impression. Si la [Résolution] est réglée sur [1200 dpi (rastériser sur le péri.)], elle bascule sur [600 dpi].
Si la [Résolution] est réglée sur [1200 dpi (rastériser sur le péri.)], elle bascule sur [600 dpi].Lancez l'impression.
Un message apparaît sur l'Écran tactile pour vous inviter à charger les papiers.
Chargez le papier bannière dans l'Introducteur manuel.
 Pour plus d'informations sur le chargement du papier bannière dans l'introducteur manuel, voir [Chargement des papiers bannière] .
Pour plus d'informations sur le chargement du papier bannière dans l'introducteur manuel, voir [Chargement des papiers bannière] .Une fois que vous avez chargé le papier bannière, tapez sur [Terminé].
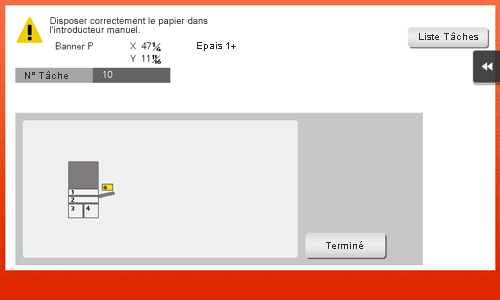
L'impression sur papier bannière démarre. Soutenez à la main le papier bannière en sortie. Pour continuer l'impression, exécutez l'impression depuis l'ordinateur.
Tapez sur [Quitter].
Un message confirmant la fin de l'impression bannière s'affiche. Pour mettre fin à l'impression, tapez sur [Oui].
 Si une tâche est en attente, la tâche est imprimée.
Si une tâche est en attente, la tâche est imprimée.