P2. A pesar de que la autenticación de usuario se haya completado correctamente, la pantalla de entrada del controlador aparece en gris.
Configuración
Visualice la ventana de la impresora.
 En Windows Vista/Server 2008, haga clic en el menú Inicio y seleccione [Panel de control] - [Hardware y sonido] - [Impresoras].
En Windows Vista/Server 2008, haga clic en el menú Inicio y seleccione [Panel de control] - [Hardware y sonido] - [Impresoras].
Cuando [Panel de control] se visualice en Vista clásica, haga doble clic en [Impresoras]. En Windows 7/Server 2008 R2, haga clic en el menú Inicio y, a continuación, haga clic en [Dispositivos e impresoras].
En Windows 7/Server 2008 R2, haga clic en el menú Inicio y, a continuación, haga clic en [Dispositivos e impresoras].
Si no aparece [Dispositivos e impresoras] en el menú Inicio, seleccione [Panel de control] - [Hardware y sonido] - [Ver dispositivos e impresoras]. En Windows 8.1/10, mientras pulsa la tecla [Windows] (
En Windows 8.1/10, mientras pulsa la tecla [Windows] ( ), pulse la tecla [X] y, a continuación, haga clic en [Panel de control] - [Hardware y sonido] - [Ver dispositivos e impresoras] en el menú que se muestra.
), pulse la tecla [X] y, a continuación, haga clic en [Panel de control] - [Hardware y sonido] - [Ver dispositivos e impresoras] en el menú que se muestra. En Windows Server 2012/Server 2012 R2, mientras pulsa la tecla [Windows] (
En Windows Server 2012/Server 2012 R2, mientras pulsa la tecla [Windows] ( ), pulse la tecla [X] y, a continuación, haga clic en [Panel de control] - [Hardware] - [Ver dispositivos e impresoras] en el menú que se muestra.
), pulse la tecla [X] y, a continuación, haga clic en [Panel de control] - [Hardware] - [Ver dispositivos e impresoras] en el menú que se muestra.Haga clic con el botón derecho en el icono de esta máquina y haga clic en [Propiedades] (o [Propiedades de impresora]).
En [Opciones dispositivo] en la ficha [Configurar], seleccione [Autenticación] y, a continuación, seleccione el estado de autenticación en [Config.]
 El estado de autenticación puede ser [ACT. (MFP)], [ACT. (Servidor externo)], [ACT. (MFP) + ACT. (Servidor externo)], [ACT (Serv. optimizado)] o [ACT. (MFP) + ACT (Serv. optimizado)]. Si desea conocer más detalles, póngase en contacto con el administrador del equipo.
El estado de autenticación puede ser [ACT. (MFP)], [ACT. (Servidor externo)], [ACT. (MFP) + ACT. (Servidor externo)], [ACT (Serv. optimizado)] o [ACT. (MFP) + ACT (Serv. optimizado)]. Si desea conocer más detalles, póngase en contacto con el administrador del equipo.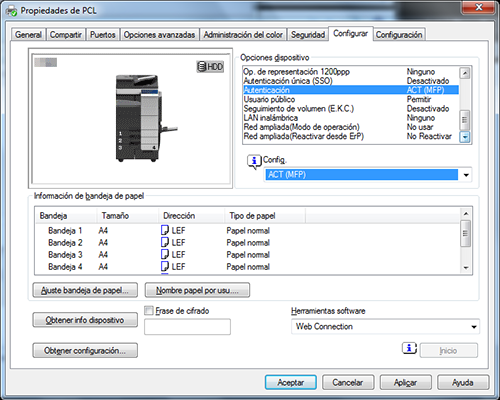
Haga clic en [Aceptar].