Disposición de widgets en el panel táctil ([Configuración de widget])
Función de disposición de widgets
Puede colocar textos, iconos, animaciones GIF y otros elementos como widgets en las posiciones que desee del menú principal o en la pantalla del modo copia. Mediante la disposición de widgets en pantallas utilizadas con frecuencia, puede resaltar información importante.
Pueden colocarse widgets en las siguientes pantallas.
 Menú principal
Menú principal Pantalla principal del modo de copia
Pantalla principal del modo de copia Pantalla actual del modo de copia
Pantalla actual del modo de copia
Puede seleccionar iconos o animaciones GIF ya disponibles para usarlos como widgets o bien puede registrar widgets nuevos. Para obtener más información sobre cómo se registra, consulte [Disposición y registro de widgets] .
A continuación, se describen las especificaciones para el registro de iconos y animaciones GIF.
Tipo | Especificaciones |
|---|---|
Icono | Tipo de archivo: PNG Tamaño de archivo: 1 MB o menos Tamaño de visualización: anchura máxima de 1024 píxeles, altura máxima de 1024 píxeles Número máximo de elementos que pueden registrarse: 10 |
Animación GIF | Tipo de archivo: GIF Tamaño de archivo: 512 KB o menos Anchura máxima de 512 píxeles, altura máxima de 512 píxeles Número máximo de elementos que pueden registrarse: 3 |
Operaciones necesarias para utilizar esta función (para el administrador)
Coloque [Config. de widget] en el menú principal. Para obtener más información sobre el procedimiento de configuración, consulte [Menú principal] .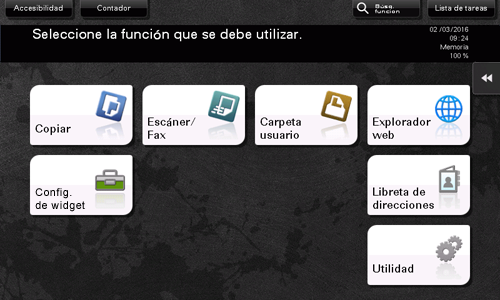
Disposición y registro de widgets
Toque [Config. de widget] en el menú principal.
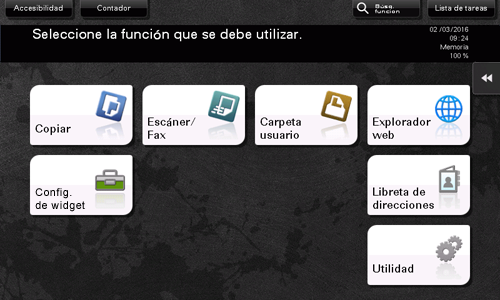
Seleccione la pantalla en la que desee colocar el widget en [Pantalla principal], [Copia básica] o [Copia en curso].
Toque [Agregar nuevo widget].
Seleccione el tipo de widget que se va a colocar.
 Si selecciona [Icono], especifique el icono que corresponda en [Icono estándar] o [Icono nuevo]. Se pueden especificar hasta 10 iconos. Para registrar un nuevo icono, conecte a la máquina el dispositivo de memoria USB que contiene el icono de destino y, a continuación, pulse [Registrar].
Si selecciona [Icono], especifique el icono que corresponda en [Icono estándar] o [Icono nuevo]. Se pueden especificar hasta 10 iconos. Para registrar un nuevo icono, conecte a la máquina el dispositivo de memoria USB que contiene el icono de destino y, a continuación, pulse [Registrar]. Si selecciona [Animación GIF], especifique la animación GIF que corresponda en [Animación GIF estándar] o [Registrar animación GIF]. Solo se puede especificar una animación GIF. Para registrar una animación GIF, conecte a la máquina el dispositivo de memoria USB que contiene la animación GIF de destino y, a continuación, pulse [Registrar].
Si selecciona [Animación GIF], especifique la animación GIF que corresponda en [Animación GIF estándar] o [Registrar animación GIF]. Solo se puede especificar una animación GIF. Para registrar una animación GIF, conecte a la máquina el dispositivo de memoria USB que contiene la animación GIF de destino y, a continuación, pulse [Registrar]. Si selecciona [Texto], especifique el cuadro de texto que corresponda en [Cuadro de texto] y, a continuación edite un texto. Cambie el color o el color de fondo del texto de acuerdo con sus necesidades. Pueden colocarse hasta diez cuadros de texto.
Si selecciona [Texto], especifique el cuadro de texto que corresponda en [Cuadro de texto] y, a continuación edite un texto. Cambie el color o el color de fondo del texto de acuerdo con sus necesidades. Pueden colocarse hasta diez cuadros de texto.Una vez completada la especificación del widget, toque [Cerrar].
Cambie el tamaño o la posición del widget según sea necesario.
 Seleccione [Editar] para editar el contenido del widget seleccionado.
Seleccione [Editar] para editar el contenido del widget seleccionado. Seleccione [Tamaño] para modificar el tamaño del widget seleccionado.
Seleccione [Tamaño] para modificar el tamaño del widget seleccionado. Seleccione [Mover] para cambiar la posición del widget seleccionado. Seleccione [Bloquear la posición] para fijar la posición del widget seleccionado.
Seleccione [Mover] para cambiar la posición del widget seleccionado. Seleccione [Bloquear la posición] para fijar la posición del widget seleccionado. Seleccione [Eliminar] para eliminar el widget seleccionado.
Seleccione [Eliminar] para eliminar el widget seleccionado.Pulse [Cerrar].
El procedimiento de colocación de widgets se ha completado.
