Ajustes opcionales antes de la impresión
- Ampliar o reducir una imagen (Zoom)
- Especificación del papel (Papel)
- Impresión en ambas caras del papel (Normal/Dúplex)
- Imprimir varias páginas en la misma cara de una única hoja (Combinar)
- Hojas grapadas (Grapar)
- Perforación de las hojas impresas (Perforación)
- Plegado/Encuadernación (Plegado/Encuadern.)
- Salida por juegos (Agrupar/Ordenar)
- Expulsar cada juego en posición escalonada (Separar)
- Impresión de una hoja o libro (Imprimir hoja/libro)
- Impresión de varias páginas de un archivo PDF o XPS, o de un archivo de formato OOXML, en el mismo lado de una sola página (Combinación)
- Impresión en formato de folleto (Cuadernillo)
- Adición de márgenes en las páginas (Margen de página)
- Ajuste fino de la posición de impresión (Desplazamiento de imagen)
- Inserción de portadas y contraportadas (Cubierta)
- Inserción de una hoja diferente en la página especificada (Inserción de hojas)
- Disponer la primera página del capítulo en la cara frontal (Capítulo)
- Adición de la fecha y hora (Fecha/hora)
- Adición del número de página (Número de página)
- Adición de un sello (Sello)
- Adición de un sello a toda la página (Repetición de sello)
- Adición de información al encabezado/pie (Encabezado/pie)
- Composición de imágenes almacenadas (Superposición registrada)
- Impresión de una marca de agua de seguridad oculta (Protección de copia)
- Adición de datos de restricción de copia (Protección frente a copia)
- Adición de una contraseña (copia con contraseña)
Ampliar o reducir una imagen ([Zoom])
Es posible aumentar la imagen de un archivo e imprimirla en la escala deseada.
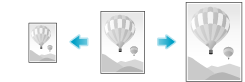
Ajustes | Descripción |
|---|---|
[Configuración al guardar] | Imprime una imagen del original en el porcentaje de escala que se haya configurado al guardar la imagen. |
[+]/[-] | Introduzca manualmente un porcentaje de escala. También es posible introducir el porcentaje de escala desde el teclado. Para mostrar el teclado, toque el área de entrada numérica. |
Zoom fijo | Seleccione un porcentaje de escala fijo para imprimir en papel de tamaño estándar. |
[Mínimo] | Reduce ligeramente el tamaño del original, coloca la imagen del original en posición central y la imprime. Utilice esta opción para imprimir la imagen del original completa, incluidos los bordes. |
[Porc. zoom] | Imprime el original en la escala preconfigurada. |
Especificación del papel ([Papel])
Seleccionar un tamaño y tipo de papel e imprimir un archivo.
Ajustes | Descripción |
|---|---|
[Automática] | Toque este botón para seleccionar de forma automática el tamaño de papel óptimo del original antes de imprimir. |
[1] - [4] | Especificar el papel para la impresión. |
[ | Toque este botón para imprimir en el papel cargado en la bandeja manual. |
Impresión en ambas caras del papel ([Normal/Dúplex])
Seleccione si se debe imprimir en una única cara o en ambas caras de una hoja de papel.
Si se imprime en ambas caras del papel, el uso de papel puede reducirse a la mitad. Es posible ahorrar más hojas mediante la combinación de la función Combinar.
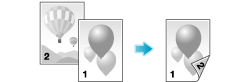
Ajustes | Descripción |
|---|---|
[Normal/Dúplex] | El original se imprime ya sea en una única cara o en las dos caras de papel. |
[Impresión continua]*1 | Este método puede configurarse si la opción [Normal/Dúplex] se ha ajustado a [2 caras]. Seleccione esta casilla de verificación para imprimir el siguiente archivo en el lado posterior del papel después de haber impreso un archivo compuesto por las páginas con números impares. |
[Posición de encuadernado]*2 | Este método puede configurarse si la opción [Normal/Dúplex] se ha ajustado a [2 caras]. Seleccione la posición de encuadernado. |
*1[Impresión continua] se muestra cuando se selecciona Combinar en la carpeta de usuario.
*2[Pos. encuadernado] se muestra cuando se imprimen datos desde una memoria externa.
Imprimir varias páginas en la misma cara de una única hoja ([Combinar])
Es posible ahorrar hojas reduciendo y copiando varias páginas (por ejemplo 2, 4 u 8 páginas) en la misma cara de una única hoja.
Si selecciona [4en1] o [8en1], puede definir el diseño combinado de página en [Horiz.] o [Vertical].
Es posible ahorrar más hojas mediante la combinación de la función de copia a 2 caras.
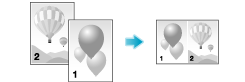
Hojas grapadas ([Grapar])
Cada juego de hojas puede graparse (en una esquina o en dos posiciones) y expulsarse de forma automática. Esta función resulta útil para preparar una propuesta de proyecto y otros materiales de folletos.
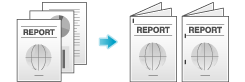
Ajustes | Descripción |
|---|---|
[Esquina] | Cada juego de hojas impresas se grapa en una esquina (parte superior izquierda o parte superior derecha) antes de expulsarse. |
[2 posición] | Cada juego de hojas impresas se grapa en dos posiciones (en la parte superior, izquierda o derecha) antes de expulsarlo. |
[Conf. de posición] | Seleccione la posición de encuadernado. Si se especifica [Auto] para la posición de encuadernado, la posición de encuadernado se determina de forma automática en función de la dirección del archivo de impresión. |
 Tips
Tips Para utilizar la función de grapado, la unidad de acabado opcional es necesaria.
Para utilizar la función de grapado, la unidad de acabado opcional es necesaria.
Perforación de las hojas impresas ([Perforación])
Las hojas impresas se perforan para facilitar su archivado y expulsión. Esta función resulta útil cuando se desean encuadernar materiales impresos en archivos.
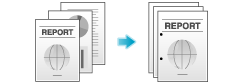
Ajustes | Descripción |
|---|---|
[Conf. de posición] | Seleccione una posición para perforar. Si la posición de perforación se ha ajustado a [Auto], la posición para perforar se determina de forma automática en función de la dirección del archivo de impresión. |
 Tips
Tips Para utilizar la función de perforar se requieren la unidad de acabado FS-537 y el kit de perforación PK-523 opcionales, o bien la unidad de acabado FS-536 y el kit de perforación PK-520 opcionales.
Para utilizar la función de perforar se requieren la unidad de acabado FS-537 y el kit de perforación PK-523 opcionales, o bien la unidad de acabado FS-536 y el kit de perforación PK-520 opcionales. El número de orificios perforados varía según el área en la que se encuentre.
El número de orificios perforados varía según el área en la que se encuentre.
Plegado/Encuadernación ([Plegado/Encuadern.])
Las hojas impresas pueden plegarse o encuadernarse y expulsarse de forma automática.
Plegado central
Se obtiene una hoja impresa plegada en dos. Seleccione también la Unidad mediante la cual se pliega el papel en [Por Trabajo copia (Varias hojas)], [1 unidad] y [Por página]. Al configurar [Por página], especifique el número de páginas que deben plegarse al mismo tiempo.
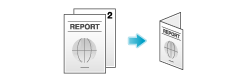
Plegado triple
Se obtiene una hoja impresa plegada en tres. Seleccione también la Unidad mediante la cual se pliega el papel en [Por Trabajo copia (Varias hojas)], [1 unidad] y [Por página]. Al configurar [Por página], especifique el número de páginas que deben plegarse al mismo tiempo.
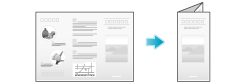
Grapado central
Se obtiene una hoja impresa plegada en dos y grapada.
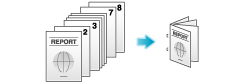
Plegado en Z
Se pliega en Z el lado largo de una hoja impresa antes de expulsarla.
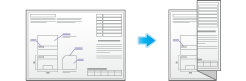
 Tips
Tips Para utilizar la función de plegado central, de grapado central o de plegado triple, se requieren la unidad de acabado FS-537 y la unidad de grapado en el lomo SD-512 opcionales, o bien la unidad de acabado FS-536 y la unidad de grapado en el lomo SD-511 opcionales.
Para utilizar la función de plegado central, de grapado central o de plegado triple, se requieren la unidad de acabado FS-537 y la unidad de grapado en el lomo SD-512 opcionales, o bien la unidad de acabado FS-536 y la unidad de grapado en el lomo SD-511 opcionales. Para utilizar la función de plegado en Z se requieren la unidad de acabado FS-537 y la unidad de plegado en Z opcionales.
Para utilizar la función de plegado en Z se requieren la unidad de acabado FS-537 y la unidad de plegado en Z opcionales. La función de plegado triple está disponible cuando se imprimen datos desde la carpeta de usuario, la carpeta de usuario de impresión segura, la carpeta de usuario de anotación o una memoria externa.
La función de plegado triple está disponible cuando se imprimen datos desde la carpeta de usuario, la carpeta de usuario de impresión segura, la carpeta de usuario de anotación o una memoria externa.
Salida por juegos ([Agrupar/Ordenar])
Seleccione si se deben clasificar las hojas expulsadas o se deben agrupar al imprimir varios juegos de copias.
Si usa tanto las funciones Ordenar como Desplazar, los juegos salen y se apilan de forma escalonada para que pueda preparar fácilmente documentos para distribuir.
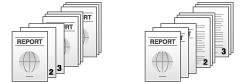
Ajustes | Descripción |
|---|---|
[Grupo] | Seleccione este elemento para expulsar cada página aparte como en "111", "222", "333", "444" y "555". |
[Ordenar] | Seleccione este elemento para expulsar las copias separadamente una a una como en "12345", "12345" y "12345". |
Expulsar cada juego en posición escalonada ([Separar])
Al imprimir varios juegos de papel, es posible desplazar la posición de expulsión del papel para facilitar la separación.
Si se ha instalado la unidad de acabado, las hojas impresas se expulsan y acumulan una encima de otra, con cada juego de copias o páginas escalonado para separarlas.
Si no se ha instalado ninguna unidad de acabado, las hojas impresas se expulsan y clasifican por copias o por páginas según un patrón cruzado alternativo cuando se cumplen las siguientes condiciones.
 Se utiliza papel 8-1/2
Se utiliza papel 8-1/2  11, A4 o B5
11, A4 o B5 Se ha cargado papel del mismo tamaño y tipo con la orientación
Se ha cargado papel del mismo tamaño y tipo con la orientación  en una bandeja y con la orientación
en una bandeja y con la orientación  en otra
en otra Especificación de Auto Papel para la configuración del tamaño de papel
Especificación de Auto Papel para la configuración del tamaño de papel
Es posible desplazar la posición de expulsión del papel utilizando las funciones Ordenar y Desplazar. Esta función resulta útil para preparar folletos.
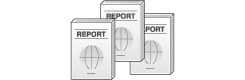
Impresión de una hoja o libro ([Imprimir hoja/libro])
Seleccione si se debe imprimir la hoja actualmente seleccionada o el libro entero al imprimir un archivo en formato OOXML (.xlsx).
Ajustes | Descripción |
|---|---|
[Todas las hojas] | Imprime todas las hojas del libro. |
[Hoja en uso] | Imprime únicamente la hoja seleccionada actualmente. |
 Tips
Tips [Imprimir hoja/libro] está disponible cuando se imprimen datos desde una memoria externa.
[Imprimir hoja/libro] está disponible cuando se imprimen datos desde una memoria externa.
Impresión de varias páginas de un archivo PDF o XPS, o de un archivo de formato OOXML, en el mismo lado de una sola página ([Combinación])
Puede combinar varias páginas en una en un archivo PDF o XPS, o en un archivo de formato OOXML, para reducir el consumo de papel.
Ajustes | Descripción |
|---|---|
[ACT.]/[DESACT.] | Seleccione [Act.] para combinar páginas. |
[N.º de combinaciones de página] | Especifique el número de líneas y columnas (utilizando hasta 5 líneas |
[Método de combinación] | Seleccione el diseño de página entre [Horizontal] o [Vertical]. |
[Direcc. Combinación] | Configure el diseño de las imágenes del original que deben ubicarse. |
[Configuración del diseño] | Configurar un espacio entre las imágenes, el porcentaje de zoom de las imágenes y el margen de página.
|
 Tips
Tips [Combinación] está disponible cuando se imprimen datos desde una memoria externa.
[Combinación] está disponible cuando se imprimen datos desde una memoria externa.
Impresión en formato de folleto ([Cuadernillo])
Las páginas de los datos originales se ordenan y se disponen en forma de folleto y se imprimen en ambas caras de las hojas. También puede especificar la posición de encuadernado, o insertar la portada y contraportada.
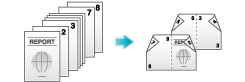
Ajustes | Descripción |
|---|---|
[ACT.]/[DESACT.] | Seleccione [Act.] para especificar Cuadernillo. |
[Encuad. izquierda]/ [Encuad. dcha.] | Seleccione la posición de encuadernado de las hojas impresas. |
[Plegado/Encuad.] | Las hojas impresas se grapan en el centro o se doblan por la mitad antes de salir de la máquina.
|
[Cubierta] | Especifique esta opción para insertar una hoja de papel diferente de las páginas de texto para que sirva como la portada del cuadernillo.
|
 Tips
Tips Para utilizar la función de plegado central/grapado central se requieren la unidad de acabado FS-537 y la unidad de grapado en el lomo SD-512 opcionales, o bien la unidad de acabado FS-536 y la unidad de grapado en el lomo SD-511 opcionales.
Para utilizar la función de plegado central/grapado central se requieren la unidad de acabado FS-537 y la unidad de grapado en el lomo SD-512 opcionales, o bien la unidad de acabado FS-536 y la unidad de grapado en el lomo SD-511 opcionales.
Adición de márgenes en las páginas ([Margen de página])
Es posible añadir un margen de encuadernado a cada página. Configure una posición de encuadernado y un margen para cada página.
Si una imagen se desplaza debido a un margen excesivo, es posible cambiar la imagen en dirección horizontal o vertical y devolverla a su posición original. Esto resulta útil para ajustar la posición de la imagen al imprimir las hojas de un archivo de impresión.
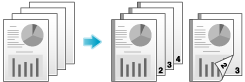
Ajustes | Descripción |
|---|---|
[ACT.]/[DESACT.] | Seleccione [Act.] para configurar un margen de página. |
[Posición de margen] | Seleccione la posición de encuadernado de papel.
|
[Valor de ajuste del margen] | Ajuste el margen de página en el intervalo entre 1/16 pulgadas a 3/4 pulgadas (0,1 mm a 20,0 mm). Ajústelo tocando [+]/[-] para el área de pulgadas, o tocando [+]/[-] o el teclado para el área de centímetros. Para mostrar el teclado, toque el área de entrada numérica. |
 Tips
Tips Si las posiciones de las grapas o las perforaciones son diferentes de las de la posición de encuadernación, tiene prioridad la posición de las grapas o las perforaciones.
Si las posiciones de las grapas o las perforaciones son diferentes de las de la posición de encuadernación, tiene prioridad la posición de las grapas o las perforaciones. Si se pierde parcialmente una imagen debido a una configuración del margen incorrecta, reduzca el tamaño de la imagen para imprimir.
Si se pierde parcialmente una imagen debido a una configuración del margen incorrecta, reduzca el tamaño de la imagen para imprimir.
Ajuste fino de la posición de impresión ([Desplazamiento de imagen])
Es posible ajustar con precisión la posición de impresión de la imagen hacia arriba, hacia abajo, hacia la derecha o hacia la izquierda con respecto al papel. Utilice esta función si desea realizar un ajuste fino como, por ejemplo, modificar ligeramente la posición de impresión o imprimir imágenes en diferentes posiciones entre las caras delantera y trasera.
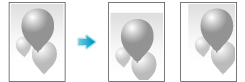
Ajustes | Descripción |
|---|---|
[ACT.]/[DESACT.] | Seleccione [Act.] para cambiar una imagen. |
[Lado frontal]/[Lado posterior] | Ajuste la posición de la imagen en el papel de impresión, cambiándola en dirección horizontal o vertical.
|
[Aplicar en post.] | Configure este elemento para utilizar la misma configuración que la empleada en el lado frontal para el lado posterior del papel de impresión. |
Inserción de portadas y contraportadas ([Cubierta])
Puede insertar portadas, que pueden ser distintas a las utilizadas para el cuerpo, antes de la primera página y después de la última página del original.
Las hojas de las portadas y la contraportada pueden ser distintas de las de las páginas del texto (en lo relativo a color y grosor del papel). Puede imprimirlas al mismo tiempo.
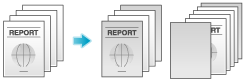
Ajustes | Descripción |
|---|---|
[ACT.]/[DESACT.] | Seleccione [Act.] para especificar Cubierta. |
[Portada] | Inserta una cubierta frontal.
|
[Contraportada] | Inserta una contraportada.
|
 Tips
Tips Utilice hojas del mismo tamaño para la portada y el cuerpo, y apílelas en la misma orientación.
Utilice hojas del mismo tamaño para la portada y el cuerpo, y apílelas en la misma orientación.
Inserción de una hoja diferente en la página especificada ([Inserción de hojas])
Es posible insertar una hoja diferente de otras páginas en una página especificada.
Es posible insertar un papel de color o un papel grueso. Además, los datos del original se pueden imprimir o no en la hoja insertada.
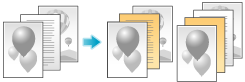
Ajustes | Descripción |
|---|---|
[ACT.]/[DESACT.] | Seleccione [Act.] para especificar la opción Inserción de hojas. |
[Posición de inserción] | Configure un número de página donde desee insertar una hoja diferente.
|
[Papel de inserción] | Seleccione la bandeja donde está cargado el papel que desea insertar. Utilice el mismo tamaño de papel para las páginas de inserción y las páginas de texto, y configúrelas en la misma dirección. |
[Insertar tipo] | Especifique si se debe imprimir un archivo en los papeles de inserción. |
 Tips
Tips Puede especificar hasta 30 posiciones para las hojas insertadas.
Puede especificar hasta 30 posiciones para las hojas insertadas. Utilice hojas de inserción u hojas de texto del mismo tamaño, y apílelas en la misma orientación.
Utilice hojas de inserción u hojas de texto del mismo tamaño, y apílelas en la misma orientación.
Disponer la primera página del capítulo en la cara frontal ([Capítulo])
Durante la impresión a 2 caras, la primera página de cada capítulo se imprime siempre en la cara delantera de la hoja de papel utilizada.
La primera página de cada capítulo y las páginas de texto se imprimen en las mismas hojas. Además, es posible utilizar una hoja diferente de las hojas de texto para la primera página de cada capítulo.
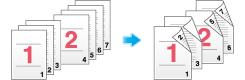
Ajustes | Descripción |
|---|---|
[ACT.]/[DESACT.] | Toque [Act.] para configurar la opción Capítulo. |
[Posición de capítulo] | Especifique la página del capítulo que debe imprimirse en el lado frontal.
|
[Inserc. papel capítulo] | Seleccione si se debe utilizar la misma página o una página diferente para el capítulo y el texto.
|
[Papel inserción cap.] | Si la opción [Inserc. papel capítulo] se ha ajustado a [Inserción de copia], seleccione la bandeja de papel que contenga el papel del capítulo. Si el tipo de papel utilizado para el papel del capítulo y el papel del texto es diferente, utilice el mismo tamaño de papel y apílelos en la dirección adecuada. |
 Tips
Tips Puede especificar hasta 30 posiciones para la primera página de los capítulos.
Puede especificar hasta 30 posiciones para la primera página de los capítulos. Compruebe que el papel cargado para la primera página del capítulo y el papel cargado para el resto de las copias tengan el mismo tamaño y orientación.
Compruebe que el papel cargado para la primera página del capítulo y el papel cargado para el resto de las copias tengan el mismo tamaño y orientación. Al configurar la función Capítulo, la opción [Dúplex/Combinar] se ha ajustado a [2 caras] automáticamente.
Al configurar la función Capítulo, la opción [Dúplex/Combinar] se ha ajustado a [2 caras] automáticamente.
Adición de la fecha y hora ([Fecha/hora])
Es posible seleccionar la fecha y hora actuales seleccionando una posición de impresión y un formato.
La fecha y hora pueden imprimirse en todas las páginas o únicamente en la primera.
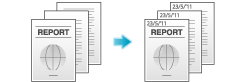
Ajustes | Descripción |
|---|---|
[ACT.]/[DESACT.] | Seleccione [Act.] para imprimir la Fecha/hora. |
[Formato de fecha] | Seleccione el formato de fecha/hora. |
[Formato hora] | Seleccione el formato para la hora. Si no desea imprimir la hora, seleccione [Des.] |
[Páginas] | Seleccione el intervalo de páginas que se va a imprimir. |
[Detalles del texto] | Si es necesario, seleccione el tamaño de impresión y la fuente. |
[Pos. de impresión] | Si es necesario, seleccione la posición de impresión del texto. Puede ajustar la posición de impresión con precisión en [Ajustar posición]. |
Adición del número de página ([Número de página])
Es posible imprimir los números de página y de capítulo seleccionando una posición de impresión y un formato.
Los números de página y de capítulo se imprimen en todas las páginas.
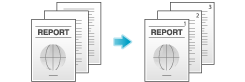
Ajustes | Descripción |
|---|---|
[ACT.]/[DESACT.] | Seleccione [Act.] para imprimir los números de página. |
[Formato número página] | Seleccione el formato del número de página. |
[Página inicial] | Para imprimir en la primera página con el teclado, introduzca el número de la primera página. Para mostrar el teclado, toque el área de entrada numérica. Por ejemplo, para imprimir números de página a partir de la tercera página del archivo, introduzca "-1". La primera página del archivo se cuenta como "-1", la segunda como "0" y la tercera como "1". En [N.º de primera página], se imprime un número de página en la página 1 y siguientes. Si se introduce "2" los números de página se imprimen a partir de la primera página del archivo como "2, 3", etc., en orden. "-" (signo menos) cambia a + cada vez que se toca [*]. |
[N.º de primer capítulo] | Si un original está dividido en capítulos y desea imprimir números de capítulo en el segundo capítulo, introduzca el número del primer capítulo con el teclado. Para mostrar el teclado, toque el área de entrada numérica. Solo podrá especificar números de capítulo si ha seleccionado [Página capítulo] en [Formato número página]. Por ejemplo, para imprimir los números de capítulo a partir del tercer capítulo, introduzca "-1". El primer capítulo del archivo se cuenta como "-1", el segundo capítulo como "0" y el tercer capítulo como "1". En [N.º de primer capítulo], el número del capítulo se imprime en los capítulos que se cuentan como 1 y siguientes. Si se introduce "2" el número se imprime desde la primera página del primer capítulo del archivo como "2-1, 2-2". "-" (signo menos) cambia a + cada vez que se toca [*]. |
[Detalles del texto] | Si es necesario, seleccione el tamaño de impresión y la fuente. |
[Pos. de impresión] | Si es necesario, seleccione la posición de impresión del texto. Puede ajustar la posición de impresión con precisión en [Ajustar posición]. |
[Configuración Insertar hoja] * | Al insertar hojas utilizando la función Cubierta de la función Inserción de hojas, especifique si se debe imprimir un número de página en la hoja insertada.
|
*[Configuración Insertar hoja] se muestra cuando se imprimen datos desde las siguientes carpetas de usuario.
Carpeta de usuario
Carpeta de usuario Documento protegido
Carpeta de usuario de anotación
Adición de un sello ([Sello])
El texto como, por ejemplo, "Conteste" y "No copiar" se imprime en la primera página o en todas las páginas. Es posible seleccionar el texto que se debe añadir desde los sellos fijos registrados y los sellos registrados arbitrarios.
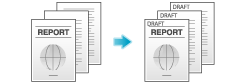
Ajustes | Descripción |
|---|---|
[ACT.]/[DESACT.] | Seleccione [Act.] para imprimir un sello. |
[Tipo de sello] | Seleccione el sello que desea imprimir. |
[Páginas] | Seleccione el intervalo de páginas que se va a imprimir. |
[Detalles del texto] | Si es necesario, seleccione el tamaño del texto. |
[Pos. de impresión] | Si es necesario, seleccione la posición de impresión del texto. Puede ajustar la posición de impresión con precisión en [Ajustar posición]. |
Adición de un sello a toda la página ([Repetición de sello])
Sellos como, por ejemplo, "Copia" y "Privado" se imprimen en toda la página.
Al imprimir textos como "Copia" o "Privado" como sello visible, es posible impedir una copia no autorizada.
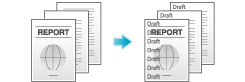
Ajustes | Descripción |
|---|---|
[ACT.]/[DESACT.] | Seleccione [Act.] para imprimir un sello repetidamente. |
[Tipo de repetición de sello] | Seleccione un sello utilizado. También pueden imprimirse la fecha y hora.
|
[Configuración de sello] | Se muestra el estado de registro del sello. |
[Ajustes detall.] | Seleccione la densidad, el tamaño y la sobrescritura del patrón de los caracteres de impresión si es necesario. |
[Cambiar/Elimin. posición] | Permite comprobar, modificar o eliminar la configuración de la posición del sello si es necesario. Es posible modificar la secuencia de sellos, así como insertar un espacio entre los sellos. Al seleccionar hasta cuatro sellos, es posible cambiar el ángulo de los mismos (en un intervalo de |
Adición de información al encabezado/pie ([Encabezado/pie])
Añada la fecha, hora y cualquier otro texto que desee en los márgenes superior e inferior (encabezado/pie) de la página especificada. Debe registrar previamente en la máquina la información que debe añadirse al encabezado y pie de página.
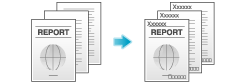
Ajustes | Descripción |
|---|---|
[ACT.]/[DESACT.] | Seleccione [Act.] para imprimir el encabezado/pie de página. |
[Recuperar encabezado/pie de página] | Seleccione el encabezado/pie que se va a imprimir. Seleccione el encabezado/pie de página de entre los registrados previamente. |
[Compr./Cambiar temporalmente] | Si es necesario, compruebe o cambie temporalmente los detalles del programa seleccionado en [Recuperar encabezado/pie de página].
|
Composición de imágenes almacenadas ([Superposición registrada])
Es posible recuperar una imagen de superposición registrada y componerla en una imagen de archivo. Resultará útil registrar las imágenes de superposición utilizadas con frecuencia.

Ajustes | Descripción |
|---|---|
[ACT.]/[DESACT.] | Seleccione [Act.] para superponer con una imagen registrada. |
[Recuperar imagen de superposición] | Especifique en qué cara del papel se debe componer la imagen de superposición y seleccione la imagen de superposición que se debe componer. Compruebe la densidad, método de composición y la vista previa de una imagen de superposición si es necesario. Si configura [Aplicar en post.], la imagen del lado frontal se compone en el lado posterior del papel. |
[Páginas] | Seleccione el intervalo de páginas en el que debe componerse una imagen de superposición. |
Impresión de una marca de agua de seguridad oculta ([Protección de copia])
El texto como, por ejemplo, "Copia" o "Privado" se imprime como texto oculto. Esta función se denomina Protección de Copia.
Al copiar un documento con protección de copia, aparece la marca de agua de seguridad oculta en la página completa, lo que indica que se trata de una copia no autorizada.
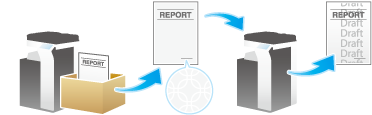
Ajustes | Descripción |
|---|---|
[ACT.]/[DESACT.] | Seleccione [Act.] para imprimir el texto de protección de copia. |
[Tipo de protección de copia] | Seleccione un sello utilizado. También pueden imprimirse la fecha y hora.
|
[Configuración de sello] | Se muestra el estado de registro del sello. |
[Ajustes detall.] | Seleccione la densidad, el tamaño y la sobrescritura del patrón de los caracteres de impresión si es necesario. |
[Prot. de copia] | Seleccione cómo imprimir el patrón de protección de copia. Además, es posible configurar el contraste del patrón si es necesario. |
[Modelo fondo] | Seleccione un patrón de fondo. |
[Cambiar/Elimin. posición] | Permite comprobar, modificar o eliminar la configuración de la posición del sello si es necesario. Es posible modificar la secuencia de sellos, así como insertar un espacio entre los sellos. Al seleccionar hasta cuatro sellos, es posible cambiar el ángulo de los mismos (en un intervalo de |
Adición de datos de restricción de copia ([Protección frente a copia])
La función de protección frente a copia es una función de protección de copia que imprime marcas de agua de seguridad ocultas tales como "Privado" o una fecha en el fondo para evitar que se realicen copias no autorizadas e incrusta un patrón de restricción de copia en todas las páginas impresas.
Si se intenta utilizar un dispositivo compatible con la función Prot. frente a copia para copiar una hoja con protección de copia, se escanea un patrón de protección frente copia, el proceso de copia se cancela y la tarea se elimina.
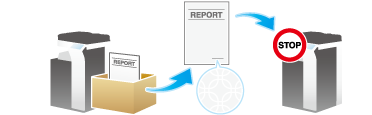
Ajustes | Descripción |
|---|---|
[ACT.]/[DESACT.] | Seleccione [ACT.] para incrustar un patrón de protección frente a copia. |
[Tipo de sello] | Seleccione un sello utilizado. También pueden imprimirse la fecha y hora.
|
[Configuración de sello] | Se muestra el estado de registro del sello. |
[Tamaño texto] | Si es necesario, seleccione el tamaño del texto. |
[Bloqueo de copia] | Configure el contrato de un patrón de protección frente a copia si es necesario. |
[Modelo fondo] | Seleccione un patrón de fondo. |
 Tips
Tips Para usar esta función se requiere el kit de seguridad opcional. Además, la función se debe activar en esta máquina. Para obtener más información sobre cómo activar la función, consulte [Bloqueo de copia] .
Para usar esta función se requiere el kit de seguridad opcional. Además, la función se debe activar en esta máquina. Para obtener más información sobre cómo activar la función, consulte [Bloqueo de copia] . La función Protección frente copia no es compatible con papel de color, sobres y transparencias.
La función Protección frente copia no es compatible con papel de color, sobres y transparencias.
Adición de una contraseña ([copia con contraseña])
La función de copia con contraseña es una función de protección de copia que imprime marcas de agua de seguridad ocultas tales como "Privado" o una fecha en el fondo para evitar que se realicen copias no autorizadas e incrusta una contraseña para la función de copia con contraseña en todas las páginas impresas.
Si se intenta utilizar un dispositivo compatible con la función copia con contraseña para copiar una hoja que se haya preparado para copia con contraseña, se escanea un patrón de copia con contraseña y se solicita la introducción de una contraseña. La copia comienza si se ha introducido la contraseña correcta.
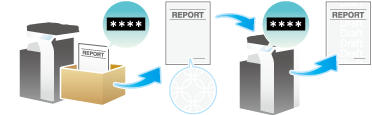
Ajustes | Descripción | |
|---|---|---|
[ACT.]/[DESACT.] | Seleccione [ACT. ]para añadir una contraseña. | |
[Contraseña] | Introduzca la contraseña para restringir la copia. | |
[Config. de sello] | Configure un sello para imprimirlo en cada papel. | |
[Tipo de sello] | Seleccione un sello utilizado. También pueden imprimirse la fecha y hora.
| |
[Configuración de sello] | Se muestra el estado de registro del sello. | |
[Tamaño texto] | Si es necesario, seleccione el tamaño del texto. | |
[Patrón de copia con contraseña] | Especifique el contrato de un patrón de protección de copia con contraseña si es necesario. | |
[Modelo fondo] | Seleccione un patrón de fondo. | |
 Tips
Tips Para usar esta función se requiere el kit de seguridad opcional. Además, la función se debe activar en esta máquina. Para obtener más información sobre cómo activar la función, consulte [Copia con contraseña] .
Para usar esta función se requiere el kit de seguridad opcional. Además, la función se debe activar en esta máquina. Para obtener más información sobre cómo activar la función, consulte [Copia con contraseña] . La función Copia con contraseña no es compatible con papel de color, sobres y transparencias.
La función Copia con contraseña no es compatible con papel de color, sobres y transparencias.


