Instalación mediante una conexión IPP/IPPS
Operaciones requeridas para utilizar esta función (para administradores)
Configure el entorno operativo de IPP/IPPS.
La configuración de esta opción se explica en la utilización de Web Connection. Para obtener más información, consulte [Configuración del entorno de impresión IPP] .
En Windows 8.1/10/Server 2012/Server 2012 R2
 Se requieren privilegios de administrador para realizar esta tarea.
Se requieren privilegios de administrador para realizar esta tarea.
Introduzca el CD-ROM del controlador de impresora en la unidad de CD-ROM del ordenador.
Visualice la ventana de la impresora.
 En Windows 8.1/10, mientras pulsa la tecla [Windows] (
En Windows 8.1/10, mientras pulsa la tecla [Windows] ( ), pulse la tecla [X] y, a continuación, haga clic en [Panel de control] - [Hardware y sonido] - [Ver dispositivos e impresoras] en el menú que se muestra.
), pulse la tecla [X] y, a continuación, haga clic en [Panel de control] - [Hardware y sonido] - [Ver dispositivos e impresoras] en el menú que se muestra. En Windows Server 2012/Server 2012 R2, mientras pulsa la tecla [Windows] (
En Windows Server 2012/Server 2012 R2, mientras pulsa la tecla [Windows] ( ), pulse la tecla [X] y, a continuación, haga clic en [Panel de control] - [Hardware] - [Ver dispositivos e impresoras] en el menú que se muestra.
), pulse la tecla [X] y, a continuación, haga clic en [Panel de control] - [Hardware] - [Ver dispositivos e impresoras] en el menú que se muestra.Seleccione Agregar una impresora.
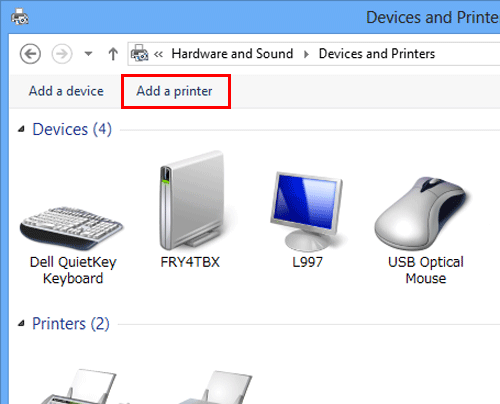
Aparece el [Asistente para agregar impresora].
En la pantalla donde aparece la impresora detectada, haga clic en [No aparece la impresora que necesito].
En [Seleccionar una impresora compartida por nombre], introduzca el URL de esta máquina en el siguiente formato y, a continuación, haga clic en [Siguiente].
 http://<dirección IP de esta máquina>/ipp
http://<dirección IP de esta máquina>/ipp
Ejemplo: http://192.168.1.20/ipp Cuando especifique el uso del protocolo IPPS para imprimir, introduzca "https://[nombre de host].[nombre de dominio]/ipp".
Cuando especifique el uso del protocolo IPPS para imprimir, introduzca "https://[nombre de host].[nombre de dominio]/ipp".
Para [nombre de host].[nombre de dominio], especifique el nombre de host y el nombre de dominio registrado en el servidor DNS que esté utilizando. Si el certificado de la máquina no es el emitido por la autoridad de certificación, deberá registrar el certificado de la máquina en el sistema Windows 8.1/10/Server 2012/Server 2012 R2 como certificado de las entidades de certificación raíz de confianza para la cuenta del ordenador.
Si el certificado de la máquina no es el emitido por la autoridad de certificación, deberá registrar el certificado de la máquina en el sistema Windows 8.1/10/Server 2012/Server 2012 R2 como certificado de las entidades de certificación raíz de confianza para la cuenta del ordenador. Al registrar el certificado en la máquina, compruebe si en el certificado aparece [nombre de host].[nombre de dominio] como nombre común.
Al registrar el certificado en la máquina, compruebe si en el certificado aparece [nombre de host].[nombre de dominio] como nombre común.Haga clic en [Utilizar disco].
Haga clic en [Examinar].
Seleccione la carpeta del controlador de impresora deseado en el CD-ROM y, a continuación, haga clic en [Abrir].
 Seleccione una carpeta según el controlador de impresora, sistema operativo e idioma que se va a utilizar.
Seleccione una carpeta según el controlador de impresora, sistema operativo e idioma que se va a utilizar.
Controladores de impresora que se pueden seleccionar: controlador PCL, controlador PS y controlador XPSHaga clic en [Aceptar].
Aparece la lista [Impresoras].
Haga clic en [Siguiente].
Siga las instrucciones de las páginas siguientes.
 Si aparece la ventana [Control de cuentas de usuario], haga clic en [Continuar] o [Sí].
Si aparece la ventana [Control de cuentas de usuario], haga clic en [Continuar] o [Sí].Haga clic en [Finalizar].
Una vez finalizada la instalación, asegúrese de que el icono de la impresora instalada aparece en la pantalla [Dispositivos e impresoras].
Extraiga el CD-ROM de la unidad.
Con esto se completa el proceso de instalación del controlador de impresora.
En Windows Vista/7/Server 2008/Server 2008 R2
 Se requieren privilegios de administrador para realizar esta tarea.
Se requieren privilegios de administrador para realizar esta tarea.
Introduzca el CD-ROM del controlador de impresora en la unidad de CD-ROM del ordenador.
Visualice la ventana de la impresora.
 En Windows 7/Server 2008 R2, haga clic en el menú Inicio y, a continuación, haga clic en [Dispositivos e impresoras].
En Windows 7/Server 2008 R2, haga clic en el menú Inicio y, a continuación, haga clic en [Dispositivos e impresoras].
Si no aparece [Dispositivos e impresoras], seleccione [Panel de control] - [Hardware y sonido] y haga clic en [Ver dispositivos e impresoras]. Cuando [Panel de control] se visualice en vista de iconos, haga doble clic en [Dispositivos e impresoras]. En Windows Vista/Server 2008, haga clic en [Panel de control] - [Hardware y sonido] - [Impresoras] en el menú Inicio. Cuando [Panel de control] se visualice en Vista clásica, haga doble clic en [Impresoras].
En Windows Vista/Server 2008, haga clic en [Panel de control] - [Hardware y sonido] - [Impresoras] en el menú Inicio. Cuando [Panel de control] se visualice en Vista clásica, haga doble clic en [Impresoras].Seleccione Agregar una impresora.
 En Windows 7/Server 2008 R2, haga clic en [Agregar una impresora].
En Windows 7/Server 2008 R2, haga clic en [Agregar una impresora].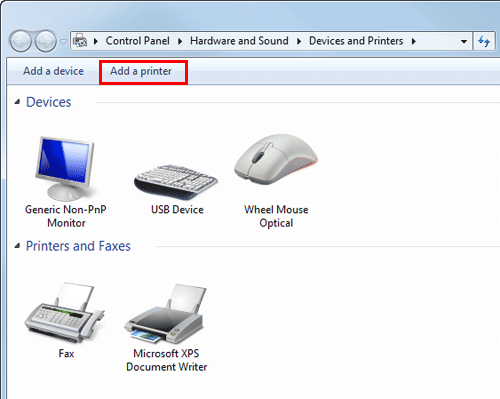
 En Windows Vista/Server 2008, haga clic en [Agregar una impresora].
En Windows Vista/Server 2008, haga clic en [Agregar una impresora].En Windows Vista:
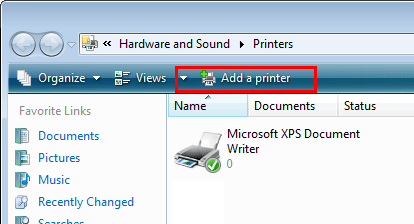
En Windows Server 2008:
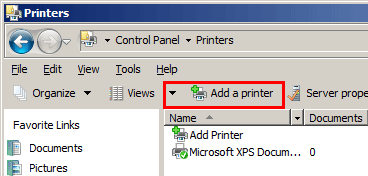
Aparece el [Asistente para agregar impresora].
Haga clic en [Agregar una impresora de red, inalámbrica o Bluetooth].
Se detectan las impresoras conectadas.
En la pantalla donde aparece la impresora detectada, haga clic en [No aparece la impresora que necesito].
En [Seleccionar una impresora compartida por nombre], introduzca el URL de esta máquina en el siguiente formato y, a continuación, haga clic en [Siguiente].
 http://<dirección IP de esta máquina>/ipp
http://<dirección IP de esta máquina>/ipp
Ejemplo: http://192.168.1.20/ipp Cuando especifique el uso del protocolo IPPS para imprimir, introduzca "https://[nombre de host].[nombre de dominio]/ipp".
Cuando especifique el uso del protocolo IPPS para imprimir, introduzca "https://[nombre de host].[nombre de dominio]/ipp".
Para [nombre de host].[nombre de dominio], especifique el nombre de host y el nombre de dominio registrado en el servidor DNS que esté utilizando. Si el certificado de la máquina no es el emitido por la autoridad de certificación, deberá registrar el certificado de la máquina en el sistema Windows Vista/7/Server 2008/Server 2008 R2 como certificado de las "Entidades de certificación raíz de confianza" para la cuenta del ordenador.
Si el certificado de la máquina no es el emitido por la autoridad de certificación, deberá registrar el certificado de la máquina en el sistema Windows Vista/7/Server 2008/Server 2008 R2 como certificado de las "Entidades de certificación raíz de confianza" para la cuenta del ordenador. Al registrar el certificado en la máquina, compruebe si en el certificado aparece [nombre de host].[nombre de dominio] como nombre común.
Al registrar el certificado en la máquina, compruebe si en el certificado aparece [nombre de host].[nombre de dominio] como nombre común.Haga clic en [Utilizar disco].
Haga clic en [Examinar].
Seleccione la carpeta del controlador de impresora deseado en el CD-ROM y, a continuación, haga clic en [Abrir].
 Seleccione una carpeta según el controlador de impresora, sistema operativo e idioma que se va a utilizar.
Seleccione una carpeta según el controlador de impresora, sistema operativo e idioma que se va a utilizar.
Controladores de impresora que se pueden seleccionar: controlador PCL, controlador PS y controlador XPSHaga clic en [Aceptar].
Aparece la lista [Impresoras].
Haga clic en [Aceptar].
Siga las instrucciones de las páginas siguientes.
 Si aparece la ventana [Control de cuentas de usuario], haga clic en [Continuar] o [Sí].
Si aparece la ventana [Control de cuentas de usuario], haga clic en [Continuar] o [Sí].Haga clic en [Finalizar].
Una vez finalizada la instalación, asegúrese de que el icono de la impresora instalada aparece en la pantalla [Impresoras] o [Dispositivos e impresoras].
Extraiga el CD-ROM de la unidad.
Con esto se completa el proceso de instalación del controlador de impresora. Una vez ajustada la configuración de la impresora, podrá utilizarla de la misma forma que una impresora local normal.