Specifying the Original Size and Scan Method
- Specifying the original size (Original Size)
- Specifying the original binding position (Binding Position)
- Specifying the original loading direction (Original Direction)
- Scanning originals of varying sizes in a batch (Mixed Original)
- Scanning an original thinner than normal paper (Thin Paper Original)
- Scanning a folded original (Z-Folded Original)
- Scanning while removing dust in the slit glass (Despeckle)
- Scanning a number of originals (Separate Scan)
- Copying multiple originals in different settings collectively (Program Jobs)
Specifying the original size ([Original Size])
The size of the original is detected automatically. If the size of the original is not detected correctly, select a key that indicates the size of the original to be scanned.
If the machine cannot detect the size of irregular sized originals, manually specify the size.
For details, refer to [Original Size] .
Specifying the original binding position ([Binding Position])
When scanning a 2-sided original, specify the binding position of the original in [Binding Position] to prevent the binding position from being reversed between the front and rear faces.
For details, refer to [Binding Position] .
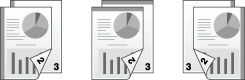
Specifying the original loading direction ([Original Direction])
When scanning a 2-sided original etc..., you can specify the original loading direction so that the vertical direction is set correctly.
For details, refer to [Original Direction] .
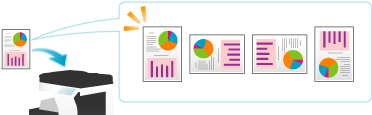
Scanning originals of varying sizes in a batch ([Mixed Original])
Even for an original with pages of different sizes, by using the ADF, you can scan data while detecting the size of each page.
For details, refer to [Mixed Original] .
 NOTICE
NOTICE Load all the original pages into the ADF so that the top edges of the pages are toward the back or the left side of the machine.
Load all the original pages into the ADF so that the top edges of the pages are toward the back or the left side of the machine.
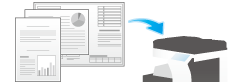
The following chart shows the possible combinations of standard-sized paper that can be used for the Mixed Original setting.
Original Size | Maximum Original Width |
|---|---|
11 | 11 |
8-1/2 | 11 |
8-1/2 | 11 |
B5 | 11 |
8-1/2 | 11 |
5-1/2 | 8-1/2 |
B5 | 8-1/2 |
5-1/2 | B5 |
Scanning an original thinner than normal paper ([Thin Paper Original])
Reduce the original feed speed of the ADF to prevent thin paper from getting caught.
For details, refer to [Thin Paper Original] .
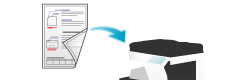
Scanning a folded original ([Z-Folded Original])
Even the original sizes of folded originals can be detected accurately. If a folded original is loaded into the ADF, its size may not be detected correctly. To scan a folded original through the ADF, use [Z-Folded Original].
For details, refer to [Z-Folded Original] .
 NOTICE
NOTICE Unfold folded originals before loading them into the ADF. If a folded original is not unfolded before scanning, a paper jam may occur or the size may not be correctly detected.
Unfold folded originals before loading them into the ADF. If a folded original is not unfolded before scanning, a paper jam may occur or the size may not be correctly detected.

Scanning while removing dust in the slit glass ([Despeckle])
When scanning an original through the ADF, scanning of original and dust removal from the Slit Scan Glass are performed alternately, so that the original is always scanned using clean Slit Scan Glass.
It takes longer to finish scanning of originals, compared to the normal operation.
For details, refer to [Despeckle] .
Scanning a number of originals ([Separate Scan])
If the number of original sheets is so large that they cannot be loaded into the ADF at the same time, you can load them in several batches and handle them as one job.
In [Separate Scan], you can switch between the ADF and Original Glass for scanning the originals.

Load the original.
 NOTICE
NOTICE Do not load more than 300 sheets (21-1/4 lb (80 g/m)) at a time into the Original Tray, and do not load the sheets up to the point where the top of the stack is higher than the
Do not load more than 300 sheets (21-1/4 lb (80 g/m)) at a time into the Original Tray, and do not load the sheets up to the point where the top of the stack is higher than the  mark. Doing so may cause an original paper jam, damage the originals, and/or load to the ADF failure.
mark. Doing so may cause an original paper jam, damage the originals, and/or load to the ADF failure.
Tap [Application] - [No. of Originals] - [Separate Scan], and set to [ON].
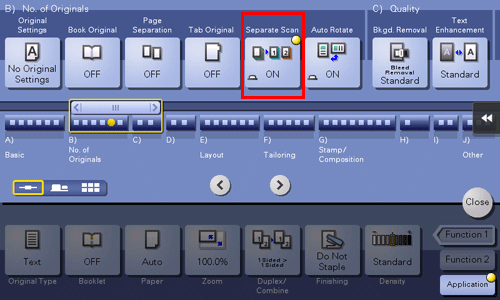
Press the Start key.
The original is scanned.
Load the next original, then press the Start key.
 If desired, tap [Change Setting] to change the copy settings according to the new original.
If desired, tap [Change Setting] to change the copy settings according to the new original.Repeat Step 4 until all originals are scanned.
After all originals are scanned, tap [Finish] and press the Start key.
Copying begins.
Copying multiple originals in different settings collectively ([Program Jobs])
Originals are scanned with different settings for each set, and copied collectively. Use this function when various types of originals are mixed, such as 1-sided original to be printed on one side of paper, and 2-sided original to be copied by enlarging. After all originals have been scanned, you can add page numbers or finishing functions, such as sort, to copy them.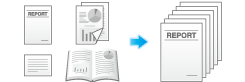
 When you set [Program Jobs], [Group] cannot be selected in [Finishing].
When you set [Program Jobs], [Group] cannot be selected in [Finishing].
Load the original.
Tap [Application] - [Other] - [Program Jobs], and set to [ON].
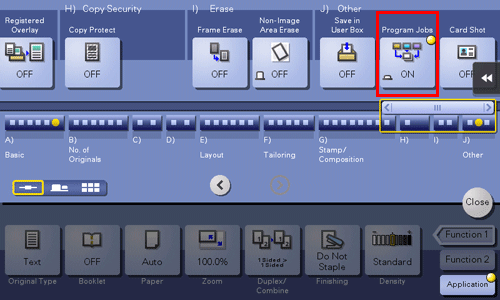
Configure the copy settings, then press the Start key.
The original is scanned.
To fix the scan result, tap [Yes].
 To scan the original again, tap [No]. Tap [Change Setting] to change the copy settings.
To scan the original again, tap [No]. Tap [Change Setting] to change the copy settings. When the original has been placed on the Original Glass, tap [Finish].
When the original has been placed on the Original Glass, tap [Finish].Load the next original, then tap [Change Setting].
Configure the copy settings, then press the Start key.
 Repeat Steps 3 to 5 until all originals have been scanned.
Repeat Steps 3 to 5 until all originals have been scanned.After all original pages have been scanned, tap [Finish].
Tap [Yes].
Specify finish settings as required, then tap [Start].
Copying begins.



