
Enregistrer un fichier dans une boîte utilisateur sur cette machine pour le partager au bureau ([Public], [Privé], [Groupe])
Pour enregistrer une boîte utilisateur à partager au bureau
Créer une boîte utilisateur
Il est possible de créer jusqu'à 1000 boîtes.
Tapez sur [Utilitaire] - [Réglage Administrateur] - [Boîte Utilisat.] - [Boîte Utilisat. Public/Privé] - [Nouveau].
L'administrateur peut effectuer les mêmes actions en sélectionnant [Réglage Administrateur] - [Enregistrement 1-Touche /Boîte].
Entrez les informations enregistrées, puis tapez sur [Valider].
Pour des détail sur les informations d'enregistrement, voir ici.
Vous pouvez également enregistrer des boîtes avec Web Connection. Pour des détails, voir ici.
Pour enregistrer un fichier partagé dans une boîte utilisateur
Enregistrement de fichiers dans une boîte utilisateur
Enregistrer (flux de travail de base)
Chargez l'original.
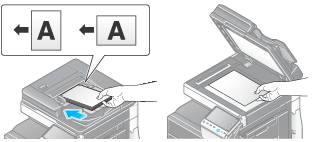
Tapez sur [Boîte utilisateur].
Sélectionnez une boîte utilisateur dans laquelle enregistrer un fichier, puis tapez sur [Enregistr.].
Cet exemple utilise la boîte utilisateur public pour les explications. Pour utiliser une boîte utilisateur privé ou une boîte Groupe, tapez sur [Perso] ou [Groupe] et sélectionnez la boîte désirée.
Tapez sur [Nouveau], pour créer une boîte utilisateur. Pour des détails, voir ici.
Pour rechercher une boîte utilisateur dans laquelle enregistrer un fichier, tapez sur [Recherche]. Pour des détails, voir ici.
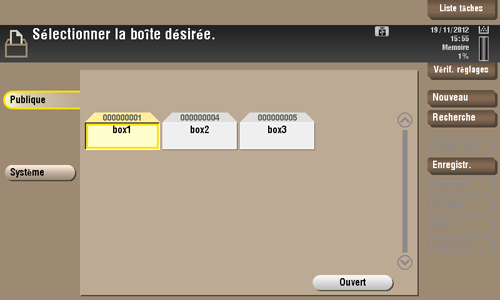
Configurez les options d'enregistrement si nécessaire.
Pour les réglages optionnels détaillés, voir ici.
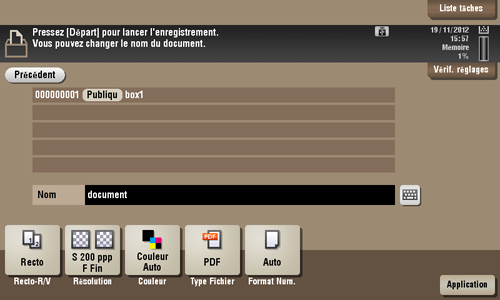
Appuyez sur la touche Départ .
Le fichier est enregistré.
Une boîte utilisateur peut contenir jusqu'à 200 fichiers.
Un total de 10000 pages peuvent être enregistrées dans l'ensemble des boîtes utilisateur.
Un total de 3000 fichiers peuvent être enregistrés dans l'ensemble des boîtes utilisateur.
Si des fichiers enregistrés dans une boîte utilisateur sont inutilisés, ils sont automatiquement supprimés lorsque le [Délai suppression auto document] a expiré (sélection par défaut : [Ts les jours]).
Enregistrer des fichiers en mode Copie
Vous pouvez lire un document en mode Copie et en enregistrer les données dans la boîte utilisateur.
Pour des détails, voir ici.
Enregistrement de fichiers en mode Fax/Numérisation
Vous pouvez lire un original en mode Fax/Numérisation et enregistrer ses données dans une boîte utilisateur.
Pour des détails, voir ici.
Enregistrer des fichiers depuis un PC
Lors de la spécification de l'impression via le pilote d'imprimante, vous pouvez spécifier un numéro de boîte utilisateur et archiver les données d'impression dans la boîte.
Pour des détails, voir ici.
Enregistrement de fichiers d'une clé USB
Vous pouvez enregistrer un fichier stocké sur une clé USB dans une boîte utilisateur.
Pour des détails, voir ici.
Enregistrement de fichiers d'un dispositif Bluetooth
Vous pouvez enregistrer les fichiers d'un téléphone portable, smartphone ou tablette PC compatible Bluetooth dans une boîte utilisateur.
Pour des détails, voir ici.
Le kit d'interface local EK-605 en option est requis pour utiliser les périphériques Bluetooth.
Le technicien S.A.V. doit configurer l'interface pour utiliser les périphériques Bluetooth. Pour des détails, contactez le S.A.V.
Pour imprimer un fichier enregistré dans une boîte utilisateur
Impression de fichiers dans une boîte utilisateur
Impression (opération de base)
Tapez sur [Boîte].
Sélectionnez la boîte utilisateur souhaitée, puis tapez sur [Ouvert].
Cet exemple utilise la boîte utilisateur public pour les explications. Pour utiliser une boîte utilisateur privé ou une boîte Groupe, tapez sur [Perso] ou [Groupe] et sélectionnez la boîte désirée.
Si la boîte est protégée par un mot de passe, tapez sur [Ouvert] et entrez le mot de passe.
Vous pouvez aussi ouvrir la boîte utilisateur désirée en la tapant sur deux fois.
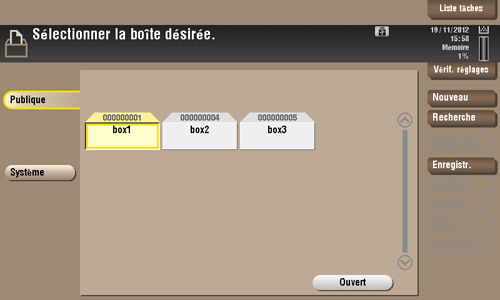
Sélectionnez un fichier à imprimer, puis tapez sur [Imprimer].
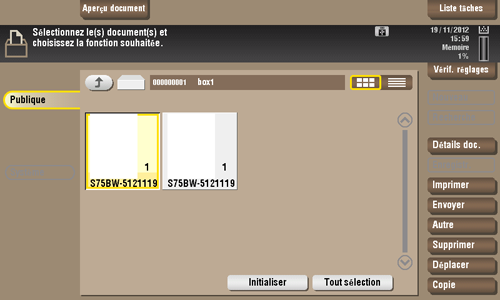
Effleurez longuement le fichier pour afficher l'icône de menu contrôlable et pour glisser-déplacer. Pour des détails, voir ici.
Configurez les options d'impression si nécessaires.
Pour les réglages optionnels détaillés, voir ici.
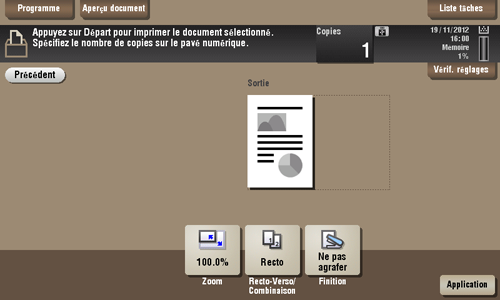
Si nécessaire, entrez le nombre de copie avec le clavier numérique.
Pour afficher le clavier, tapez le nombre de copies.
Si [10 clavier] est affecté à la touche Enregistrer, une pression sur la touche Enregistrer vous permet d'afficher le Clavier sur l'écran tactile pour entrer des données.
Pour retaper le nombre de copies, tapez sur [C].
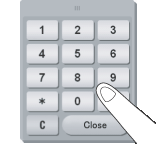
Appuyez sur la touche Départ .
L'impression démarre.
Impression simultanée de plusieurs fichiers (Combinaison)
Lorsque vous imprimez plusieurs fichiers à la fois, vous pouvez combiner ces fichiers pour les traiter comme une seule tâche. Cette procédure est appelée Impression combinée.
L'utilisation de cette fonction permet de réduire le temps d'impression et d'optimiser l'exécution en sautant les étapes répétitives individuelles.
Tapez sur [Boîte].
Sélectionnez la boîte utilisateur souhaitée, puis tapez sur [Ouvert].
Cet exemple utilise la boîte utilisateur public pour les explications. Pour utiliser une boîte utilisateur privé ou une boîte Groupe, tapez sur [Perso] ou [Groupe] et sélectionnez la boîte désirée.
Si la boîte est protégée par un mot de passe, tapez sur [Ouvert] et entrez le mot de passe.
Vous pouvez aussi ouvrir la boîte utilisateur désirée en la tapant sur deux fois.
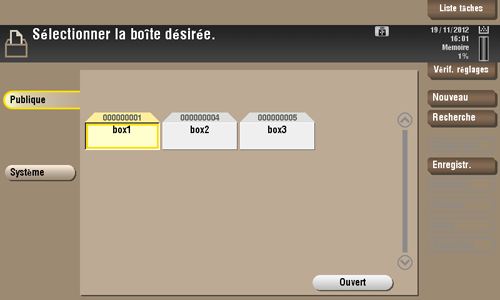
Sélectionnez les fichiers à imprimer combinés, puis tapez sur [Autre] - [Combiner].
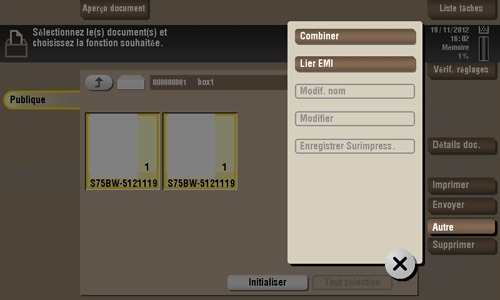
Changez s'il y lieu l'ordre d'impression (séquence de la combinaison), puis tapez sur [Valider].
Si vous commencez l'impression par un fichier contenant un filigrane, le filigrane est imprimé également sur le second et les fichiers et sur les fichiers subséquents.
De même si le premier fichier que vous imprimez ne contient pas de filigrane, le second et les fichiers subséquents sont imprimés sans filigrane même s'ils en contiennent.
Configurez les options d'impression si nécessaires.
Pour les réglages optionnels détaillés, voir ici.
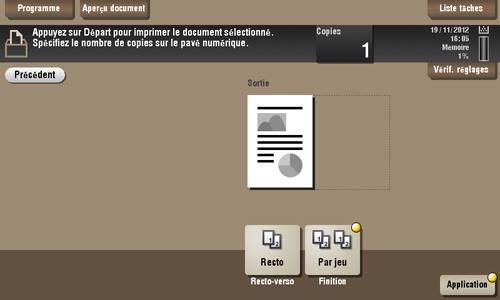
Si nécessaire, entrez le nombre de copie avec le clavier numérique.
Pour afficher le clavier, tapez le nombre de copies.
Si [10 clavier] est affecté à la touche Enregistrer, une pression sur la touche Enregistrer vous permet d'afficher le Clavier sur l'écran tactile pour entrer des données.
Pour retaper le nombre de copies, tapez sur [C].
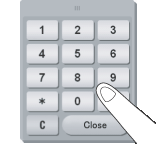
Appuyez sur la touche Départ .
L'impression démarre.
Pour envoyer un fichier enregistré dans une boîte utilisateur à une adresse e-mail ou un ordinateur sur le réseau
Pour accéder à une boîte utilisateur de cette machine via un ordinateur
Utilisation d'une boîte via Web Connection
Connexion de boîte
Connectez-vous au mode utilisateur Web Connection et ouvrez une boîte utilisateur.
Accédez à Web Connection à l'aide du navigateur Web.
Pour des détails sur le mode d'accès à Web Connection, voir ici.
Connectez-vous en mode utilisateur.
Pour des détails sur la manière de se connecter en mode utilisateur, voir ici.
Cliquez sur [Boîte] - [Connexion de boîte].
Les boîtes utilisateur (publiques, privées et de groupe) qui figurent sur la machine sont répertoriées.
Cliquez et sélectionnez une boîte utilisateur dans la liste pour l'ouvrir.
Vous pouvez aussi ouvrir une boîte utilisateur en entrant directement le numéro de boîte dans la colonne [N° Bte Ut.].
Si la boîte est protégée par un mot de passe, vous devez entrer le mot de passe.
Imprimer des fichiers dans une boîte utilisateur
Si un fichier est imprimable, une case à cocher apparaît dans la colonne [Sélectionner]. De même, le symbole  apparaît dans la colonne [Opérations Disponibles].
apparaît dans la colonne [Opérations Disponibles].
Cochez la case du fichier que vous souhaitez imprimer et cliquez sur [Impression].
Ou cliquez sur
 qui apparaît dans la colonne [Opérations Disponibles].
qui apparaît dans la colonne [Opérations Disponibles].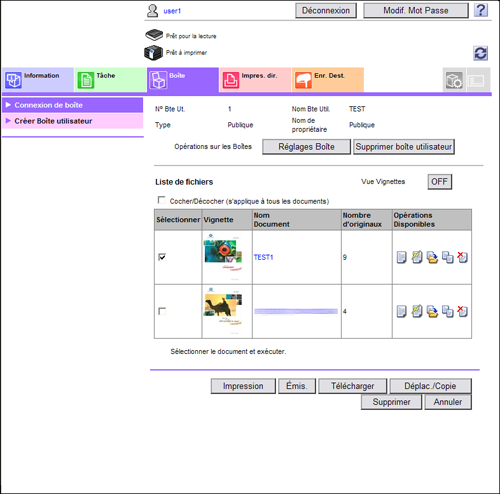
Configurez les options d'impression nécessaires.
Paramètres
Description
[Changer l'ordre]
Cette option est affichée en cas de sélection de plusieurs fichiers.
Vous pouvez modifier la séquence d'impression si nécessaire. Sélectionnez des fichiers et changez leur séquence d'impression en cliquant sur [Début]/[Vers le haut]/[Vers le bas]/[Fin]/[Rétablir].
Pour afficher les fichiers en tant que miniatures, cliquez sur [Vue Vignettes].
[Combiner]
Cette option est affichée en cas de sélection de plusieurs fichiers.
Vous pouvez combiner plusieurs fichiers dans un seul fichier et les imprimer en même temps. Si vous sélectionnez plusieurs fichiers et définissez [OFF], vous ne pouvez pas utiliser les options [Paramètre fonctions de base] et [Configuration d'application].
[Paramètre foctions de base]
Si nécessaire, vous pouvez définir un nombre de copies, l'impression recto-verso et la finition.
[Configuration d'application]
Configurez les réglages détaillés comme Marge de page ou Tampon. Si vous utilisez cette fonction, cliquez sur [Affichage].
[Enregistrer les paramètres d'impression]
Spécifiez s'il faut enregistrer les réglages d'impression actuels.
Cette option n'est pas affichée en cas de sélection de plusieurs fichiers.
Cliquez sur [OK].
L'impression démarre.
Cliquez sur [OK].
L'écran de liste des fichiers réapparait.
Envoyer des fichiers dans une boîte utilisateur
Si un fichier peut être envoyé, une case à cocher apparaît dans la colonne [Sélectionner]. De même, le symbole  apparaît dans la colonne [Opérations Disponibles].
apparaît dans la colonne [Opérations Disponibles].
Cochez la case du fichier que vous souhaitez envoyer et cliquez sur [Émis.].
Ou, cliquez sur
 dans la colonne [Opérations Disponibles].
dans la colonne [Opérations Disponibles].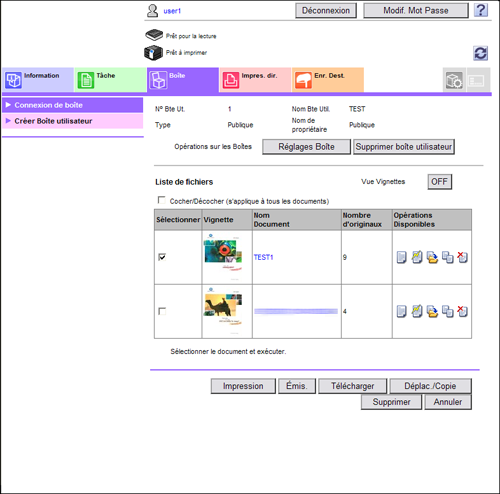
Configurez les réglages d'émission.
Paramètres
Description
[Spécifier destination]
Cliquez sur [Chercher dans la liste] et sélectionnez la destination dans le carnet d'adresses. Pour consulter la liste des destinations, cliquez sur [Vérifier Adresse].
[Changer l'ordre]
Cette option est affichée en cas de sélection de plusieurs fichiers.
Vous pouvez modifier la séquence de transfert de fichiers si nécessaire. Sélectionnez des fichiers et changez leur séquence d'impression en cliquant sur [Début]/[Vers le haut]/[Vers le bas]/[Fin]/[Rétablir].
Pour afficher les fichiers en tant que miniatures, cliquez sur [Vue Vignettes].
[Combiner]
Cette option est affichée en cas de sélection de plusieurs fichiers.
Vous pouvez combiner plusieurs fichiers dans un seul fichier et les envoyer en même temps. Si vous sélectionnez plusieurs fichiers et définissez [OFF], vous ne pouvez pas utiliser les options [Type fichier], [Réglage communication] et [Configuration d'application].
[Type fichier]
Spécifiez le type de fichier et le niveau de cryptage d'un fichier à envoyer.
[Réglage communication]
Configurez les réglages E‑Mail ou spécifiez l'Adresse URL de Notification. Si vous utilisez cette fonction, cliquez sur [Affichage].
[Configuration d'application]
Configurez des réglages plus détaillés comme Tampon ou Envoyer & Imprimer. Si vous utilisez cette fonction, cliquez sur [Affichage].
Cliquez sur [OK].
L'émission commence.
Cliquez sur [OK].
L'écran de liste des fichiers réapparait.
Téléchargement de fichiers d'une boîte utilisateur sur le PC
Si un fichier est téléchargeable, une case à cocher apparaît dans la colonne [Sélectionner]. De même, le symbole  apparaît dans la colonne [Opérations Disponibles].
apparaît dans la colonne [Opérations Disponibles].
La taille du fichier à télécharger à la fois peut atteindre 400 Mo.
Si la taille du fichier dépasse 400 Mo, utilisez [Plage de pages] pour spécifier les pages spécifiques à télécharger pour vous assurer que la taille reste inférieure à 400 Mo.
Cochez la case du fichier que vous souhaitez télécharger et cliquez sur [Télécharger].
Ou, cliquez sur
 dans la colonne [Opérations Disponibles].
dans la colonne [Opérations Disponibles].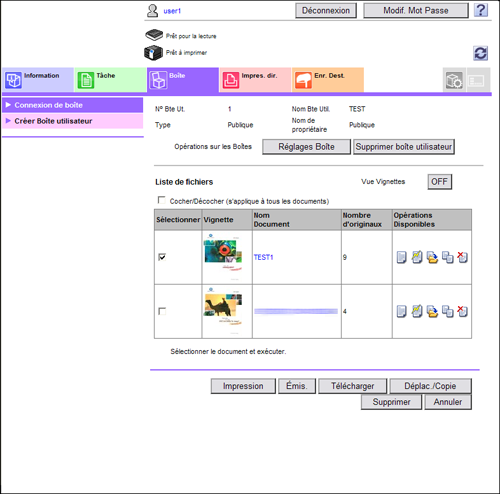
Définissez les options de téléchargement.
Paramètres
Description
[Changer l'ordre]
Cette option est affichée en cas de sélection de plusieurs fichiers.
Vous pouvez modifier la séquence de stockage de fichiers si nécessaire. Sélectionnez des fichiers et changez leur séquence d'impression en cliquant sur [Début]/[Vers le haut]/[Vers le bas]/[Fin]/[Rétablir].
Pour afficher les fichiers en tant que miniatures, cliquez sur [Vue Vignettes].
[Format du fichier]
Sélectionnez un type de fichier à enregistrer.
[Plage de pages]
Vous pouvez télécharger toutes les pages ou une série de pages d'un fichier sur le PC.
Cliquez sur [OK].
Lorsque le message [La préparation du téléchargement est achevée.] apparaît, cliquez sur [Télécharger].
La page Téléchargement de fichier apparaît.
Cliquez sur [Enregistrer].
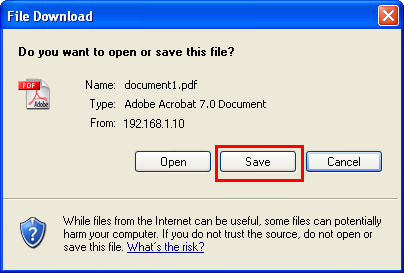
Spécifiez l'emplacement de stockage et le nom du fichier, puis cliquez sur [Enregistrer].
Cliquez sur [Retour].
L'écran de liste des fichiers réapparait.
Déplacement ou copie de fichiers d'une boîte utilisateur dans une autre boîte
Si un fichier est déplaçable ou copiable, une case à cocher apparaît dans la colonne [Sélectionner]. De même, le symbole  apparaît dans la colonne [Opérations Disponibles].
apparaît dans la colonne [Opérations Disponibles].
Cochez la case du fichier que vous souhaitez déplacer ou copier et cliquez sur [Déplac./Copie].
Ou, cliquez sur
 dans la colonne [Opérations Disponibles].
dans la colonne [Opérations Disponibles].Vous ne pouvez pas sélectionner plusieurs fichiers.
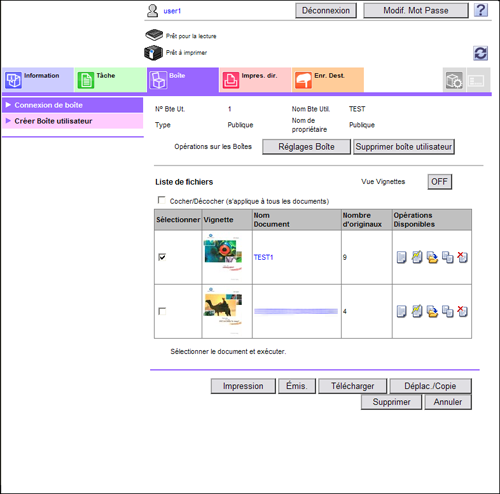
Définissez les options de déplacement ou de copie.
Paramètres
Description
[N° Bte Ut.]
Sélectionnez la boîte utilisateur de destination dans la liste.
[Copie]
Cochez cette case pour copier un fichier dans la boîte utilisateur sélectionnée.
Cliquez sur [OK].
Le fichier est déplacé ou copié dans la boîte utilisateur de destination.
Cliquez sur [OK].
L'écran de liste des fichiers réapparait.
Suppression de fichiers d'une boîte utilisateur
Si un fichier est supprimable, une case à cocher apparaît dans la colonne [Sélectionner]. De même, le symbole  apparaît dans la colonne [Opérations Disponibles].
apparaît dans la colonne [Opérations Disponibles].
Cochez la case du fichier que vous souhaitez supprimer et cliquez sur [Supprimer].
Vous pouvez sélectionner ou désélectionner tous les fichiers avec la case [Cocher/Décocher (s'applique à tous les documents)].
Ou, cliquez sur
 dans la colonne [Opérations Disponibles].
dans la colonne [Opérations Disponibles].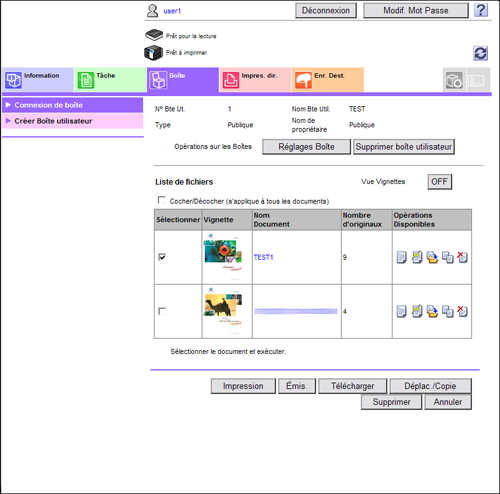
Cochez le nom du fichier à supprimer et cliquez sur [OK].
Pour afficher plusieurs fichiers sélectionnés sous forme de vignettes, cliquez sur [Vue Vignettes].
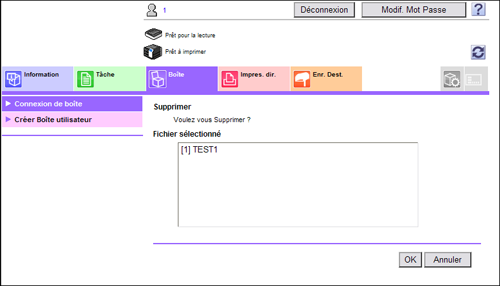
Cliquez sur [OK].
Le fichier est supprimé et l'écran Liste de fichiers apparaît de nouveau.


