
Hinzufügen einer Verwaltungsnummer zu jeder Datei in den Boxen ([Anmerkung])
Registrieren einer Box, in der jeder Datei eine Verwaltungsnummer hinzugefügt wird
Anmerkungsbox erstellen
Nur der Administrator kann eine Anmerkungsbox erstellen.
Tippen Sie auf [Bedienerprogramm] - [Administratoreinstellungen] - [Adresse/Box] - [Box] - [Anmerkungs-Benutzerbox] - [Neu].
Geben Sie die Registrierungsinformationen ein und tippen Sie dann auf [OK].
Ausführliche Informationen zu den Registrierungsinformationen finden Sie unter Hier.
Sie können eine Anmerkungsbox auch über Web Connection erstellen. Ausführliche Informationen finden Sie unter Hier.
Speichern einer freigegebenen Datei in einer Box
Datei in einer Benutzerbox speichern
Speichern (grundlegende Vorgehensweise)
Legen Sie das Original ein.
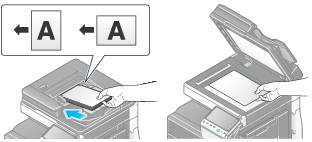
Tippen Sie auf [Box].
Tippen Sie auf [System] - [Anmerkung].
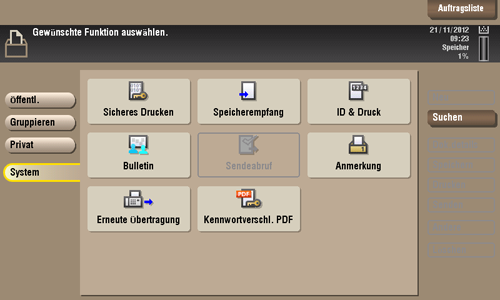
Wählen Sie eine Box, in der eine Datei abgelegt werden soll, und tippen Sie dann auf [Speichern].
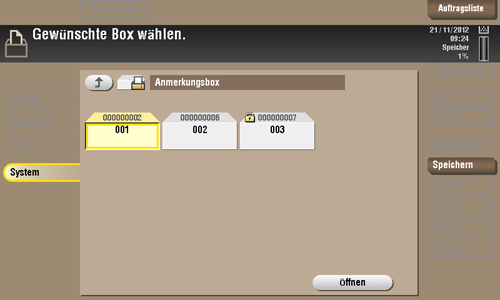
Legen Sie gegebenenfalls Optionen für die Dateispeicherung fest.
Ausführliche Informationen über die optionalen Einstellungen finden Sie unter Hier.
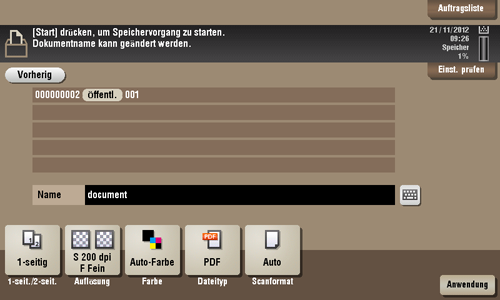
Drücken Sie die Taste Start.
Die Datei wird gespeichert.
Dateien im Kopiermodus speichern
Sie können ein Dokument im Kopiermodus einlesen und die entsprechenden Daten in der Box speichern.
Ausführliche Informationen finden Sie unter Hier.
Dateien von einem PC speichern
Beim Drucken über den Druckertreiber können Sie eine Boxnummer angeben und die Druckdaten in dieser Box speichern.
Ausführliche Informationen finden Sie unter Hier.
Drucken einer in einer Box gespeicherten Datei
Dateien aus einer Box drucken
Tippen Sie auf [Box].
Tippen Sie auf [System] - [Anmerkung].
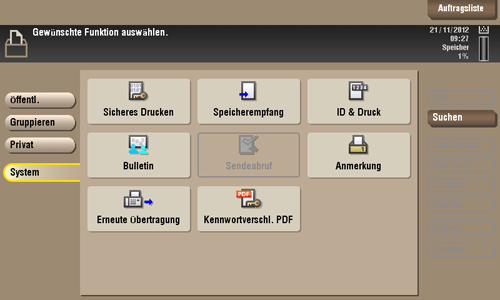
Wählen Sie die gewünschte Box und tippen Sie dann auf [Öffnen].
Wenn die Box kennwortgeschützt ist, tippen Sie auf [Öffnen] und geben dann das Kennwort ein.
Sie können die gewünschte Box auch öffnen, indem Sie zweimal auf die Box tippen.
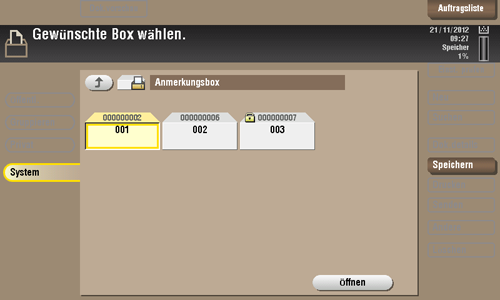
Wählen Sie die zu druckende Datei und tippen Sie dann auf [Drucken].
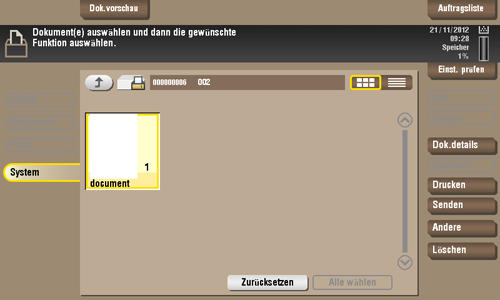
Legen Sie gegebenenfalls die Druckoptionen fest.
Ausführliche Informationen über die optionalen Einstellungen finden Sie unter Hier.
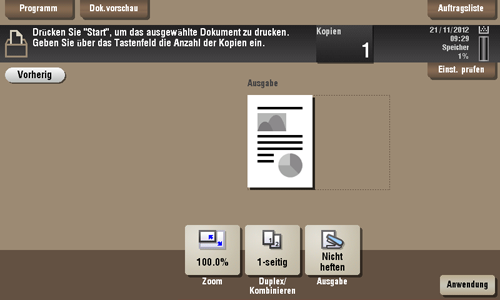
Drücken Sie die Taste Start.
Der Druckvorgang wird gestartet.

