
[Bedienerprogr.] - [Expertenjustage]
[AE- Voreinstellung]
Funktionsaufruf: [Bedienerprogr.] - [Expertenjustage] - [AE- Voreinstellung]
Passen Sie die AE-Stufe (automatische Belichtung) an (Standard: [2]).
Nehmen Sie die Anpassung in fünf Stufen vor. Je höher die Zahl ist, desto dunkler wird der Hintergrund dargestellt.
[Druckeranpassung]
Funktionsaufruf: [Bedienerprogr.] - [Expertenjustage] - [Druckeranpassung]
Passen Sie die Startposition für den Druck und defekte Druckbilder an.
[Anpassung Vorderkante]
Funktionsaufruf: [Bedienerprogr.] - [Expertenjustage] - [Druckeranpassung] - [Anpassung Vorderkante]
Passen Sie die Druckstartposition an der Vorderkante des Papiers in Relation zur Papierausgaberichtung an.
Verwenden Sie die Start-Taste, um ein Testmuster auszudrucken. Überprüfen Sie das Testmuster und nehmen Sie Anpassungen vor, sodass der Abstand zwischen der Vorderkante des Papiers und der Druckstartposition 4,2 mm (3/16 Zoll) beträgt. Wiederholen Sie gegebenenfalls die Anpassungen.
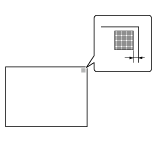
Einstellung | Beschreibung |
|---|---|
[Papiertyp] | Wählen Sie den Typ des Papiers, das für die Anpassung der Startposition für den Druck verwendet wird. |
[Wert anpassen] | Geben Sie den Justagewert zwischen -3,0 mm und 3,0 mm ein (Standard: [0.0 mm]). |
[Zentrieren]
Funktionsaufruf: [Bedienerprogr.] - [Expertenjustage] - [Druckeranpassung] - [Zentrieren]
Passen Sie die Druckstartposition an der linken Kante des Papiers in Relation zur Papierausgaberichtung an.
Verwenden Sie die Start-Taste, um ein Testmuster auszudrucken. Überprüfen Sie, ob die Größe des Rands zwischen der linken Kante und der Druckstartposition 4,2 mm (3/16 Zoll) beträgt (^0,5 mm (^1/32 Zoll)). Wiederholen Sie gegebenenfalls die Anpassungen.
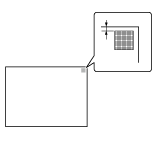
Einstellung | Beschreibung |
|---|---|
[Fach auswählen] | Wählen Sie ein Papierfach, das für die Anpassung der Startposition für den Druck verwendet wird. |
[Wert anpassen] | Geben Sie den Justagewert zwischen -3,0 mm und 3,0 mm ein (Standard: [0.0 mm]). |
- Für die Justage der Stapelanlage/des Spezialeinzugs steht nur Normalpapier im Format A4 v (8-1/2 e 11 v) zur Verfügung.
[Einstellung Vorderkante (Duplex Seite 2)]
Funktionsaufruf: [Bedienerprogr.] - [Expertenjustage] - [Druckeranpassung] - [Einstellung Vorderkante (Duplex Seite 2)]
Passen Sie die Druckstartposition an der Vorderkante des Papiers in Relation zur Papierausgaberichtung an, wenn die Rückseite beim 2-seitigen Druck bedruckt wird.
Verwenden Sie die Start-Taste, um ein Testmuster auszudrucken. Überprüfen Sie das Testmuster und nehmen Sie Anpassungen vor, sodass der Abstand zwischen der Vorderkante des Papiers und der Druckstartposition 4,2 mm (3/16 Zoll) beträgt. Wiederholen Sie gegebenenfalls die Anpassungen.
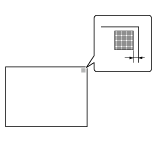
Einstellung | Beschreibung |
|---|---|
[Papiertyp] | Wählen Sie den Typ des Papiers, das für die Anpassung der Startposition für den Druck verwendet wird. |
[Wert anpassen] | Geben Sie den Justagewert zwischen -3,0 mm und 3,0 mm ein (Standard: [0.0 mm]). |
[Zentrierung (2-seitig, S. 2)]
Funktionsaufruf: [Bedienerprogr.] - [Expertenjustage] - [Druckeranpassung] - [Zentrierung (2-seitig, S. 2)]
Passen Sie die Druckstartposition an der linken Kante des Papiers in Relation zur Papierausgaberichtung an, wenn die Rückseite beim zweiseitigen Druck bedruckt wird.
Verwenden Sie die Start-Taste, um ein Testmuster auszudrucken. Überprüfen Sie das Testmuster, und passen Sie die Position so an, dass der Rand zwischen der linken Kante des Papiers und der Druckstartposition 4,2 mm (3/16 Zoll) beträgt (^0,5 mm (^1/32 Zoll)). Wiederholen Sie gegebenenfalls die Anpassungen.
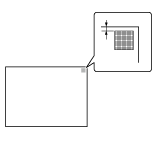
Einstellung | Beschreibung |
|---|---|
[Fach auswählen] | Wählen Sie ein Papierfach, das für die Anpassung der Startposition für den Druck verwendet wird. |
[Wert anpassen] | Geben Sie den Justagewert zwischen -3,0 mm und 3,0 mm ein (Standard: [0.0 mm]). |
- Für die Justage der Stapelanlage/des Spezialeinzugs steht nur Normalpapier im Format A4 v (8-1/2 e 11 v) zur Verfügung.
[Löschrand vorn]
Funktionsaufruf: [Bedienerprogr.] - [Expertenjustage] - [Druckeranpassung] - [Löschrand vorn]
Legen Sie die Breite des vorderen Löschrands fest. Ausführliche Informationen zum Aufrufen dieses Elements erhalten Sie von Ihrem Kundendienst.
[Vertikalanpassung]
Funktionsaufruf: [Bedienerprogr.] - [Expertenjustage] - [Druckeranpassung] - [Vertikalanpassung]
Passen Sie den Zoomfaktor der Papiertypen in Papiereinzugsrichtung an. Ausführliche Informationen zum Aufrufen dieses Elements erhalten Sie von Ihrem Kundendienst.
[Druckmedienanpassung]
Funktionsaufruf: [Bedienerprogr.] - [Expertenjustage] - [Druckeranpassung] - [Druckmedienanpassung]
Beheben Sie Druckdefekte (Fehlstellen, weiße Flecken oder Rauheit), die durch die Papiereigenschaften der einzelnen Papiertypen verursacht werden.
Führen Sie nach der Konfiguration einen Kopier- oder Druckvorgang durch und wiederholen Sie dann gegebenenfalls die Anpassungen.
Einstellung | Beschreibung |
|---|---|
[600dpi Vorderseite]/[600dpi Rückseite]/[1200dpi Vorderseite]/[1200dpi Rückseite] | Wählen Sie die Papierseite, auf der ein Druckfehler behoben werden muss, abhängig von der Auflösung aus.
|
[Papiertyp] | Wählen Sie den Papiertyp aus, der für die Behebung von Fehlern verwendet wird. |
[Wert anpassen] | Geben Sie den Justagewert zwischen -8 und 7 ein (Standard: [0]). Erhöhen Sie den Wert, wenn Rauheit auf einem Druckbild erkannt wird, und verringern Sie ihn, wenn Fehlstellen oder weiße Flecken vorhanden sind. |
[Ausgabeanpassung]
Funktionsaufruf: [Bedienerprogr.] - [Expertenjustage] - [Ausgabeanpassung]
Passen Sie die Heft-, Loch- und Falzposition an.
[Position für Mittenheftung]
Funktionsaufruf: [Bedienerprogr.] - [Expertenjustage] - [Ausgabeanpassung] - [Position für Mittenheftung]
Wenn sich die Heftposition nicht auf der Falzlinie von Papier mit Sattelheftung befindet, verwenden Sie diese Option, um die Heftposition am Falz auszurichten.
Führen Sie nach der Konfiguration einen Kopiervorgang durch und wiederholen Sie dann gegebenenfalls die Anpassungen.
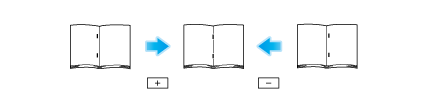
Einstellung | Beschreibung |
|---|---|
[Papierformat] | Wählen Sie das Papierformat aus, das für die Anpassung der Falzposition verwendet wird. |
[Wert anpassen] | Geben Sie den Justagewert zwischen -10,0 mm und 10,0 mm ein (Standard: [0.0 mm]). Erhöhen Sie den Wert, wenn die Heftposition nach rechts verschoben werden soll, und verringern Sie ihn, um die Heftposition nach links zu verschieben. |
- Diese Einstellung wird angezeigt, wenn die entsprechende Zubehörkomponente in diesem System installiert ist. Ausführliche Informationen über die benötigten Zubehörkomponenten finden Sie in der "Liste der Funktionen, für die Zubehörkomponenten benötigt werden" in der [Bedienungsanleitung [Systemüberblick]].
- Passen Sie die Halbfalzposition vor der Mittenheftungsposition an.
- Nehmen Sie eine Anpassung vor, während Sie Papier prüfen, das an der falschen Position geheftet wurde.
- Der Wert, den Sie nach der Auswahl von [Alle] unter [Papierformat] festlegen, wird zur Einstellung für jedes Papierformat hinzugefügt.
- Wenn Sie Heftungen so anpassen möchten, sodass sie sich parallel zur linken Kante des Papiers befinden, wenden Sie sich an Ihren Servicemitarbeiter.
[Halbfalzposition]
Funktionsaufruf: [Bedienerprogr.] - [Expertenjustage] - [Ausgabeanpassung] - [Halbfalzposition]
Wenn sich die Halbfalzposition nicht exakt in Papiermitte befindet, verwenden Sie diese Option, um den Falz mittig auszurichten.
Führen Sie nach der Konfiguration einen Kopiervorgang durch und wiederholen Sie dann gegebenenfalls die Anpassungen.
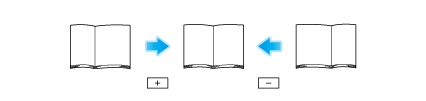
Einstellung | Beschreibung |
|---|---|
[Papierformat] | Wählen Sie das Format des Papiers, das für die Anpassung der Falzposition verwendet wird. |
[Wert anpassen] | Geben Sie den Justagewert zwischen -10,0 mm und 10,0 mm ein (Standard: [0.0 mm]). Erhöhen Sie den Wert, wenn die Falzposition nach rechts verschoben werden soll, und verringern Sie ihn, um die Falzposition nach links zu verschieben. |
- Diese Einstellung wird angezeigt, wenn die entsprechende Zubehörkomponente in diesem System installiert ist. Ausführliche Informationen über die benötigten Zubehörkomponenten finden Sie in der "Liste der Funktionen, für die Zubehörkomponenten benötigt werden" in der [Bedienungsanleitung [Systemüberblick]].
- Passen Sie die Halbfalzposition vor der Mittenheftungsposition an.
- Nehmen Sie eine Anpassung vor, während Sie Papier prüfen, das an der falschen Position gefalzt wurde.
- Der Wert, den Sie nach der Auswahl von [Alle] unter [Papierformat] festlegen, wird zur Einstellung für jedes Papierformat hinzugefügt.
- Wenn Sie die Falzposition so anpassen möchten, sodass sie sich parallel zur linken Kante des Papiers befindet, wenden Sie sich an Ihren Servicemitarbeiter.
[Anpassung der 1. Wickelfalzposition]
Funktionsaufruf: [Bedienerprogr.] - [Expertenjustage] - [Ausgabeanpassung] - [Anpassung der 1. Wickelfalzposition]
Wenn die Wickelfalzpositionen nicht gleichmäßig positioniert sind, verwenden Sie diese Option, um die erste Falzposition anzupassen.
Führen Sie nach der Konfiguration einen Kopiervorgang durch und wiederholen Sie dann gegebenenfalls die Anpassungen.
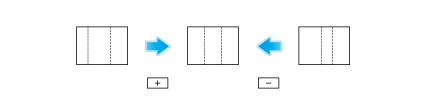
Einstellung | Beschreibung |
|---|---|
[Papierformat] | Wählen Sie das Format des Papiers, das für die Anpassung der Falzposition verwendet wird. |
[Wert anpassen] | Geben Sie den Justagewert zwischen -10,0 mm und 10,0 mm ein (Standard: [0.0 mm]). Erhöhen Sie den Wert, wenn die Falzposition nach rechts verschoben werden soll, und verringern Sie ihn, um die Falzposition nach links zu verschieben. |
- Diese Einstellung wird angezeigt, wenn die entsprechende Zubehörkomponente in diesem System installiert ist. Ausführliche Informationen über die benötigten Zubehörkomponenten finden Sie in der "Liste der Funktionen, für die Zubehörkomponenten benötigt werden" in der [Bedienungsanleitung [Systemüberblick]].
- Nehmen Sie eine Anpassung vor, während Sie Papier prüfen, das an der falschen Position gefalzt wurde.
- Der Wert, den Sie nach der Auswahl von [Alle] unter [Papierformat] festlegen, wird zur Einstellung für jedes Papierformat hinzugefügt.
[Anpassung der 2. Wickelfalzposition]
Funktionsaufruf: [Bedienerprogr.] - [Expertenjustage] - [Ausgabeanpassung] - [Anpassung der 2. Wickelfalzposition]
Wenn die Wickelfalzpositionen nicht gleichmäßig positioniert sind, verwenden Sie diese Option, um die zweite Falzposition anzupassen.
Führen Sie nach der Konfiguration einen Kopiervorgang durch und wiederholen Sie dann gegebenenfalls die Anpassungen.
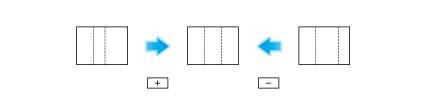
Einstellung | Beschreibung |
|---|---|
[Papierformat] | Wählen Sie das Format des Papiers, das für die Anpassung der Falzposition verwendet wird. |
[Wert anpassen] | Geben Sie den Justagewert zwischen -10,0 mm und 10,0 mm ein (Standard: [0.0 mm]). Erhöhen Sie den Wert, wenn die Falzposition nach rechts verschoben werden soll, und verringern Sie ihn, um die Falzposition nach links zu verschieben. |
- Diese Einstellung wird angezeigt, wenn die entsprechende Zubehörkomponente in diesem System installiert ist. Ausführliche Informationen über die benötigten Zubehörkomponenten finden Sie in der "Liste der Funktionen, für die Zubehörkomponenten benötigt werden" in der [Bedienungsanleitung [Systemüberblick]].
- Nehmen Sie eine Anpassung vor, während Sie Papier prüfen, das an der falschen Position gefalzt wurde.
- Der Wert, den Sie nach der Auswahl von [Alle] unter [Papierformat] festlegen, wird zur Einstellung für jedes Papierformat hinzugefügt.
[Einstellung für die Brieffalzausgabe]
Funktionsaufruf: [Bedienerprogr.] - [Expertenjustage] - [Ausgabeanpassung] - [Einstellung für die Brieffalzausgabe]
Legen Sie fest, ob per Brieffalz verarbeitetes Papier an der normalen Position oder an einer Position ausgegeben werden soll, die weiter als gewöhnlich vom System entfernt ist (Standard: [Normale Ausgabe]).
- Diese Einstellung wird angezeigt, wenn die entsprechende Zubehörkomponente in diesem System installiert ist. Ausführliche Informationen über die benötigten Zubehörkomponenten finden Sie in der "Liste der Funktionen, für die Zubehörkomponenten benötigt werden" in der [Bedienungsanleitung [Systemüberblick]].
[Vertikale Lochposition anpassen]
Funktionsaufruf: [Bedienerprogr.] - [Expertenjustage] - [Ausgabeanpassung] - [Vertikale Lochposition anpassen]
Wenn die Positionen der Abheftlöcher auf dem Papier vertikal versetzt sind, verwenden Sie diese Option, um die Lochpositionen anzupassen.
Führen Sie nach der Konfiguration einen Kopiervorgang durch und wiederholen Sie dann gegebenenfalls die Anpassungen.
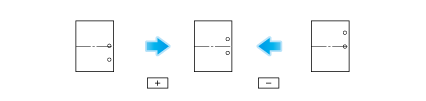
Einstellung | Beschreibung |
|---|---|
[Papierformat] | Wählen Sie das Format des Papiers, für das eine Anpassung der Lochposition vorgenommen werden soll. |
[Wert anpassen] | Geben Sie den Justagewert zwischen -5,0 mm und 5,0 mm ein (Standard: [0.0 mm]). Erhöhen Sie den Wert, wenn die Abheftlochposition nach oben verschoben werden soll, und verringern sie ihn, um die Abheftlochposition nach unten zu verschieben. |
- Diese Einstellung wird angezeigt, wenn die entsprechende Zubehörkomponente in diesem System installiert ist. Ausführliche Informationen über die benötigten Zubehörkomponenten finden Sie in der "Liste der Funktionen, für die Zubehörkomponenten benötigt werden" in der [Bedienungsanleitung [Systemüberblick]].
- Nehmen Sie die erforderlichen Anpassungen vor, während Sie ein Blatt Papier überprüfen, dessen Lochungen sich nicht an den richtigen Positionen befinden.
- Der Wert, den Sie nach der Auswahl von [Alle] unter [Papierformat] festlegen, wird zur Einstellung für jedes Papierformat hinzugefügt.
[Horizontale Lochposition anpassen]
Funktionsaufruf: [Bedienerprogr.] - [Expertenjustage] - [Ausgabeanpassung] - [Horizontale Lochposition anpassen]
Wenn die Positionen der Abheftlöcher auf dem Papier seitlich versetzt sind, verwenden Sie diese Option, um die Lochpositionen anzupassen.
Führen Sie nach der Konfiguration einen Kopiervorgang durch und wiederholen Sie dann gegebenenfalls die Anpassungen.
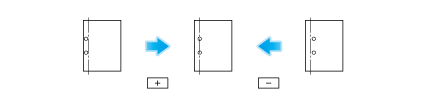
Diese Justage ist möglich, wenn der Finisher FS-540/FS-540 SD und die Locheinheit PK-526 installiert sind.
Einstellung | Beschreibung |
|---|---|
[Finisher]/[Zuschießeinheit] | Wählen Sie die Position aus, für die eine Anpassung der Lochposition vorgenommen werden soll.
|
[Wert anpassen] | Geben Sie den Justagewert zwischen -5,0 mm und 5,0 mm ein (Standard: [0.0 mm]). Erhöhen Sie den Wert, wenn die Abheftlochposition nach rechts verschoben werden soll, und verringern sie ihn, um die Abheftlochposition nach links zu verschieben. |
Diese Justage ist möglich, wenn der Finisher FS-539/FS-539 SD und die Locheinheit PK-524 installiert sind.
Einstellung | Beschreibung |
|---|---|
[Papiertyp] | Wählen Sie den Typ des Papiers aus, für das eine Anpassung der Lochposition vorgenommen werden soll. |
[Wert anpassen] | Geben Sie den Justagewert zwischen -10 und 10 ein (Standard: [0]). Erhöhen Sie den Wert, wenn die Abheftlochposition nach rechts verschoben werden soll, und verringern sie ihn, um die Abheftlochposition nach links zu verschieben. |
- Diese Einstellung wird angezeigt, wenn die entsprechende Zubehörkomponente in diesem System installiert ist. Ausführliche Informationen über die benötigten Zubehörkomponenten finden Sie in der "Liste der Funktionen, für die Zubehörkomponenten benötigt werden" in der [Bedienungsanleitung [Systemüberblick]].
- Nehmen Sie die erforderlichen Anpassungen vor, während Sie ein Blatt Papier überprüfen, dessen Lochungen sich nicht an den richtigen Positionen befinden.
[Schleifengröße f. Lochungs registrierung anpassen]
Funktionsaufruf: [Bedienerprogr.] - [Expertenjustage] - [Ausgabeanpassung] - [Schleifengröße f. Lochungs registrierung anpassen]
Wenn die Positionen der Abheftlöcher auf dem Papier nicht parallel zum Papierrand verlaufen, verwenden Sie diese Option, um die Schrägstellung des Papiers zu korrigieren und so einen parallelen Verlauf sicherzustellen.
Diese Justage ist möglich, wenn der Finisher FS-540/FS-540 SD und die Locheinheit PK-526 installiert sind.
Einstellung | Beschreibung |
|---|---|
[Finisher]/[Zuschießeinheit Zuführung oberes Fach]/[Zuschießeinheit Zuführung unteres Fach] | Wählen Sie die Position aus, für die eine Anpassung der Papierschräglage vorgenommen werden soll.
|
[Papiertyp] | Wählen Sie den Papiertyp aus, der zur Anpassung der Schräglage verwendet wird. |
[Wert anpassen] | Geben Sie den Justagewert zwischen -5,0 mm und 5,0 mm ein (Standard: [0.0 mm]). Erhöhen Sie den Einstellungswert, um die Papierneigung anzupassen. Wenn nach der Erhöhung des Einstellungswert die Neigung nicht korrigiert wird oder sich das Papier faltet, verringern Sie den Einstellungswert. |
Diese Justage ist möglich, wenn der Finisher FS-539/FS-539 SD und die Locheinheit PK-524 installiert sind.
Einstellung | Beschreibung |
|---|---|
[Papiertyp] | Wählen Sie den Papiertyp aus, der zur Anpassung der Schräglage verwendet wird. |
[Wert anpassen] | Geben Sie den Justagewert zwischen -4 und 4 ein (Standard: [0]). Erhöhen Sie den Einstellungswert, um die Papierneigung anzupassen. Wenn nach der Erhöhung des Einstellungswert die Neigung nicht korrigiert wird oder sich das Papier faltet, verringern Sie den Einstellungswert. |
- Diese Einstellung wird angezeigt, wenn die entsprechende Zubehörkomponente in diesem System installiert ist. Ausführliche Informationen über die benötigten Zubehörkomponenten finden Sie in der "Liste der Funktionen, für die Zubehörkomponenten benötigt werden" in der [Bedienungsanleitung [Systemüberblick]].
- Nehmen Sie die erforderlichen Anpassungen vor, während Sie ein Blatt Papier überprüfen, dessen Lochungen sich nicht an den richtigen Positionen befinden.
[Lochkantensensor-Justage]
Funktionsaufruf: [Bedienerprogr.] - [Expertenjustage] - [Ausgabeanpassung] - [Lochkantensensor-Justage]
Justieren Sie den Sensor, der die Papierkante für die Lochfunktion erkennt.
Verwenden Sie die Start-Taste, um die Justage zu starten.
- Diese Einstellung wird angezeigt, wenn die entsprechende Zubehörkomponente in diesem System installiert ist. Ausführliche Informationen über die benötigten Zubehörkomponenten finden Sie in der "Liste der Funktionen, für die Zubehörkomponenten benötigt werden" in der [Bedienungsanleitung [Systemüberblick]].
[Anpassen der vertikalen Lochposition (Z-Falz)]
Funktionsaufruf: [Bedienerprogr.] - [Expertenjustage] - [Ausgabeanpassung] - [Anpassen der vertikalen Lochposition (Z-Falz)]
Wenn Z-Falz und Lochen gemeinsam ausgewählt sind, verwenden Sie diese Option, um eine Fehlausrichtung der Abheftlöcher zu korrigieren.
Wenn die Positionen der Abheftlöcher auf dem Papier vertikal versetzt sind, verwenden Sie diese Option, um die Lochpositionen anzupassen.
Führen Sie nach der Konfiguration einen Kopiervorgang durch und wiederholen Sie dann gegebenenfalls die Anpassungen.
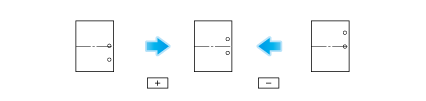
Einstellung | Beschreibung |
|---|---|
[Wert anpassen] | Geben Sie den Justagewert zwischen -5,0 mm und 5,0 mm ein (Standard: [0.0 mm]). Erhöhen Sie den Wert, wenn die Abheftlochposition nach oben verschoben werden soll, und verringern sie ihn, um die Abheftlochposition nach unten zu verschieben. |
- Diese Einstellung wird angezeigt, wenn die entsprechende Zubehörkomponente in diesem System installiert ist. Ausführliche Informationen über die benötigten Zubehörkomponenten finden Sie in der "Liste der Funktionen, für die Zubehörkomponenten benötigt werden" in der [Bedienungsanleitung [Systemüberblick]].
- Nehmen Sie die erforderlichen Anpassungen vor, während Sie ein Blatt Papier überprüfen, dessen Lochungen sich nicht an den richtigen Positionen befinden.
[Anpassen der horizontalen Lochposition (Z-Falz)]
Funktionsaufruf: [Bedienerprogr.] - [Expertenjustage] - [Ausgabeanpassung] - [Anpassen der horizontalen Lochposition (Z-Falz)]
Wenn Z-Falz und Lochen gemeinsam ausgewählt sind, verwenden Sie diese Option, um eine Fehlausrichtung der Abheftlöcher zu korrigieren.
Wenn die Positionen der Abheftlöcher auf dem Papier seitlich versetzt sind, verwenden Sie diese Option, um die Lochpositionen anzupassen.
Führen Sie nach der Konfiguration einen Kopiervorgang durch und wiederholen Sie dann gegebenenfalls die Anpassungen.
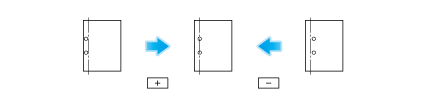
Einstellung | Beschreibung |
|---|---|
[Wert anpassen] | Geben Sie den Justagewert zwischen -5,0 mm und 5,0 mm ein (Standard: [0.0 mm]). Erhöhen Sie den Wert, wenn die Abheftlochposition nach rechts verschoben werden soll, und verringern sie ihn, um die Abheftlochposition nach links zu verschieben. |
- Diese Einstellung wird angezeigt, wenn die entsprechende Zubehörkomponente in diesem System installiert ist. Ausführliche Informationen über die benötigten Zubehörkomponenten finden Sie in der "Liste der Funktionen, für die Zubehörkomponenten benötigt werden" in der [Bedienungsanleitung [Systemüberblick]].
- Nehmen Sie die erforderlichen Anpassungen vor, während Sie ein Blatt Papier überprüfen, dessen Lochungen sich nicht an den richtigen Positionen befinden.
[Justage der 1. Z-Falz-Position]
Funktionsaufruf: [Bedienerprogr.] - [Expertenjustage] - [Ausgabeanpassung] - [Justage der 1. Z-Falz-Position]
Verwenden Sie diese Option, um die erste Z-Falzposition anzupassen.
Führen Sie nach der Konfiguration einen Kopiervorgang durch und wiederholen Sie dann gegebenenfalls die Anpassungen.
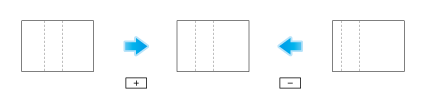
Einstellung | Beschreibung |
|---|---|
[Papiertyp] | Wählen Sie den Papiertyp aus, für den die Falzposition angepasst werden soll. |
[Wert anpassen] | Geben Sie den Justagewert zwischen -12,8 mm und 12,7 mm ein (Standard: [0.0 mm]). Erhöhen Sie den Wert, wenn die Falzposition nach rechts verschoben werden soll, und verringern Sie ihn, um die Falzposition nach links zu verschieben. |
- Diese Einstellung wird angezeigt, wenn die entsprechende Zubehörkomponente in diesem System installiert ist. Ausführliche Informationen über die benötigten Zubehörkomponenten finden Sie in der "Liste der Funktionen, für die Zubehörkomponenten benötigt werden" in der [Bedienungsanleitung [Systemüberblick]].
- Nehmen Sie eine Anpassung vor, während Sie Papier prüfen, das an der falschen Position gefalzt wurde.
- Der Wert, den Sie nach der Auswahl von [Alle] unter [Papiertyp] festlegen, wird zur Einstellung für jeden Papiertyp hinzugefügt.
[Justage der 2. Z-Falz-Position]
Funktionsaufruf: [Bedienerprogr.] - [Expertenjustage] - [Ausgabeanpassung] - [Justage der 2. Z-Falz-Position]
Verwenden Sie diese Option, um die zweite Z-Falzposition anzupassen.
Führen Sie nach der Konfiguration einen Kopiervorgang durch und wiederholen Sie dann gegebenenfalls die Anpassungen.
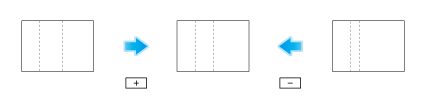
Der Abstand zwischen der linken Papierkante und der zweiten Z-Falz-Position muss 2 mm oder mehr betragen.
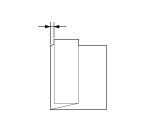
Einstellung | Beschreibung |
|---|---|
[Papiertyp] | Wählen Sie den Papiertyp aus, für den die Falzposition angepasst werden soll. |
[Wert anpassen] | Geben Sie den Justagewert zwischen -12,8 mm und 12,7 mm ein (Standard: [0.0 mm]). Erhöhen Sie den Wert, wenn die Falzposition nach rechts verschoben werden soll, und verringern Sie ihn, um die Falzposition nach links zu verschieben. |
- Diese Einstellung wird angezeigt, wenn die entsprechende Zubehörkomponente in diesem System installiert ist. Ausführliche Informationen über die benötigten Zubehörkomponenten finden Sie in der "Liste der Funktionen, für die Zubehörkomponenten benötigt werden" in der [Bedienungsanleitung [Systemüberblick]].
- Nehmen Sie eine Anpassung vor, während Sie Papier prüfen, das an der falschen Position gefalzt wurde.
- Der Wert, den Sie nach der Auswahl von [Alle] unter [Papiertyp] festlegen, wird zur Einstellung für jeden Papiertyp hinzugefügt.
[Fachformatjustage für Zuschießeinheit]
Funktionsaufruf: [Bedienerprogr.] - [Expertenjustage] - [Ausgabeanpassung] - [Fachformatjustage für Zuschießeinheit]
Wenn das Format des in die Zuschießeinheit eingelegten Papiers nicht korrekt erkannt wird, verwenden Sie zur Anpassung diese Option, da damit die korrekte Formaterkennung möglich ist.
Wählen Sie ein Papierfach und Papierformat für die Anpassung aus und legen Sie Papier ein. Verwenden Sie die Start-Taste, um die Justage zu starten.
- Diese Einstellung wird angezeigt, wenn die entsprechende Zubehörkomponente in diesem System installiert ist. Ausführliche Informationen über die benötigten Zubehörkomponenten finden Sie in der "Liste der Funktionen, für die Zubehörkomponenten benötigt werden" in der [Bedienungsanleitung [Systemüberblick]].
[Positionseinst. für Broschürendruck]
Funktionsaufruf: [Bedienerprogr.] - [Expertenjustage] - [Ausgabeanpassung] - [Positionseinst. für Broschürendruck]
Wählen Sie die Heftposition für die Halbfalzung oder die Mittenheftung und Falzung (Standard: [Ausg. an normale Pos.]).
[Ausg. an normale Pos.]: Gibt das Papier in der normalen Position aus.
[Erweiterte Ausgabe]: Gibt das Papier kurz vor der normalen Position aus.
[Ausgabe an Externe Einheit.]: Gibt Papier vor dem Ausgabefach aus, wenn Papier in die Nachbearbeitungseinheit eingezogen wird.
- Diese Einstellung wird angezeigt, wenn die entsprechende Zubehörkomponente in diesem System installiert ist. Ausführliche Informationen über die benötigten Zubehörkomponenten finden Sie in der "Liste der Funktionen, für die Zubehörkomponenten benötigt werden" in der [Bedienungsanleitung [Systemüberblick]].
[Bilddichte ändern]
Funktionsaufruf: [Bedienerprogr.] - [Expertenjustage] - [Bilddichte ändern]
Passen Sie für jeden Papiertyp und jede Druckfarbe die Dichte von Bildern an, die auf Karton, OHP-Folien oder Umschläge gedruckt werden (Standard: [0]).
Je höher die Zahl ist, desto dunkler wird der Hintergrund dargestellt.
[Bildstabilisierung]
Funktionsaufruf: [Bedienerprogr.] - [Expertenjustage] - [Bildstabilisierung]
Korrigieren Sie die Fehlausrichtung oder Neigung des Scanbereichs, die durch Temperatur- oder Feuchtigkeitswechsel im System verursacht wird, um eine hohe Druckqualität zu gewährleisten.
Einstellung | Beschreibung |
|---|---|
[Nur Bildstabilisierung] | Wählen Sie die Methode für die Bildstabilisierung aus (Standard: [Nur Bildstabilisier.]). Verwenden Sie die Start-Taste, um die Bildstabilisierung durchzuführen.
|
[Papierseparierung anpassen]
Funktionsaufruf: [Bedienerprogr.] - [Expertenjustage] - [Papierseparierung anpassen]
Passen Sie beim 2-seitigen Druck die Position der Papiertrennung auf jeder Seite des Papiers an.
Passen Sie die Balance zwischen den Eigenschaften für die Papierseparierung und die Bildübertragung an, wenn aufgrund einer zu warmen oder feuchten Umgebung Papierstaus auftreten oder Bilder fehlerhaft sind.
Einstellung | Beschreibung |
|---|---|
[Vorderseite]/[Rückseite]/[Vorderseite des dünnen Papiers]/[Rückseite des dünnen Papiers] | Wählen Sie das Papier und die Seite aus, für die Papierseparierung angepasst werden soll. |
[Wert anpassen] | Geben Sie den Justagewert zwischen -10,0 mm und 10,0 mm ein (Standard: [0.0 mm]). Erhöhen Sie den Wert, wenn Papierstaus auftreten, und verringern Sie ihn, wenn das Bild ungleichmäßig übertragen wird. |
[Abstufungseinstellung]
Funktionsaufruf: [Bedienerprogr.] - [Expertenjustage] - [Abstufungseinstellung]
Die Abstufungskorrektur wird durchgeführt, wenn die Wiedergabe der Abstufung des gedruckten Bildes mangelhaft ist.
Die Bildstabilisierung beginnt. Jetzt sind Anpassungselemente auf der rechten Seite zur Auswahl verfügbar.
Der Abstufungsgrad wird automatisch angepasst.
[Dichteausgleich-Justage]
Funktionsaufruf: [Bedienerprogr.] - [Expertenjustage] - [Dichteausgleich-Justage]
Wenn im Druckergebnis eine ungleichmäßige Dichte erkannt wird, wählen Sie das Raster aus, das Sie priorisieren möchten, und passen Sie den Dichteausgleich an.
Es werden zwei Testmusterblätter ausgedruckt.
- Um den Justagewert des Dichteausgleichs zu initialisieren, tippen Sie auf [Initialisieren]. Wählen Sie [Initialisieren], und führen Sie die Initialisierung mit einem Druck auf die Start-Taste Start aus.
[Scannerbereich]
Funktionsaufruf: [Bedienerprogr.] - [Expertenjustage] - [Scannerbereich]
Passen Sie den Abtastbereich des Scanners an. Weitere Informationen erhalten Sie von Ihrem Kundendienst.
[ADF-Anpassung]
Funktionsaufruf: [Bedienerprogr.] - [Expertenjustage] - [ADF-Anpassung]
Nehmen Sie Anpassungen für das Scannen von Bildern über den ADF vor. Weitere Informationen erhalten Sie von Ihrem Kundendienst.
[Linienerken-nung vorher]
Funktionsaufruf: [Bedienerprogr.] - [Expertenjustage] - [Linienerken-nung vorher]
Aktivieren Sie diese Option für die Erkennungsstufe der Verschmutzung für das Schlitzglas und die Reinigung des Schlitzglases.
Einstellung | Beschreibung |
|---|---|
[Einstellung für vorherige Erkennung] | Wenn Verschmutzungen auf dem Schlitzglas im Voraus erkannt werden sollen, setzen Sie diese Option auf EIN (Standard: EIN).
|
[Einstellung für Einzugreinigung] | Wenn das Schlitzglas beim Scannen eines Originals über den ADF gereinigt werden soll, setzen Sie diese Option auf EIN (Standard: EIN). |
[Hinterkante anpassen]
Funktionsaufruf: [Bedienerprogr.] - [Expertenjustage] - [Hinterkante anpassen]
Sie können die Farbfehlausrichtung an der Hinterkante des gedruckten Bilds korrigieren. Ausführliche Informationen zum Aufrufen dieses Elements erhalten Sie von Ihrem Kundendienst.
[Einstellungen für ben.def. Papier]
Funktionsaufruf: [Bedienerprogr.] - [Expertenjustage] - [Einstellungen für ben.def. Papier]
Registrieren Sie Spezialpapier als Benutzerpapier. Legen Sie Einstellungen für das Grundgewicht und die Medienjustage fest.
Weitere Informationen erhalten Sie von Ihrem Kundendienst.
[Löschjustage]
Funktionsaufruf: [Bedienerprogr.] - [Expertenjustage] - [Löschjustage]
Wählen Sie [Betriebseinstellungen für 'Nicht-Bildbereich löschen'], und legen Sie die Betriebsparameter für die Option [Nicht-Bildber. löschen] fest, die im Kopiermodus des klassischen Stils verfügbar ist.
Einstellung | Beschreibung |
|---|---|
[Löschvorgang] | Wählen Sie entweder die Option zum Löschen des Nicht-Bildbereiches mit der optimalen Methode, die automatisch für die Hintergrunddichte des Originals ausgewählt wird, oder die Option zum Löschen mit der vorher angegebenen Methode aus (Standard: [Angeben]). |
[Löschmethode] | Wählen Sie eine Löschmethode aus, nachdem Sie [Angeben] unter [Löschvorgang] ausgewählt haben.
|
[Originaldichte] | Passen Sie die Dichte des Originals an. |
[PS Designer-Einstellungen]
Funktionsaufruf: [Bedienerprogr.] - [Expertenjustage] - [PS Designer-Einstellungen]
Geben Sie an, ob die Dichtejustage durchgeführt werden soll, wenn Sie mit einem PS-Treiber über Ihren Computer drucken (Standard: AUS).
Wenn diese Option auf EIN eingestellt ist, wird die Dichtejustage deaktiviert und der Druck gemäß den PostScript-Spezifikationen durchgeführt.
Wenn diese Option auf AUS eingestellt ist, wird die Dichtejustage aktiviert.
[Automat. Papiererkennung]
Funktionsaufruf: [Bedienerprogr.] - [Expertenjustage] - [Automat. Papiererkennung]
Führen Sie Justagen für die automatische Erkennung des Papiertyps durch.
Einstellung | Beschreibung |
|---|---|
[Lokale Gewichtstabelle umschalten] | Wählen Sie die Gewichtskategorie entsprechend dem Verteilungspapier für jedes Land aus (Standard: [Auto]). |
[Justage Gewichtserkennung] | Geben Sie zum Ausgleichen von Unterschieden zwischen Messwerten, die durch den Papiereinzugspfad verursacht werden, den Justagewert ein (Standard: [0]). Bei höheren Werten wird das Gewicht als Kartontyp erkannt. |
[Gewichtsklassen schwellenjustage] | Wenn eine Beschränkung auf bestimmte Papiertypen vorgenommen werden soll, um die Erkennungsgenauigkeit zu erhöhen, passen Sie den Schwellenwert der Gewichtskategorie an (Standard: [0]). Bei niedrigeren Werten verschiebt sich die Schwelle zum dünneren Wert und das Papier kann leichter in die Kategorie für dickes Papier fallen. |
[Gewichtsklassen variationskorrektur] | Wählen Sie für den Papiertyp, der nahe an der Grenze der Gewichtskategorie liegt, zur Vermeidung einer Streuung bei den Auswertungsergebnissen, die beim Einlegen von Papier entsteht, die Option [Ja] (Standard: [ Nein]). |
[Ident.Adj. f. Recyclingpap.] | Für normales Papier passen Sie den Schwellenwert an, um zu ermitteln, ob es sich um Recycling-Papier handelt (Standard: [0]). Bei höheren Werten wird das Papier leichter als Recycling-Papier erkannt. |
[Justage Umschlagerk.] | Für Normalpapier passen Sie den Schwellenwert an, um zu ermitteln, ob es sich um einen Umschlag handelt (Standard: [0]). Bei höheren Werten wird das Papier leichter als Umschlag erkannt. |
[Normalpapier Ident.Justage] | Für beschichtetes Papier passen Sie den Schwellenwert an, um zu ermitteln, ob es sich um Normalpapier handelt (Standard: [0]). Bei höheren Werten wird das Papier leichter als Normalpapier erkannt. |
[Justage Farbpapiererkennung] | Für Normalpapier passen Sie den Schwellenwert an, um zu ermitteln, ob es sich um farbiges Papier handelt (Standard: [0]). Bei höheren Werten wird das Papier leichter als farbiges Papier erkannt. |
[Papierzugabe-Erkennung] | Wenn immer erkannt werden soll, dass Papier zum Papierfach hinzugefügt wurde, wählen Sie [Ja] (Standard: [Ja]). Legen Sie gleichzeitig die Einstellungsstufe fest, die den Grad der Erkennung bestimmt. |
- Diese Einstellung wird angezeigt, wenn die entsprechende Zubehörkomponente in diesem System installiert ist. Ausführliche Informationen über die benötigten Zubehörkomponenten finden Sie in der "Liste der Funktionen, für die Zubehörkomponenten benötigt werden" in der [Bedienungsanleitung [Systemüberblick]].

 in der oberen rechten Ecke einer Seite klicken oder tippen, wechselt es zu
in der oberen rechten Ecke einer Seite klicken oder tippen, wechselt es zu  und wird als Lesezeichen registriert.
und wird als Lesezeichen registriert.