
Impression dans l'environnement Windows
Enregistrer le nombre de feuilles imprimées
Pour imprimer plusieurs pages sur la même face d'une seule feuille ([Combinaison])
Imprimer plusieurs pages sur la même face d'une seule feuille ([Combinaison])
Plusieurs pages peuvent être réduites et imprimées sur le même côté d'une seule feuille de papier pour réduire le nombre de pages à imprimer.

Dans [Combinaison] sous l'onglet [Disposition], sélectionnez "N en 1". Par exemple, lorsque vous sélectionnez [9 en 1], chaque jeu de neuf pages est réduit puis imprimé sur la même face de la feuille.

Si nécessaire, cliquez sur [Paramétrage de la combinaison...] pour définir la disposition des pages et s'il faut insérer des bordures entre les pages.

Configuration | Description |
|---|---|
[Ordre disposition] | Sélectionnez l'ordre de mise en page. |
[Bordure] | Cochez cette case lorsque vous voulez insérer des lignes entre les pages. En outre, sélectionnez le type de bordures dans [Cadre] et [Ligne]. |
En combinant cette fonction à la fonction Impression recto verso ([Type d'impression] : [Recto-verso]), vous pouvez économiser plus de papier.
Pour imprimer des deux côtés du papier ([2 faces])
Imprimer sur les deux faces du papier ([Recto-verso])
L'impression recto-verso permet de diviser par deux la consommation de papier.

Dans [Type d'impression] de l'onglet [Disposition], sélectionnez [Recto-verso]. [Recto-verso] est spécifié par défaut.

En associant cette fonction à la fonction Combiner ([Combinaison] : "N en 1"), vous pouvez économiser plus de papier.
Pour ignorer les pages vierges à l'impression ([Sauter pages vierges])
[Ignorer les pages vierges (Sauter pages vierges)]
Les pages vierges de l'original sont ignorées lorsque l'original est imprimé. Vous pouvez réduire ainsi le nombre de feuilles imprimées.
Dans l'onglet [Disposition], cochez la case [Sauter pages vierges].
Pour certains originaux, les pages vierges sont également imprimées.
[Sauter pages vierges] est uniquement disponible en cas d'utilisation du pilote d'imprimante pour Windows.
Pour enregistrer un original dans une boîte utilisateur de cette machine ([Enreg. ds Boîte Util.])
Enregistrer un original dans une boîte utilisateur de cette machine ([Enregistrer dans boîte utilisateur])
À propos de la fonction Enregistrer dans boîte utilisateur
La fonction Enregistrer dans boîte utilisateur enregistre les données d'impression dans une boîte utilisateur sur cette machine. Vous pouvez aussi imprimer les données d'impression en même temps qu'elles sont enregistrées dans la boîte.
Vous pouvez utiliser plusieurs boîtes dans des buts différents, par exemple :
En enregistrant les données dans une boîte utilisateur accessible à tous les utilisateurs (boîte publique) ou dans une boîte accessible aux membres d'un département spécifique (boîte groupe), vous pouvez distribuer les données.
En enregistrant les données dans une boîte privée (Personal Box), vous pouvez en assurer la sécurité car vous êtes le seul à pouvoir ouvrir la boîte. Les données de la boîte ne seront pas supprimées par erreur.

Enregistrer une boîte utilisateur sur cette machine
Enregistrez les boîtes pour enregistrer les données d'impression sur cette machine.
Pour savoir comment enregistrer une boîte utilisateur, voir Ici.
Enregistrer une boîte utilisateur (Web Connection) (Ici)
Configurer l'enregistrement dans une boîte utilisateur sur votre ordinateur
Dans [Type de sortie] dans l'onglet [De base], sélectionnez [Enregistrer dans boîte utilisateur].
Si vous voulez imprimer les données et les enregistrer en même temps dans la boîte, [Enreg. ds Boîte Util.].

Entrez le nom de fichier et le numéro de boîte de l'emplacement de sauvegarde, cliquez sur [OK].
Utilisez un nom de fichier qui vous aidera à vous rappeler de l'emplacement des données dans la boîte.
Le numéro de boîte utilisateur peut être vérifié dans la liste [Infos Boîte]. En cliquant sur [Obtenir infos périphérique], vous obtenez les dernières informations de la boîte enregistrée sur la machine. Ces informations s'affichent dans la liste [Infos boîte].

Si vous utilisez toujours le même nom de fichier et le même numéro de boîte, les enregistrer à l'avance évite d'avoir à les entrer à chaque fois. Pour des détails, voir Ici.
Lancez l'impression.
Les données sont enregistrées dans la boîte de cette machine.
Vous ne pouvez pas utiliser [Obtenir infos périphérique] en utilisant la machine via une connexion USB.
Utiliser des données d'une boîte utilisateur sur cette machine
Vous pouvez imprimer ou envoyer par fax ou par e-mail des données enregistrées dans une boîte utilisateur.
Si les données sont enregistrées dans une boîte utilisateur alors que la [Résolution] sous l'onglet [Qualité] est réglée sur [1200 ppp (rastériser sur le périphérique)], elles ne peuvent pas être envoyées. Pour pouvoir envoyer ces données, sélectionnez la résolution [600 ppp].
Agrandir ou réduire une image d'original
Pour agrandir ou réduire le format papier ([Format papier])
Agrandir ou réduire le format papier ([Format papier])
L'original est imprimé après avoir été agrandi ou réduit d'un taux qui est automatiquement déterminé par le format de l'original et le format papier.
Si vous sélectionnez un format papier supérieur au format de l'original, l’orignal est agrandi au format du papier. Si vous sélectionnez un format papier inférieur au format de l'original, est réduit au format du papier.

Dans [Format papier] dans l'onglet [De base], sélectionnez le format de papier pour l'impression. Le taux zoom est automatiquement déterminé par les formats de papier sélectionnés dans [Format original] et [Format papier].

Cette fonction est activée quand [Zoom] est réglé sur [Auto].
Pour agrandir ou réduire au taux zoom désiré ([Zoom])
Agrandir ou réduire du taux désiré ([Zoom])
Vous pouvez imprimer l'image de l'original une fois qu'il a été agrandi ou réduit du taux zoom désiré. Le taux zoom peut être spécifié entre 25 % et 400 % (par degrés de 1 %).

Dans [Zoom] de l'onglet [De base], spécifiez le taux zoom. Pour spécifier le taux zoom commun dans le sens vertical et horizontal, sélectionnez [Rapport H/L manuel synchrone] et spécifiez le taux zoom. Pour spécifier un taux zoom différent dans le sens vertical et horizontal, sélectionnez [Rapport H/L manuel variable] et spécifiez le taux zoom.
Imprimer plusieurs jeux de copies
Pour spécifier le nombre de copies ([Copies])
Spécifier le nombre de copies ([Copies])
Dans [Copies] de l'onglet [De base], spécifiez le nombre de copies que vous voulez imprimer.
Effectuer un essai d'impression (Impression d'essai) (Ici)
Pour imprimer par jeux ([Tri]/[Décalage])
Imprimer par jeux [Tri]/[Décalage]
Sortez le papier par jeu lors de l'impression de plusieurs jeux de copie.
Lorsque vous cochez la case [Tri] sous l'onglet [De base], les copies sont éjectées par jeu, par exemple, "Pages 1, 2, 3, 4 et 5", "Pages 1, 2, 3, 4 et 5", puis "Pages 1, 2, 3, 4 et 5". Lorsque la case [Décalage] est sélectionnée, la position de sortie est échelonnée une à une.

Pour effectuer un test d'impression pour éviter les erreurs d'impression ([Impression épreuve])
Effectuer un essai d'impression ([Impression épreuve])
À propos de la fonction Épreuve
La fonction Impression épreuve est utilisée lors de l'impression de plusieurs copies. Elle permet à l'imprimante de n'imprimer qu'une seule copie et de suspendre l'impression avant d'imprimer le nombre restant de copies.
Cette fonction permet de contrôler le résultat d'impression avant d'imprimer les copies restantes, ce qui évite d'imprimer incorrectement un grand nombre de copies.

Définir l'impression d'épreuves sur votre ordinateur
Dans [Type de sortie] dans l'onglet [De base], sélectionnez [Impression épreuve].

Spécifiez le nombre de copies, puis lancez l'impression.
Une copie seulement est imprimée. Passez ensuite à "Imprimer un travail d'impression épreuve sur cette machine".
Imprimer un travail d'impression épreuve sur cette machine
Appuyez sur [Liste tâches] sur l'écran d'accueil.
Pendant qu'[Actif] est affiché, appuyez sur [Libérer Tâch Att].

Sélectionnez la tâche à imprimer.
Si nécessaire, appuyez sur [Modifier Régl.] pour changer les conditions d'impression.
Pour supprimer une tâche, effleurez [Supprimer].
Appuyez sur [Départ].
Les copies restantes sont imprimées.
Supprimer un travail d'impression épreuve
Une tâche envoyée à la machine avec la fonction [Impression d'essai] activée peut être supprimée à distance à l'aide de Web Connection via le navigateur Web de l'ordinateur.
Accédez à Web Connection à l'aide du navigateur Web.
Pour des détails sur la procédure d'accès, voir Ici.
Connectez-vous en mode utilisateur.
Pour des détails sur la manière de se connecter en mode utilisateur, voir Ici.
Cliquez sur [Tâche] - [Tâches en cours].
Cliquez sur [Libérer Tâch Att].
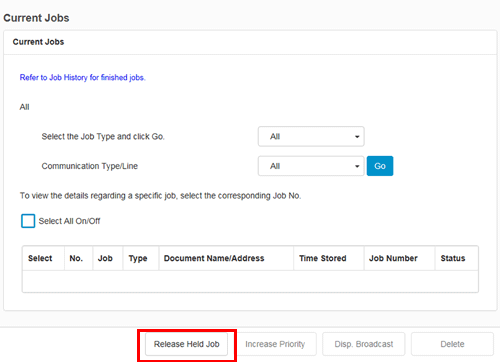
Cochez la case de la tâche à supprimer et cliquez sur [Supprimer].
Cliquez sur [OK].
La tâche sélectionnée est supprimée.
Sélectionner le format papier ou le type de papier pour l'impression
Pour imprimer sur du papier de format personnalisé ([Format original])
Imprimer sur du papier de format personnalisé ([Format orig.])
Imprimez les originaux de format spécial sur du papier de format personnalisé.
Dans [Format original] dans l'onglet [De base], sélectionnez [Personnal.]
Dans [Format papier], sélectionnez [Identique au format original].

La fenêtre de réglage [Config. Personnal] apparaît.
Spécifiez la largeur et la longueur voulues, et cliquez sur [OK].
Pour changer le type de papier pour l'impression ([Type de papier])
Spécifier le type papier d'impression ([Type de papier])
Dans [Type de papier] de l'onglet [De base], sélectionnez le type de papier d'impression.
Lorsque [Réglages papier par magasin] est activé dans l'onglet [Paramètres] du pilote d'imprimante, sélectionnez [Réglages papier par magasin...] dans l'onglet [De base], puis spécifiez le type de papier pour chaque magasin.
Pour spécifier le magasin papier pour l'impression ([Magasin])
Spécifier le magasin papier ([Magasin])
Dans [Format papier] dans l'onglet [De base], sélectionnez le magasin papier pour l'impression.
Si vous sélectionnez [Auto], le magasin papier associé au papier que vous avez sélectionné dans [Format papier] est automatiquement sélectionné.
Pour imprimer de concert sur des feuilles de différentes couleurs chargées dans plusieurs magasins ([Copie carbone])
Imprimer sur du papier depuis plusieurs magasins ([Copie carbone])
Vous pouvez imprimer l'original sur différentes feuilles de papier chargées dans plusieurs magasins. C'est parce que vous pouvez en utilisant la commande d'impression une fois obtenir des résultats d'impression qui ressemblent à des doubles carbonés que cette fonction s'appelle Carbon Copy.
Par exemple, en utilisant la commande d'impression une fois, vous pouvez imprimer un document de soumission sur du papier couleur de qualité supérieure chargé dans le magasin 1 et imprimer votre copie sur du papier recyclé chargé dans le magasin 2.
Cette fonction est utile si vous voulez créer un document de candidature et sa copie en une seule fois.

Dans [Magasin] sous l'onglet [De base], sélectionnez le magasin papier destiné à l'impression de l'original.
Vous ne pouvez pas sélectionner [Auto].

Dans l'onglet [Mode Couverture], cochez la case [Copie carbone].

La fenêtre [Paramètres copie carbone] apparaît.
Spécifiez le magasin pour les copies carbones ainsi que l'ordre de sortie, et cliquez sur [OK].
Configuration
Description
[Copie originale]
Le magasin papier destiné à l'impression de l'original s'affiche.
[Magasin copie carbone]
Sélectionnez le magasin papier pour les copies carbone. Cochez les cases de tous les magasins papier à utiliser.
[Ordre de sortie]
Sélectionnez l'ordre de sortie des copies carbone.
[Magasin] : Les copies carbone sont imprimées dans l'ordre des magasins sélectionnés. Quand on imprime un original de plusieurs pages, toutes les pages sont imprimées sur le papier d'un magasin, puis c'est le deuxième magasin qui est utilisé.
[Page] : Les copies carbone sont imprimées page par page. Quand on imprime un original de plusieurs pages, chaque page est imprimée sur le papier de tous les magasins sélectionnés.
Pour imprimer sur enveloppe ou carte postale
Imprimer sur des enveloppes ou des cartes postales
Exécutez un travail d'impression sur votre ordinateur, puis chargez des enveloppes ou des cartes postales sur cette machine exécuter un travail d'impression sur ces dernières.
La section suivante explique comment imprimer sur des enveloppes ou cartes postales de format standard chargées dans l'introducteur manuel.
Ouvrez le fichier dans l'application et cliquez sur [Fichier]. Puis, cliquez sur [Imprimer] depuis le menu.
Sélectionnez ce produit dans [Sélectionner imprimante] (ou [Nom imprimante]) et cliquez sur [Préférences] (ou sur [Propriétés]).
Dans [Format original] sur l'onglet [De base], sélectionnez [Enveloppe] ou [Carte postale].
Différentes tailles d'enveloppes sont disponibles. Sélectionnez le format papier correct en fonction des enveloppes que vous avez chargées.
Si vous sélectionnez [Carte postale], le [Type de papier] est automatiquement réglé sur [Épais 3]. Si vous sélectionnez [Enveloppe], le [Type de papier] est automatiquement réglé sur [Enveloppe].

Vérifiez que [Format papier] est réglé sur [Identique au format original].

Sélectionnez [introducteur manuel] sous [Magasin].
Pour utiliser le magasin 1, sélectionnez [Magasin 1].

Cliquez sur [OK].
Lancez l'impression.
L'écran suivant est affiché.
Chargez des enveloppes ou des cartes postales dans l'introducteur manuel, face à imprimer vers le bas.
Pour charger dans le magasin 1, notez les points suivants.
Pour charger des enveloppes :Ici
Pour charger des cartes postales :Ici
Insérez des enveloppes ou des cartes postales dans le magasin jusqu'au bout.

Lorsque vous chargez des enveloppes ou des cartes postales dans l'introducteur manuel, observez les points suivants.
Avant le chargement, éliminez l'air des enveloppes et appuyez fermement sur le rabat le long de la ligne de pliage. Sinon, l'enveloppe sera froissée ou un bourrage papier pourra se produire.

Ne pas utiliser d'enveloppes encollées ou avec papier anti-adhésif sur le rabat ou sur la partie recouverte par le rabat. Sinon, la machine pourrait être endommagée ou une panne pourrait se produire.
Si les cartes postales sont gondolées, aplatissez-les avant de les charger comme indiqué sur la figure.

Faites glisser le guide latéral selon le format du papier chargé.
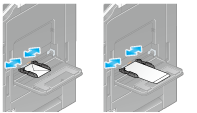
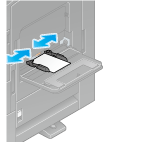

Pour utiliser l'introducteur manuel, observez les points suivants.
Ne pas mettre d'enveloppes en trop dans l'introducteur manuel. Les laisser cause une erreur de détection de format.
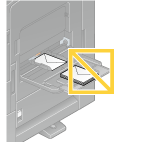
Ne pas mettre de cartes postales en trop dans l'introducteur manuel. Les laisser cause une erreur de détection de format.
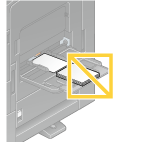
Appuyez sur [Terminé] lance l'impression.
Si vous ne pouvez pas appuyer sur [Terminé], vérifiez que le réglage papier du pilote d'imprimante correspond à celui de l'unité principale. Par ailleurs, retirez les enveloppes ou cartes postales chargées dans l'introducteur manuel et rechargez-les.
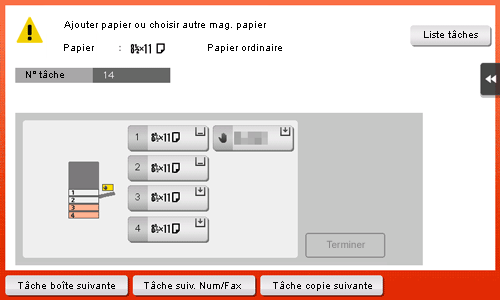
Pour imprimer sur papier bannière
Imprimer sur papier bannière
À propos de l'impression sur papier bannière
Cette machine accepte du papier d'une longueur maximale de 47-1/4 pouces (1200 mm) dans l'introducteur manuel.

Papier imprimable
Largeur du papier | Longueur du papier | Poids du papier |
|---|---|---|
3-9/16 à 11-11/16 pouces (90 mm à 297 mm) | 18 à 47-1/4 pouces (457,3 mm à 1 200 mm) | 33-13/16 à 55-7/8 lb (127 g/m2 à 210 g/m2) À l'aide du pilote d'imprimante, sélectionnez le type de papier approprié pour le grammage du papier bannière à utiliser.
|
Comment imprimer sur papier bannière
Spécifiez le format du papier bannière.
Sur l'écran de cette machine, appuyez sur [Utilitaires] - [Impression bannière].
Sélectionnez [Autoriser] et appuyez sur [OK].
Vérifiez que le système est passé à l'état d'attente de travail d'impression bannière.
Une fois que les réglages ci-dessus ont été effectués, démarrez l'impression depuis le PC.
Dans [Format original] dans l'onglet [De base], sélectionnez [Personnal.]

Spécifiez la longueur et la largeur du papier bannière et cliquez sur [OK].

La boîte de dialogue [Confirmez les modifications de réglage] apparaît.
Cliquez sur [Oui].
Les réglages [Magasin], [Type de papier], et [Type de sortie] sont modifiés.
Modifiez le paramètre de [Type de papier] pour introducteur manuel en fonction du poids du papier d'impression.
Si la [Résolution] est réglée sur [1200 ppp (rastériser sur le péri.)], elle bascule sur [600 ppp].
Lancez l'impression.
Un message affiché sur l'écran de cette machine vous invite à charger le papier.
Chargez le papier bannière dans l'introducteur manuel.
Pour plus d'informations sur le chargement du papier bannière dans l'introducteur manuel, voir Ici.
Une fois que vous avez chargé le papier bannière, appuyez sur [Terminé].
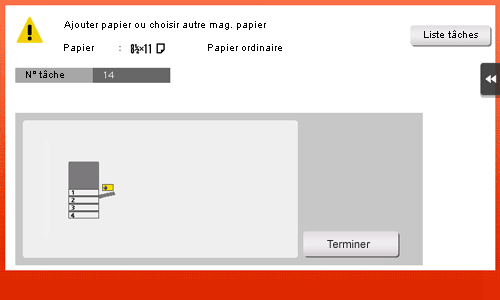
L'impression sur papier bannière démarre. Soutenez à la main le papier bannière en sortie. Pour continuer l'impression, exécutez l'impression depuis l'ordinateur.
Appuyez sur [Exit].
Un message confirmant la fin de l'impression bannière s'affiche. Pour mettre fin à l'impression, appuyez sur [Yes].
Si une tâche est en attente, la tâche est imprimée.
Ajuster la qualité de l'image pour obtenir une image d'impression d'un bel aspect
Pour effectuer un réglage fin de la qualité de l'image conforme à l'original ([Réglage qualité])
Réglage fin de la qualité image en fonction de l'original ([Réglage Qualité])
Vous pouvez régler avec précision la qualité d'image en fonction de l'original.
Vous pouvez régler la qualité image globale de l'original, et vous pouvez aussi régler en détail la qualité image de chaque élément de l'original, comme le texte et les photos. Si vous utilisez le pilote PCL, vous pouvez régler la luminosité et le contraste.

Dans l'onglet [Qualité], cliquez sur [Réglage qualité...]

Réglez en détail la qualité image en fonction de l'original.
[Simple] : La qualité image est réglé sur la totalité de l'original.
[Détaillé] : La qualité image de l'original est réglée en détail pour chaque élément, texte, photos, figures, tableaux, et graphiques.

Cliquez sur [OK].
Pour se conformer automatiquement aux réglages qualité image disponibles de l'original ([Réglage Qualité image])
Sélection de la qualité de l'image optimale pour l'original ([Configuration qualité image])
Sélectionnez les réglages optimum pour l'original pour l'imprimer au niveau qualité image optimum.
Sélectionnez l'un des processus suivants en fonction de l'original à imprimer ; processus pour originaux composés principalement de texte, processus adapté aux photos, processus adapté aux originaux créés par traitement de texte ou processus adapté à l'impression des données de CAO.

Dans [Réglage Qualité d'image] de l'onglet [Qualité], sélectionnez le mode de réglage d'image adapté à l'original.

Pour spécifier la densité de la trame graphique ([Motif]) (PCL seulement)
Spécifier la densité de la trame graphique ([Motif]) (PCL seulement)
Dans [Motif] de l'onglet [Qualité], sélectionnez la densité de la trame graphique.
[Motif] n'est disponible que lorsque le pilote d'imprimante pour Windows (PCL) est utilisé.
Pour spécifier le taux de compression des images graphiques ([Compression image]) (PCL seulement)
[Spécifier le taux de compression des images graphiques (Compression image) (PCL seulement)]
Dans [Compression image] de l'onglet [Qualité], sélectionnez s'il faut privilégier la qualité ou la vitesse d'impression lorsque les données image de l'original sont compressées.
[Compression image] est uniquement disponible en cas d'utilisation du pilote d'imprimante pour Windows (PCL).
Pour ajuster la densité d'impression afin de réduire la consommation de toner ([Économie Toner])
Économiser le toner ([Économie Toner])
Si vous cochez la case [Économie Toner] dans l'onglet [Qualité] cela ajuste la densité d'impression pour réduire la consommation de toner.
Pour accentuer le contour du texte, etc. ([Amélioration bords])
Accentuer le contour du texte, etc. ([Améliorations bords])
Accentuez les bords des images telles que le texte dans le tableau et les graphiques pour en améliorer la lisibilité.
Dans [Amélioration des bords] de l'onglet [Qualité], sélectionnez le niveau de lumière.
Pour spécifier le traitement des polices ([Paramètres polices])
Spécifier les réglages des polices ([Paramétrage police])
Spécifiez le traitement des polices pour l'impression.
Dans l'onglet [Qualité], cliquez sur [Paramétrage police...]

Modifiez le traitement des polices pour l'impression.
Pilote PCL
Pilote PS
Configuration
Description
[Format de police à télécharger]
Sélectionnez un type de polices à télécharger du PC à cette machine.
[Utiliser les polices de l'imprimante]
Cochez cette case pour remplacer les polices TrueType par des polices d'imprimantes lors de l'impression. L'utilisation des polices d'imprimantes accélère l'impression.
Pour les opérations d'impression normale, il est conseillé de cocher cette case.
[Tableau de substitution des polices TrueType] (PCL seulement)
Choisissez cette table lorsque vous voulez spécifier les polices d'imprimante qui remplacent les polices TrueType.
Dans la liste, sélectionnez la police TrueType, puis dans [Police imprimante à utiliser], sélectionnez la police d'imprimante qui doit remplacer la police TrueType.
Cliquez sur [OK].
Pour éviter les ruptures lors de l'impression de traits fins ([Support pour lignes fines]) (PCL seulement)
[Éviter les ruptures dans les traits fins (Support pour lignes fines) (PCL seulement)]
Sélectionnez cette option pour éviter la disparition des traits fins lors de l'impression au format réduit.
Sous l'onglet [Autre], cochez la case [Support trait fin].

Cette fonction est utile pour les traits fins comme les bordures d'une feuille Excel, mais pas pour les contours fins des illustrations.
[Support trait fin] est disponible uniquement pour le pilote d'imprimante Windows (PCL).
Finition au format Notes ou Livret
Pour agrafer le papier ([Agrafage])
Agrafer le papier ([Agrafage:])
Toutes les feuilles d'un même jeu peuvent être agrafées (en coin ou en 2 points) et être éjectées automatiquement. Cette fonction est utile pour préparer une proposition de projet ou d'autres articles sous forme de livrets.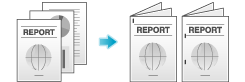
Dans l'onglet [Finition], cochez la case [Agrafer]. En outre, spécifiez le nombre et les positions des agrafes.

Pour utiliser cette fonction, une option est nécessaire. Pour des détails sur l'option obligatoire, voir Ici.
Dans [Position de reliure] de l'onglet [Disposition], spécifiez la position d'agrafage.
Pour ajouter une marge aux pages ([Marge de reliure])
Ajouter une marge sur les pages ([Marge de reliure])
Une marge est ajoutée sur les pages pour en permettre la reliure.
Dans l'onglet [Disposition], cochez la case [Marge de reliure].
Dans [Position de reliure] de l'onglet [Disposition], spécifiez la position de la marge.

Cliquez sur [Réglages Marge de reliure...]
Ajustez les dimensions de la marge et cliquez sur [OK].
Configuration
Description
[Mode de décalage]
Sélectionnez la manière dont les images sont décalées pour créer la marge.
[Côté Recto]/[Côté Verso]
Spécifiez la dimension de la marge sur la face recto.
Si vous imprimez sur les deux faces, spécifiez aussi la dimension de la marge pour la seconde face. Lorsque la case [Même valeur pour le recto et le verso] est cochée, la marge créée est identique pour le recto et pour le verso.
Pour perforer les feuilles imprimées ([Perforation])
Perforer les feuilles imprimées ([Perforer])
Les feuilles imprimées sont perforées pour archivage avant d'être éjectées. Cette fonction est utile si vous voulez relier des documents imprimés dans des fichiers.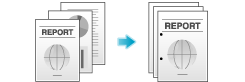
Dans l'onglet [Finition], cochez la case [Perforer]. En outre, spécifiez le nombre et les positions des perforations.
Pour utiliser cette fonction, une option est nécessaire. Pour des détails sur l'option obligatoire, voir Ici.
Dans [Position de reliure] de l'onglet [Disposition], spécifiez la position de perforation.
Le nombre de trous perforés dépend de la région d'achat de la machine.
Pour plier le papier ([Pliage])
Plier le papier ([Pliage])
Les feuilles imprimées sont marquées par un pli avant d'être éjectées.
Pliage en 2
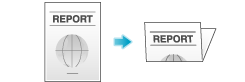
Pliage en 3
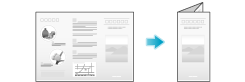
Pliage en Z

Dans l'onglet [Finition], cochez la case [Pliage], et sélectionnez le mode de pliage.
Si vous désirez un pliage page par page, spécifiez le nombre de pages à plier en une fois dans [Paramètre pliage page].

Pour utiliser cette fonction, une option est nécessaire. Pour des détails sur l'option obligatoire, voir Ici.
En cas d'utilisation de la fonction Pliage en Z, spécifiez le format du papier indiqué dans la valeur de configuration ([Pliage en Z (A3, B4, 11 17, 8K)] ou [Pliage en Z (8 1/2 14)]), que vous sélectionnez dans la liste déroulante, dans "Format du papier" dans le logiciel d'application ou le pilote d'imprimante.
Cette fonction ne peut pas être utilisée sur des originaux qui contiennent plus de pages que le nombre de pages qui peut être plié par cette machine.
Pour imprimer au format livret ([Livret])
Imprimer un format livret ([Livret])
Les pages des données de l'original sont organisées et réparties au format Livret et imprimées sur chaque face des feuilles. Et une fois que les feuilles imprimées sont empilées et pliées en 2, les pages apparaissent dans l'ordre correct.
Dans [Type d'impression] de l'onglet [Disposition], sélectionnez [Livret].

Lorsque le papier est plié en livret, le format de finition est la moitié du format papier sélectionné dans [Format papier].
En combinant la fonction [Pliage] ou [Pliage et Agrafage centre] de l'onglet [Finition] avec cette fonction, vous pouvez créer des documents sous forme de Livret en pliant les feuilles imprimées au centre ou en les agrafant en 2 points au centre.
En combinant [Chapitres] de l'onglet [Disposition] avec cette fonction, vous pouvez placer la page spécifiée sur la face avant.
Pour relier au centre du papier ([Agraf. centre + pliage])
Reliure au centre du papier ([Pliage et Agrafage centre])
Les feuilles imprimées sont reliées au centre et pliées avant d'être éjectées.
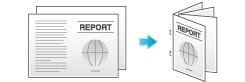
Dans l'onglet [Finition], cochez la case [Pliage et Agrafage centre].
Comme les feuilles sont reliées au centre, utilisez les données de document combiné ou réglez le [Type d'impression] sur [Livret] sur l'onglet [Disposition].

Pour utiliser cette fonction, une option est nécessaire. Pour des détails sur l'option obligatoire, voir Ici.
Pour spécifier le bac de sortie ([Bac de sortie])
Spécifier le bac de sortie ([Bac de sortie])
Dans [Bac de sortie] de l'onglet [Finition], sélectionnez le bac où vous voulez que soient éjectées les feuilles imprimées.
Ajouter la date et l'heure, les numéros de page ou des tampons aux impressions
Pour ajouter un filigrane ([Filigrane])
Ajout d'un filigrane ([Filigrane])
Du texte comme "PAS DE REPRODUC" et "USAGE INTERNE" est imprimé au centre de toutes les pages dans une teinte de couleur.
L'impression d'un filigrane vous permet de spécifier la manière de manipuler les documents copiés.

Dans l'onglet [Tampon/Composition], cochez la case [Filigrane]. En outre, sélectionnez le filigrane à imprimer.
[Filigrane] est uniquement disponible en cas d'utilisation du pilote d'imprimante pour Windows.
Pour composer une image de surimpression ([Surimpression])
Composer une image de surimpression ([Surimpression])
Une image de surimpression enregistrée sur l'ordinateur ou sur cette machine est rappelée et imprimée sur l'original en tant qu'image composite.
Pour des détails sur l'enregistrement d'une image de surimpression sur l'ordinateur, voir Ici.
Pour des détails sur l'enregistrement d'une image de surimpression dans un dossier partagé sur le réseau, voir Ici.
Pour des détails sur l'enregistrement d'une image de surimpression sur la machine, voir Ici.

Dans [Superposition] de l'onglet [Tampon/Composition], sélectionnez [Créer image sur serveur] ou [Imprimer image périphérique] (PCL seulement), puis dans la liste, sélectionnez l'image de surimpression à imprimer sur l'original en tant qu'image composite.

Selon les besoins, cliquez sur [Modifier...] pour ajouter ou supprimer des images de surimpression. Vous pouvez aussi changer la méthode de composition d'une image de surimpression.
Si vous avez sélectionné [Créer image sur serveur] :
Configuration | Description | |
|---|---|---|
[Sélection fichier surimpress] | Ajouter ou supprimer des images de surimpression. | |
[Parcourir...] | Ajouter une image de surimpression à la liste. | |
[Supprimer] | Les images de surimpression sélectionnées sont supprimées de la liste. | |
[Changer 2ème page et suivantes] | Cochez cette case pour changer l'image de surimpression à imprimer sur la deuxième pages et les suivantes de l'original. En outre, dans la liste, sélectionnez l'image de surimpression à utiliser. | |
[Informations fichier] | Permet d'afficher des informations sur l'image de surimpression sélectionnée. | |
[Réglage Surimpression] | Si nécessaire, changez la méthode de composition d'une image de surimpression. | |
[Pages] | Sélectionnez la plage de pages sur laquelle une image de surimpression sera composée. | |
[Écraser] | Sélectionnez s'il faut composer l'image de surimpression par écrasement de l'image sur le recto de l'original, ou la composer sur le verso de l'original. | |
Si vous avez sélectionné [Imprimer image périphérique] :
Configuration | Description | |
|---|---|---|
[Obtenir infos périphér.] | Si votre ordinateur peut communiquer avec cette machine, il peut obtenir et afficher les informations les plus récentes sur les images de surimpression enregistrées sur cette machine. | |
[Infos de surimpression] | Permet d'afficher des informations sur l'image de surimpression sélectionnée dans la liste. | |
[Imprimer sur recto]/[Imprimer sur verso] | Cochez cette case pour composer une image de surimpression sur le recto et le verso. En outre, spécifiez comment composer une image de surimpression. | |
[Nom de la superposition] | Sélectionnez l'image de surimpression à composer. Cliquez sur [Parcourir...] pour confirmer les informations de calque détaillées. | |
[Densité] | Spécifiez la densité de l'image de surimpression à composer. | |
[Écraser] | Sélectionnez s'il faut composer l'image de surimpression en écrasant l'image au recto de l'original ou la composer au verso de l'original en créant un filigrane sur l'image. | |
[Identique au recto] | Cochez cette case pour appliquer les réglages du recto au verso. | |
[Pages] | Sélectionnez la plage de pages sur laquelle une image de surimpression sera composée. | |
[Surimpression] n'est disponible que si vous utilisez le pilote d'imprimante pour Windows.
Pour ajouter la date/l'heure ou le numéro de page ([Date/Heure]/[Numéro de page])
Imprimer la date/heure ou le numéro de page ([Date/Heure]/[Numéro de page])
Vous pouvez imprimer la date/heure ou le numéro de page sur vos tirages imprimés. Si nécessaire, vous pouvez sélectionner la position d'impression et le format du texte.
Date/Heu.

Numéro de page

Dans l'onglet [Tampon/Composition], sélectionnez la case [Date/Heure] ou [Numéro de page].
Selon les besoins, cliquez sur [Modifier...] pour changer la position d'impression et le format du texte.
Configuration | Description | |
|---|---|---|
[Date/Heu.] | Changez la position d'impression ou le format de la date/heure. | |
[Format] | Selon les besoins, cliquez sur [Modifier...] pour spécifier le format date/heure format ou s'il faut imprimer l'heure. | |
[Pages] | Spécifiez l'étendue des pages sur lesquelles la date/heure est imprimée. | |
[Pos impression] | Spécifiez la position d'impression de la date/heure. | |
[Numéro de page] | Changez la position d'impression des numéros de page ainsi que la page à partir de laquelle la numérotation des pages commence. | |
[Page de début] | Spécifiez la page de début d'impression du numéro de page. | |
[N° page de départ] | Spécifiez le numéro de page à imprimer sur la page spécifiée dans [Page de début]. | |
[Mode Couverture] | Cochez cette case pour imprimer les numéros de page sur la face et le dos de la couverture s'ils sont à insérer. En outre, sélectionnez le format. | |
[Pos impression] | Spécifiez la position d'impression des numéros de page. | |
Pour ajouter des informations à l'en-tête ou au pied de page ([En-tête/pied de page])
Ajout d'informations à l'en-tête/au pied de page ([Tête/Pied de page])
Vous pouvez ajouter la date et l'heure et tout autre type de texte à l'intérieur des marges supérieures et inférieures (tête/pied de page) de l'original. Vous devez enregistrer à l'avance sur cette machine les informations à ajouter pour l'en-tête et le pied de page. Pour des détails sur la procédure d'enregistrement, voir Ici.

Dans l'onglet [Tampon/Composition], cochez la case [Tête/Pied de page]. En outre, sélectionnez les informations à ajouter à la tête/au pied de page.
Si nécessaire, cliquez sur [Modifier...] pour changer la plage de pages sur lesquelles l'en-tête/le pied de page est imprimé et d'autres réglages.

Configuration | Description |
|---|---|
[Rappeler En-tête/Pied de page] | Sélectionnez l'en-tête/le pied de page à rappeler. Si votre ordinateur peut communiquer avec cette machine, cliquer sur [Obtenir infos périphér.] permet d'obtenir et d'afficher les dernières informations relatives à la tête/le pied de page enregistrées sur cette machine. |
[N° Contrôle Distribution] | Sélectionnez s'il faut imprimer le numéro de copie lorsque l'on imprime plusieurs jeux de copies.
Selon les besoins, cliquez sur [Modifier...] pour spécifier le format du numéro de copie et la page à partir de laquelle l'impression du numéro de copie commence. |
[Pages] | Sélectionnez la plage de pages sur lesquelles le texte est imprimé dans l'en-tête/le pied de page. |
Insertion d'une page de garde ou d'une page d'original différente dans l'original
Pour insérer des couvertures et des dos ([Couverture avant]/[Couverture verso])
Insérer des faces et des dos de couverture ([Couverture avant]/[Couverture verso])
Vous pouvez insérer une feuille de couverture avant la première page ou après la dernière page de texte.
Les feuilles pour la couverture et le dos peuvent différer de celles du corps du texte (couleur et épaisseur du papier). Vous pouvez les imprimer en même temps.

Dans [Magasin] sous l'onglet [De base], sélectionnez le magasin papier destiné à l'impression des pages du corps de texte.
Vous ne pouvez pas sélectionner [Auto].

Dans l'onglet [Mode Couverture], cochez la case [Couverture avant] ou [Couverture verso].
Si nécessaire, vous pouvez sélectionner s'il faut imprimer l'original sur les feuilles insérées ou les laisser vierges. Lorsque les feuilles insérées sont imprimées, la première page de l'original est imprimé sur la couverture avant et la dernière page de l'original est imprimée sur le dos de couverture.
Dans [Magasin Couverture] ou [Magasin Dos couverture], sélectionnez le magasin papier correspondant au papier à utiliser pour la face ou le dos de couverture.

Pour insérer des couvertures et des dos en utilisant l'insertion feuilles ([Couv. avc bac ins.]/[Dos avc bac ins.])
Insérer des couvertures face et dos ([Couv. avc bac ins.][Dos avc bac ins.])
Vous pouvez insérer le papier de l'insertion feuilles en option avant la première page ou après la dernière page de l'original comme couverture face extérieure.

Dans [Magasin] sous l'onglet [De base], sélectionnez le magasin papier destiné à l'impression des pages du corps de texte.
Vous ne pouvez pas sélectionner [Auto].

Sous l'onglet [Mode Couverture], cochez la case [Couv. avc bac ins.] ou [Dos avc bac ins].
Sélectionnez le bac d'insertion correspondant au papier à insérer comme couverture face et dos.

Pour imprimer en insérant du papier entre les transparents ([Intercalaire sur transparent])
Insérer du papier entre des transparents ([Intercalaire sur transparent])
Lorsque vous imprimez plusieurs transparents, vous pouvez insérer le papier spécifié entre les transparents. Ces feuilles de papier empêchent les transparents de coller l'un à l'autre sous l'effet de la chaleur dégagée par l'impression ou de l'électricité statique.
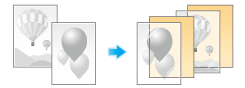
Dans [Type de papier] de l'onglet [De base], sélectionnez [Transparent].
Si vous sélectionnez [Transparent], le [Type d'impression] est réglé sur [Recto].

Dans l'onglet [Mode Couverture], cochez la case [Intercalaire sur transparent].
Dans [Magasin encarts], sélectionnez le magasin papier du papier à insérer entre les transparents.
Les encarts transparents sont insérés comme des feuilles vierges.

Pour insérer du papier dans les pages spécifiées ([Réglage page])
Insérer du papier dans les pages spécifiées ([Réglage par page])
Du papier différent des autres pages est inséré dans les pages spécifiées.
Vous pouvez insérer un papier couleur et un papier épais. Vous pouvez aussi sélectionner s'il faut imprimer l'original sur le papier inséré.

Créez à l'avance une liste qui spécifie les réglages papier et d'impression pour chaque page. Lorsque vous imprimez sur du papier inséré, sélectionnez la liste que vous voulez appliquer à l'impression.
Dans l'onglet [Mode Couverture], cochez la case [Paramétrage par page], puis cliquez sur [Éditer liste...]
Lorsque vous avez préparé une liste, sélectionnez la liste que vous voulez appliquer à l'impression.

Créez une liste en spécifiant les réglages papier let d'impression pour chaque page.
Configuration
Description
[Liste des réglages]
Les réglages pour chaque page s'affichent sous forme de liste.
[Nom de liste]
Sélectionnez la liste à créer.
[Modifier nom de liste]
Si nécessaire, change le nom de la liste.
[Haut]/[Bas]
Ces boutons permettent de déplacer l'ordre des réglages de la liste. Ils ne modifient pas les réglages.
[Ajouter]
Ce bouton ajoute le réglage à la liste.
[Supprimer]
Ce bouton supprime le réglage sélectionné de la liste.
[Ajouter/Modifier]
Vous pouvez ajouter des réglages à la [Liste des réglages] ou modifier les réglages.
[Numéro de page]
Entrez les numéros des pages que vous voulez ajouter.
Pour spécifier plusieurs numéros de page, séparez chaque numéro de page à l'aide d'une virgule (par exemple, "2,4,6") ou spécifiez la plage à l'aide d'un tiret (par exemple, "6-10").
[Configuration modifications]
Changer le réglage de l'élément sélectionné dans la liste [Ajouter/Modifier].
[Type d'impression] : Sélectionnez le type d'impression à appliquer lors de l'impression des pages spécifiées.
[Magasins] : sélectionnez le magasin papier pour l'impression des pages spécifiées.
[Agrafer] : Sélectionnez la position d'agrafage à appliquer lorsque les pages spécifiées sont agrafées.
Cliquez sur [OK].
Régler l'orientation pour la copie
Pour imprimer une image au format affiche ([Combinaison]) (PCL seulement)
[Imprimer au format Affiche (Combinaison) (PCL seulement)]
L'image de l'original est agrandie, divisée et imprimée sur plusieurs feuilles. Lorsque les feuilles imprimées sont assemblées, elles forment une grande affiche.
Sous [Combinaison] de l'onglet [Disposition], sélectionnez "N N". Par exemple, quand vous sélectionnez [2 2], une page de l'image originale est agrandie, divisée et imprimée sur 4 feuilles.
Selon les besoins, cliquez sur [Paramétrage de la combinaison...] pour sélectionner s'il faut créer des marges à recouvrement.

Pour pivoter une image à 180 degrés ([Rotation 180])
Faire pivoter l'image de 180 degrés ([Rotation 180])
L'image est imprimée tête en bas. Utilisez cette fonction pour imprimer des enveloppes dont il n'est pas possible de changer le sens de chargement.
Dans l'onglet [Disposition], cochez la case [Rotation 180].

Cliquez sur [Réglage Rotation 180°...]
Spécifiez la rotation de 180 degrés de l'original et cliquez sur [OK].
Pour effectuer le réglage fin de la position d'impression ([Décalage de l'image])
Réglage précis de la position d'impression ([Décalage d'image])
Vous pouvez affiner la position de l'image en la décalant dans le sens horizontal ou vertical en fonction du format du papier. Lorsqu'une image est imprimée au verso, vous pouvez également en affiner la position.
Utilisez cette fonction si vous voulez procéder à un réglage fin, tel que modifier légèrement la position d'impression des images imprimées à différents emplacements entre le recto et le verso.

Dans l'onglet [Disposition], cochez la case [Décalage de l'image].

Cliquez sur [Paramètres de décalage d'image...]
Ajustez les distances de décalage vers le haut/bas et droite/gauche, et cliquez sur [OK].
Si vous imprimez des images sur les deux faces, cocher la case [Même valeur pour le recto et le verso] a pour effet d'appliquer des réglages identiques pour le recto et le verso.
Interdire la copie pour distribution ou l'impression d'un document hautement confidentiel
Pour imprimer un filigrane de sécurité dissimulé apparaissant une fois la copie terminée ([Protection Copie])
Imprimer un filigrane de sécurité dissimulé ([Protection Copie])
Du texte tel que "Copie" et "Privé" est imprimé sur le motif de fond en tant que texte caché. Cette fonction s'appelle la fonction Protection Copie.
Lors de la copie d'un document protégé en copie, le filigrane de sécurité caché apparaît sur toute la largeur de la page indiquant qu'il s'agit d'une copie non autorisée.

Sous l'onglet [Tampon/Surimpression], cochez la case [Sécurité Copie], puis sélectionnez [Protection Copie].
Selon les besoins, cliquez sur [Modifier...] pour spécifier le texte à imprimer et le format du texte. Pour des détails, voir Ici.

Pour imprimer des tampons tels que "Copie" et "Privé" sur toute la page ([Répéter marquage])
Imprimer un tampon sur toute la page ([Tampon répétitif])
Imprimez un tampon tel que "Copie" ou "Privé" sur la page entière.
En imprimant le texte tel que "Copie" ou "Privé" sous forme de tampon visible, vous pouvez dissuader la copie non autorisée.

Sous l'onglet [Tampon/Surimpression], cochez la case [Sécurité Copie], puis sélectionnez [Tampon répétitif].
Selon les besoins, cliquez sur [Modifier...] pour spécifier le texte à imprimer et le format du texte. Pour des détails, voir Ici.

Pour incorporer des informations de restriction de copie dans la fonction anticopie qui imprime des filigranes de sécurité dissimulés sur le fond ([Pare-copie])
Ajouter infos restriction copie ([Sécurité Copie])
Pare-copie est une fonction de protection contre la copie et qui imprime des filigranes de sécurité cachés tels que "Privé" ou une date sur le fond pour empêcher la copie non autorisée et intègre un motif d'interdiction de copie sur toutes les feuilles imprimées.
Si quelqu'un tente d'utiliser un appareil prenant en charge la fonction Pare-copie pour copier une feuille qui a été protégée en copie, un motif pare-copie est numérisé, l'opération de copie est annulée et la tâche est supprimée.
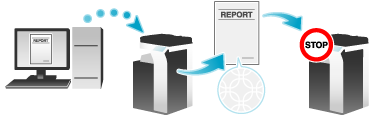
Sous l'onglet [Tampon/Surimpression], cochez la case [Sécurité Copie] et sélectionnez [Pare-copie].
Selon les besoins, cliquez sur [Modifier...] pour spécifier le texte à imprimer et le format du texte. Pour des détails, voir Ici.

Pour incorporer un mot de passe dans la fonction anticopie qui imprime des filigranes de sécurité dissimulés sur le fond ([Copie avec protection par mot de passe])
Ajout d'un mot de passe ([Copie sur MdPasse])
La fonction de Copie avec protection par mot de passe imprime des filigranes de sécurité cachés tels que "Privé" ou encore une date sur le fond pour empêcher toute copie non autorisée. Cette fonction incorpore aussi un mot de passe pour l'impression de toutes les feuilles.
Si quelqu'un tente d'utiliser un appareil prenant en charge la fonction de copie protégée par mot de passe pour copier une feuille ayant été préparée pour la copie protégée par mot de passe, un motif de copie protégée par mot de passe est numérisé et la saisie d'un mot de passe est exigée. La copie démarre si le mot de passe saisi est correct.
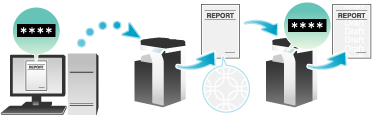
Sous l'onglet [Tampon/Surimpression], cochez la case [Sécurité Copie] et sélectionnez [Copie avec protection par mot de passe].

Entrez le mot de passe à insérer (jusqu'à huit caractères) et cliquez sur [OK].
Selon les besoins, spécifiez le texte à imprimer et le format du texte. Pour des détails, voir Ici.

Pour imprimer un document hautement confidentiel ([Impression sécurisée])
Imprimer des documents hautement confidentiels ([Impression sécurisée])
À propos de l'impression sécurisée
Impression Sécurisée est une fonction affectant un ID document et un mot de passe aux données d'impression et enregistrant les données dans la Boîte utilisateur impression sécurisée de cette machine. Cette fonction n'imprime pas immédiatement les données, ce qui empêche l'omission ou la perte des documents imprimés.
Vous devez entrer l'ID document et le mot de passe sur l'écran de cette machine pour imprimer les données enregistrées dans une boîte. Par conséquent, cette fonction est particulièrement appropriée pour imprimer en toute sécurité les documents hautement confidentiels.

Activer l'impression simple pour un document d'impression sécurisée (mode administrateur)
Si l'impression simple est activée pour un document d'impression sécurisée, le nom de connexion de l'ordinateur est utilisé comme ID document d'impression sécurisée, de sorte à sauter l'étape d'entrée de l'ID document.
De plus l'utilisation du nom de connexion de l'ordinateur comme ID document d'impression sécurisée, évite la duplication de l'ID document avec celui d'un autre utilisateur, ce qui simplifie la gestion des documents sur cette machine.
Pour réaliser des impressions sur la machine, l'utilisateur peut afficher la liste des ID document sur l'écran de cette machine et spécifier ainsi facilement l'ID document visé.
Pour activer l'impression simple de documents sécurisés, configurez les réglages suivants.
Activez l'impression simple de documents sécurisés sur cette machine (par défaut : [Ne pas valider l'impression sécurisée]). Pour des détails sur la procédure de réglage, voir Ici.
Dans [Options périphérique] de l'onglet [Configurer] du pilote d'imprimante, réglez [Conf. docs sécur.] sur [Libérer l'impression sécurisée] (par défaut : [Ne pas valider l'impression sécurisée]). Pour des détails sur [Options périphérique], voir Ici.
Lorsque l'impression simple est désactivée, l'ID document peut être spécifié (16 caractères max.). Lorsque l'impression simple est activée, l'ID document peut comprendre jusqu'à 64 caractères.
Lorsque l'impression simple est désactivée alors que l'ID document spécifié comprend 17 caractères ou plus, les opérations effectuées sur le document échouent.
Spécifier le réglage d'un document confidentiel sur votre ordinateur
Une seule tâche permet d'imprimer un document de 2 999 pages.
Dans [Méthode de sortie] de l'onglet [De base], sélectionnez [Impression sécurisée].

Entrez l'ID Document et le code, puis cliquez sur [OK].

Si vous utilisez toujours le même ID Document et le même mot de passe, les enregistrer à l'avance évite d'avoir à les entrer à chaque fois. Pour des détails, voir Ici.
Lancez l'impression.
Les données sont enregistrées dans la Boîte utilisateur impression sécurisée. Passez ensuite à "Imprimer un travail en impression sécurisée sur cette machine".
Vous pouvez émettre une instruction d'impression sur l'écran de cette machine avant l'achèvement d'une numérisation de données d'impression sur la machine. Toutefois l'impression n'est exécutée qu'à la fin de la numérisation en cours sur la machine.
Imprimer un travail d'impression sécurisée sur cette machine
Les données imprimées par la fonction Impression sécurisée est enregistrée dans la Boîte utilisateur impression sécurisée. Pour imprimer les données enregistrées, vous devez entrer l'ID document et le code spécifié dans le pilote d'imprimante.
Pour des détails sur la procédure d'impression, voir Ici.
Impression dans l'environnement avec l'authentification utilisateur installée
Pour ajouter des informations d'authentification à l'impression
Joindre les informations d'authentification
À propos de l'impression avec authentification
Lorsque vous imprimez un document dans un environnement où l'authentification utilisateur ou compte département est employée, vous devez envoyez les informations d'authentification (Nom d'utilisateur et Mot de passe) à cette machine pour exécuter l'impression. Cette contrainte limite le nombre d'utilisateurs qui peuvent utiliser cette machine, et évite l'utilisation non autorisée par une partie tierce.
Lorsque cette machine reçoit une tâche d'impression d'un utilisateur non autorisé pour imprimer ou imprimer une tâche sans informations d'authentification, cette machine automatiquement ignore la tâche.

Un travail d'impression sans informations d'authentification renvoie à un travail d'impression envoyé directement à cette machine par un système d'entreprise comme un progiciel de gestion intégrée ERP (Enterprise Resource Planning) ou à un travail d'impression envoyé sans configurer correctement l’identification utilisateur/l'accès par compte département à l'aide du pilote d'imprimante.
Par défaut, l'impression d'un travail sans informations d'authentification est interdit. Pour autoriser l'impression, il est nécessaire de procéder au réglage approprié dans [Imprimer sans authentification] (Ici). Si l'impression est autorisée, l'utilisateur ou le compte non enregistré peut exécuter l'impression malgré l'intention de l'administrateur. S'il y a un quelconque problème de sécurité ou de gestion, il ne faut pas changer les réglages par défaut.
Activer l'identification utilisateur l'accès par compte département sur le pilote d'imprimante
Dans l'onglet [Configurer] du pilote d'imprimante, vérifiez que le réglage Authentif./Suivi de volume est correctement configuré.
Affichez la fenêtre [Propriétés] du pilote d'imprimante.
Pour savoir comment afficher la fenêtre [Propriétés], voir Ici.
Dans [Options périphérique] dans l'onglet [Configurer], vérifiez que le réglage Authentif./Suivi de volume est correctement configuré pour votre environnement d'exploitation.
S'ils ne sont pas correctement configurés, sélectionnez [Authentification] ou [Compte département] dans la liste, puis changez le réglage approprié dans [Configur.]

Cliquez sur [OK].
Définir les informations d'authentification sur votre ordinateur
Dans l'onglet [De base], cliquez sur [Authentif./Suivi de volume...]

Lorsque l'authentification utilisateur est activée, sélectionnez [Utilisateur destinataire], puis entrez le nom d'utilisateur et le mot de passe.
Lorsque cette machine est accessible aux utilisateurs publics (utilisateurs non enregistrés), sélectionner [Public User] vous permet d'exécuter l'impression sans entrer le nom d'utilisateur et le mot de passe.
Lorsqu'un serveur externe d'authentification est employé, cliquez sur [Réglage Serveur...] et sélectionnez le serveur d'authentification.

L'identifiant de connexion du PC s'affiche dans le champ [Nom d'utilisateur].
Si vous utilisez toujours le même nom d'utilisateur et le même mot de passe, leur enregistrement préalable évite d'avoir à les saisir à chaque fois. Pour des détails, voir Ici.
Si Suivi de Volume (E.K.C.) est activé, entrez le nom du compte et le mot de passe.
Si vous utilisez toujours le même nom d'utilisateur et le même mot de passe, leur enregistrement préalable évite d'avoir à les saisir à chaque fois. Pour des détails, voir Ici.
Cliquez sur [OK].
Si votre ordinateur peut communiquer avec cette machine, cliquer sur [Vérifier] exécute l'authentification sur la base des informations d'authentification qui ont été entrées. Vous pouvez vérifier les informations d'authentification avant de lancer l'impression.
Pour exécuter l'authentification du MFP en utilisant l'authentification Serveur externe, cochez la case [Authentification MFP] sous l'onglet [Autres].

Lancez l'impression.
L'impression démarre normalement lorsque les informations d'authentification sont jugées correctes.
Pour imprimer un document hautement confidentiel ([ID & impression])
S'identifier et imprimer simultanément sur cette machine ([ID & impression])
- À propos de ID & Imprimer
- Configurer le réglage ID & imprimer sur votre ordinateur
- Imprimer un travail ID & imprimer sur cette machine (impression par lots)
- Imprimer un travail ID & imprimer sur cette machine (impression d'un travail spécifique)
- Imprimer un travail ID & imprimer sur cette machine (utilisation de l'unité d'authentification)
À propos de ID & Imprimer
ID & Imprimer est une fonction qui enregistre les données d'impression dans la Boîte Utilisateur ID & Imprimer de cette machine quand la fonction d'authentification utilisateur est installée. Cette fonction n'imprime pas immédiatement les données, ce qui empêche l'omission ou la perte des documents imprimés.
Vous devez procéder à l'authentification utilisateur sur cette machine pour imprimer les données enregistrées dans la Boîte. Par conséquent, cette fonction est appropriée pour imprimer en toute sécurité les documents hautement confidentiels. En cas de réussite de l'authentification, les données d'impression de l'utilisateur connecté sont automatiquement imprimées. Ceci améliore la sécurité et facilite l'utilisation.

Configurer le réglage ID & imprimer sur votre ordinateur
Une seule tâche permet d'imprimer un document de 2 999 pages.
Dans l'onglet [De base], cliquez sur [Authentif./Suivi de volume...]

Entrez les informations d'authentification, et cliquez sur [OK].
L'identifiant de connexion du PC s'affiche dans le champ [Nom d'utilisateur].
Pour des détails, voir Ici.

Dans [Type de sortie], sélectionnez [ID&Imprimer].

Lancez l'impression.
Les données sont enregistrées dans la boîte ID & Imprimer. Passez ensuite à "Imprimer un travail ID & imprimer sur cette machine".
Vous pouvez émettre une instruction d'impression sur l'écran de cette machine avant l'achèvement d'une numérisation de données d'impression sur la machine. Toutefois l'impression n'est exécutée qu'à la fin de la numérisation en cours sur la machine.
Imprimer un travail ID & imprimer sur cette machine (impression par lots)
Entrez le nom utilisateur et le code.
Vérifiez que [Déconnexion après impression] est sélectionné dans [ID & impression] et appuyez sur [Connexion].
La sélection de [Déconnexion après impression] enclenche une déconnexion automatique après l'impression des données.
La sélection de [Connexion sans impression] enclenche une déconnexion sans imprimer les données. Vous pouvez ouvrir Boîte utilisateur ID & impression en mode Boîte et imprimer seulement les données spécifiques de la boîte utilisateur. Pour des détails, voir Ici.
La sélection de [Connexion après impression] enclenche une connexion après impression des données. [Connex.après impression] est affiché quand [Afficher l'écran de base après la saisie de l'ID et l'impression] (Ici) est réglé sur [MARCHE].
Lorsque l'authentification a réussi, tous les éléments des données enregistrés dans la boîte ID & Imprimer sont imprimés.
Imprimer un travail ID & imprimer sur cette machine (impression d'un travail spécifique)
Cette section décrit comment sélectionner et imprimer un fichier de la boîte utilisateur ID et impression.
Entrez le nom utilisateur et le code.
Dans [ID & impression], sélectionnez [Connexion sans impression].
Appuyez sur [Connexion].
Appuyez sur [ID & impression] sur l'écran d'accueil.
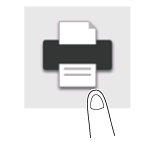
Appuyez sur le fichier à imprimer.
En appuyant sur l'icône réglage dans le coin supérieur droit vous pouvez modifier n'importe quel réglage d'impression.
Utilisez la touche Départ pour lancer l'impression.
Imprimer un travail ID & imprimer sur cette machine (utilisation de l'unité d'authentification)
Vous pouvez réaliser aisément des impressions en procédant à l'authentification à l'aide de l'unité d'authentification.
Vérifiez que [Périphérique d'authentification] est sélectionné dans [Méth. d'authentific.]
Vérifiez que [Déconnexion après impression] est sélectionné dans [ID & impression] et sélectionnez Unité d'authentification.
La sélection de [Déconnexion après impression] enclenche une déconnexion automatique après l'impression des données.
La sélection de [Connexion sans impression] enclenche une déconnexion sans imprimer les données. Vous pouvez ouvrir Boîte utilisateur ID & impression en mode Boîte et imprimer seulement les données spécifiques de la boîte utilisateur. Pour des détails, voir Ici.
La sélection de [Connexion après impression] enclenche une connexion après impression des données. [Connex.après impression] est affiché quand [Afficher l'écran de base après la saisie de l'ID et l'impression] (Ici) est réglé sur [MARCHE].
Lorsque l'authentification a réussi, tous les éléments des données enregistrés dans la boîte ID & Imprimer sont imprimés.
Pour imprimer dans l'environnement à signature simple d'Active Directory
Impression dans l'environnement à signature simple de Active Directory
À propos de l'authentification unique
Lorsque le service d'impression de cette machine est associé à un domaine d'Active Directory, les utilisateurs peuvent imprimer depuis des ordinateurs du même domaine sans entrer les informations d'authentification (nom d'utilisateur et mot de passe). Ce sont les informations d'authentification entrées dans la page de connexion de l'ordinateur qui sont utilisées pour cette authentification.

Activer l'authentification unique dans le pilote d'imprimante
Dans l'onglet [Configurer] du pilote d'imprimante, vérifiez que les paramètres d'authentification utilisateur et d'authentification unique sont correctement configurés.
Avant d'utiliser cette fonction, configurez un réglage permettant d'associer cette machine au domaine Active Directory. Pour des détails, voir Ici.
Affichez la fenêtre [Propriétés] du pilote d'imprimante.
Pour savoir comment afficher la fenêtre [Propriétés], voir Ici.
Dans [Options périphérique] de l'onglet [Configurer], vérifiez que les paramètres [Authentification utilisateur] et [Authentification unique] sont correctement configurés pour votre environnement d'exploitation.
S'ils ne sont pas correctement configurés, sélectionnez [Authentification utilisateur] et [Authentification unique] dans la liste, puis changez les réglages appropriés dans [Configur.]
Vous pouvez régler l'option [Authentification unique] sur [Activé] si vous avez réglé [Authentification utilisateur] sur [OUI (serveur externe)] ou [ON (MFP) + OUI (serveur externe)].

Configurer l'authentification unique sur votre ordinateur
Dans l'onglet [De base], cliquez sur [Authentif./Suivi de volume...]

Cochez la case [Activer la fonction Authentification unique pour les fonctions d'impression], et cliquez sur [OK].
L'identifiant de connexion du PC s'affiche dans le champ [Nom d'utilisateur].

Cliquez sur [OK].
Lancez l'impression.
L'impression démarre.












