Sending Scanned Data while Remote-Operating This Machine from a Mobile Terminal (Panel Link Scan)
Panel Link Scan function
Panel Link Scan is a function that sends original data scanned on this machine to the storage of a terminal or Google Drive. This function, which is the Panel Link function of bizhub Remote Access, is available when this machine is remotely operated from a mobile terminal.
The file formats that can be selected are either PDF or Compact PDF. If Compact PDF is selected, a searchable PDF file can be created.
 Tips
Tips To use this function, bizhub Remote Access must be installed on the mobile terminal.
To use this function, bizhub Remote Access must be installed on the mobile terminal. A connection with the Google Drive is required to create a searchable PDF file.
A connection with the Google Drive is required to create a searchable PDF file.
Preparation required to use this function (for the administrator)
To use the Panel Link Scan function, the following preparation is required.
 In [bizhub Remote Access Setting] ( [bizhub Remote Access Setting] ), permit a connection with this machine using bizhub Remote Access to enable the Panel Link scan function.
In [bizhub Remote Access Setting] ( [bizhub Remote Access Setting] ), permit a connection with this machine using bizhub Remote Access to enable the Panel Link scan function. Assign the [Panel Link Scan] shortcut key to the main menu of classic style on the [Main Menu Default (Classic style)] ( [Main Menu Default (Classic style)] ).
Assign the [Panel Link Scan] shortcut key to the main menu of classic style on the [Main Menu Default (Classic style)] ( [Main Menu Default (Classic style)] ). Specifying either the storage of the terminal or the Google Drive as the Panel Link Scan destination via bizhub Remote Access.
Specifying either the storage of the terminal or the Google Drive as the Panel Link Scan destination via bizhub Remote Access. For details, refer to Help of the application.
For details, refer to Help of the application.
 Tips
Tips The Panel Link Scan function does not support the user authentication function of this machine. To use the Panel Link Scan function when user authentication is enabled, you need to permit public users.
The Panel Link Scan function does not support the user authentication function of this machine. To use the Panel Link Scan function when user authentication is enabled, you need to permit public users. For an iOS terminal, its storage cannot be specified as a destination. Specify the Google drive as a destination.
For an iOS terminal, its storage cannot be specified as a destination. Specify the Google drive as a destination. To send data to the Google Drive using the Panel Link Scan function, the mobile terminal needs to be connected to a network that can be connected to both this machine and the Google Drive.
To send data to the Google Drive using the Panel Link Scan function, the mobile terminal needs to be connected to a network that can be connected to both this machine and the Google Drive.
Executing Panel Link Scan on an Android terminal
This section describes how to connect an Android terminal to this machine via bizhub Remote Access using the NFC function and perform Panel Link Scan.
 Enable the NFC function of this machine ( [Enabling the NFC function of this machine] ).
Enable the NFC function of this machine ( [Enabling the NFC function of this machine] ).
 Connect the Android terminal to this machine or the access point that can be connected to this machine in advance.
Connect the Android terminal to this machine or the access point that can be connected to this machine in advance.
Load the original.
Start bizhub Remote Access on the Android terminal, then tap [Panel Link].
Place the Android terminal on the Mobile Touch Area of this machine.
 Cancel the sleep mode of the Android terminal or unlock the screen, and then place the Android terminal on the Mobile Touch Area.
Cancel the sleep mode of the Android terminal or unlock the screen, and then place the Android terminal on the Mobile Touch Area.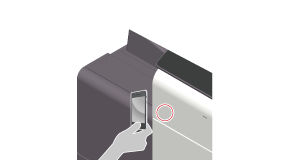
The terminal is then connected to this machine using bizhub Remote Access.
On the Android terminal's screen, tap [Panel Link Scan] of the main menu.
If necessary, configure scan transmission option settings on the [Panel Link Scan] screen.
 The file formats that can be selected are either PDF or Compact PDF. If Compact PDF is selected, a searchable PDF file can be created.
The file formats that can be selected are either PDF or Compact PDF. If Compact PDF is selected, a searchable PDF file can be created.On the Android terminal's screen, tap [Start].
This starts sending data to the storage of the Android terminal or Google Drive.
 Tips
Tips If the language specified for the Android terminal is different from that specified for this machine, the file name of the scanned original data may not be displayed correctly on the screen on the terminal side.
If the language specified for the Android terminal is different from that specified for this machine, the file name of the scanned original data may not be displayed correctly on the screen on the terminal side. When the primary start mode is set to [Panel Link] to start bizhub Remote Access, if the Android terminal is placed on the Mobile Touch Area without starting bizhub Remote Access, the terminal is automatically connected in Panel Link mode.
When the primary start mode is set to [Panel Link] to start bizhub Remote Access, if the Android terminal is placed on the Mobile Touch Area without starting bizhub Remote Access, the terminal is automatically connected in Panel Link mode. A connection with the Google Drive is required to create a searchable PDF file. The Android terminal must be connected to the network via which it can be connected to both this machine and the Google Drive.
A connection with the Google Drive is required to create a searchable PDF file. The Android terminal must be connected to the network via which it can be connected to both this machine and the Google Drive.
Executing Panel Link Scan on an iOS terminal
This section describes how to connect an iOS terminal to this machine via bizhub Remote Access using the Bluetooth LE function and perform Panel Link Scan.
 Enable the Bluetooth LE function of this machine ( [Enabling the Bluetooth LE function of this machine] ).
Enable the Bluetooth LE function of this machine ( [Enabling the Bluetooth LE function of this machine] ).
 Connect the iOS terminal to this machine or the access point that can be connected to this machine in advance.
Connect the iOS terminal to this machine or the access point that can be connected to this machine in advance.
Load the original.
Start bizhub Remote Access on the iOS terminal, then tap [Panel Link].
Search for devices on the screen of the iOS terminal, then select this machine from the list of Bluetooth LE devices displayed in the search results.
In bizhub Remote Access, tap [Connect].
The terminal is then connected to this machine using bizhub Remote Access.
On the iOS terminal's screen, tap [Panel Link Scan] of the main menu.
If necessary, configure scan transmission option settings on the [Panel Link Scan] screen.
 The file formats that can be selected are either PDF or Compact PDF. If Compact PDF is selected, a searchable PDF file can be created.
The file formats that can be selected are either PDF or Compact PDF. If Compact PDF is selected, a searchable PDF file can be created.On the iOS terminal's screen, tap [Start].
Transmission begins.