
Anpassen des Layouts für das Kopieren
Vergrößern oder Verkleinern eines Bilds beim Kopieren ([Zoom])
Funktionsaufruf:
- [Kopieren]
- [Zoom]
Kopieren Sie ein Originalbild mit einem beliebigen Zoomfaktor.
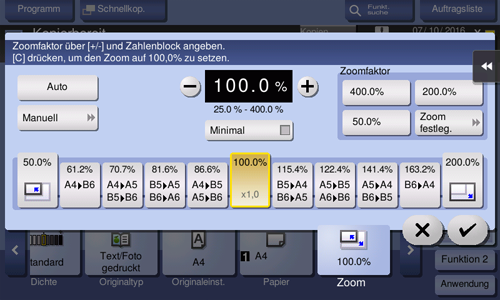
Einstellungen | Beschreibung |
|---|---|
[Auto] | Tippen Sie auf diese Taste, um automatisch eine Kopie mit dem optimalen Zoomfaktor für Original und Papierformat zu erstellen. Dies ist praktisch, weil Sie den Zoomfaktor nicht angeben müssen. |
[+]/[-] | Geben Sie manuell einen Zoomfaktor ein. Sie können den Zoomfaktor auch über das Tastenfeld eingeben. Um die Tastatur einzublenden, tippen Sie auf den Zahleneingabebereich. |
Fester Zoom | Wählt einen vordefinierten Zoomfaktor aus, wenn Sie von einem Original in einem Standardformat auf Kopierpapier eines Standardformats drucken. Das Papierfach wird automatisch gemäß dem ausgewählten Zoomfaktor ausgewählt. |
[Minimal] | Positionieren Sie ein Originalbild in der Mitte, nachdem Sie das Format beim Kopieren ein wenig verkleinert haben. Wählen Sie diese Option aus, wenn Sie ein gesamtes Originalbild einschließlich Kanten kopieren. |
[Manuell] | Geben Sie für die Länge und Breite einzeln Zoomfaktoren für das Kopieren an. Wählen Sie [X] oder [Y] und geben Sie einen Zoomfaktor ein, indem Sie auf [+]/[-] oder die Tastatur tippen. Um die Tastatur einzublenden, tippen Sie auf den Zahleneingabebereich. |
[Zoomfaktor] | Die Kopie wird mit dem registrierten Zoomfaktor erstellt. Wenn Sie auf [Zoom festleg.] tippen, können Sie den registrierten Zoomfaktor ändern. |
Kopieren des Originalbilds in der Mitte des Papiers ([Bildanpassung])
Funktionsaufruf:
- [Kopieren]
- [Anwendung]
- [Layout]
- [Bildanpassung]
- [Layout]
- [Anwendung]
Führen Sie den Kopiervorgang durch, wobei das Bild bei unveränderter Originalgröße in der Mitte des Papiers positioniert wird.
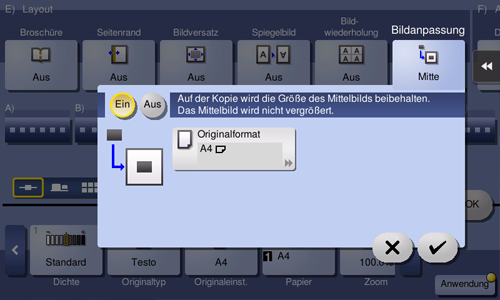
Einstellungen | Beschreibung |
|---|---|
[EIN]/[AUS] | Wählen Sie [EIN] aus, um die Bildanordnungsmethode zu verwenden. |
[Originalformat] | Wählen Sie das Format des zu scannenden Originals aus. |
Umkehren der linken und rechten Seite des Originalbilds ([Spiegelbild])
Funktionsaufruf:
- [Kopieren]
- [Anwendung]
- [Layout]
- [Spiegelbild]
- [Layout]
- [Anwendung]
Kopieren Sie das Originalbild, indem Sie die rechte und die linke Seite vertauschen, so wie bei einem Spiegelbild.
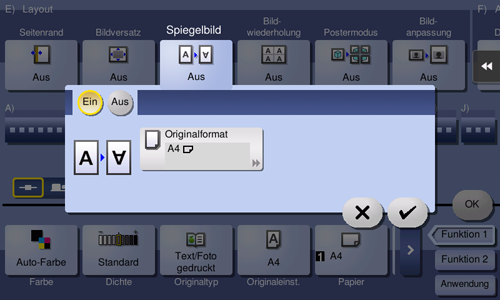
Einstellungen | Beschreibung |
|---|---|
[EIN]/[AUS] | Wählen Sie [EIN] aus, um das Spiegelbild zu verwenden. |
[Originalformat] | Wählen Sie das Format des zu scannenden Originals aus. |
Feineinstellen der Druckposition ([Image Shift])
Funktionsaufruf:
- [Kopieren]
- [Anwendung]
- [Layout]
- [Bildversatz]
- [Layout]
- [Anwendung]
Sie können eine Feinanpassung der Druckposition des Bilds auf dem Papier vornehmen, indem Sie das Bild nach oben, nach unten, nach rechts oder nach links verschieben. Wenn ein Bild auf beide Seiten gedruckt wird, ist auch eine Feineinstellung der Bildposition auf der Rückseite möglich.
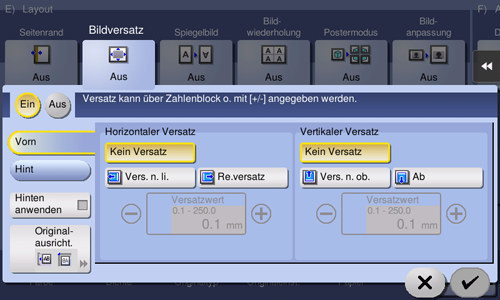
Einstellungen | Beschreibung |
|---|---|
[EIN]/[AUS] | Wählen Sie [EIN], um ein Bild zu verschieben. |
[Vorderseite]/[Rückseite] | Passen Sie die Bildposition auf dem Druckpapier an, indem Sie das Originalbild in horizontaler oder vertikaler Richtung verschieben.
|
[Hinten anwenden] | Verwenden Sie bei diesem Element für die Rückseite des Druckpapiers dieselbe Einstellung wie für die Vorderseite. |
[Originalausrichtung] | Geben Sie die Ausrichtung des eingelegten Originals an. |