
Verhindern von unautorisiertem Kopieren
Hinzufügen eines verborgenen Sicherheitswasserzeichens ([Copy Protect])
Text wie "Kopie" oder "Privat" wird im Hintergrundmuster als verborgener Text gedruckt. Diese Funktion wird als Kopierschutz bezeichnet.
Beim Kopieren eines kopiergeschützten Dokuments wird das verborgene Sicherheitswasserzeichen auf der gesamten Seite sichtbar und zeigt so an, dass es sich um eine unautorisierte Kopie handelt.

Diese Funktion ist verfügbar, wenn die Web-Browser-Funktion deaktiviert ist. Wenn der optionale Erweiterungsspeicher installiert ist, ist diese Funktion unabhängig davon verfügbar, ob die Web-Browser-Funktion aktiviert oder deaktiviert ist.
Aktivieren Sie unter [Stamp / Composition] das Kontrollkästchen [Copy Security] und klicken Sie dann auf [Settings...]
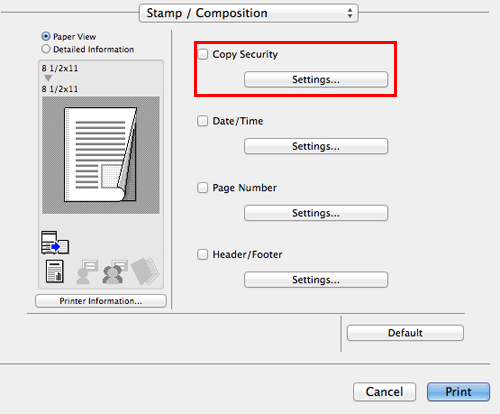
Wählen Sie [Copy Protect] und klicken Sie auf [OK].
Geben Sie gegebenenfalls den zu druckenden Text und das Format des Texts an. Ausführliche Informationen finden Sie Hier.

Drucken eines Stempels auf der gesamten Seite ([Stamp Repeat])
Ein Stempel, wie z. B. "Kopie" oder "Privat", wird auf die gesamte Seite gedruckt.
Durch den Druck von Text wie "Kopie" oder "Privat" als sichtbaren Stempel können Sie die Anfertigung von unautorisierten Kopien verhindern.

Diese Funktion ist verfügbar, wenn die Web-Browser-Funktion deaktiviert ist. Wenn der optionale Erweiterungsspeicher installiert ist, ist diese Funktion unabhängig davon verfügbar, ob die Web-Browser-Funktion aktiviert oder deaktiviert ist.
Aktivieren Sie unter [Stamp / Composition] das Kontrollkästchen [Copy Security] und klicken Sie dann auf [Settings...]
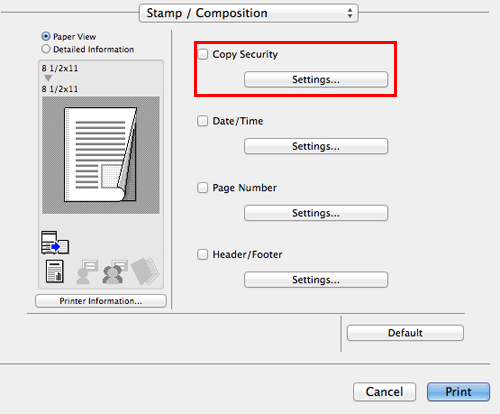
Wählen Sie [Stamp Repeat] und klicken Sie auf [OK].
Geben Sie gegebenenfalls den zu druckenden Text und das Format des Texts an. Ausführliche Informationen finden Sie Hier.
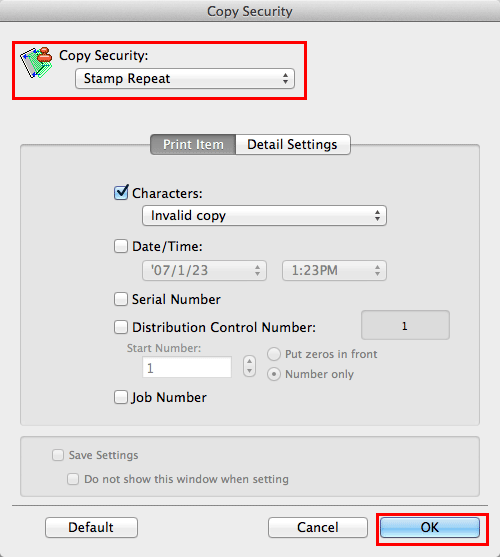
Einrichten der Druckeinstellungen für die Kopiersicherheit
Wenn der Druck eines Kopiersicherheitsmusters aktiviert ist, können Sie den zu druckenden Text und das Format des Texts angeben.
Diese Funktion ist verfügbar, wenn die Web-Browser-Funktion deaktiviert ist. Wenn der optionale Erweiterungsspeicher installiert ist, ist diese Funktion unabhängig davon verfügbar, ob die Web-Browser-Funktion aktiviert oder deaktiviert ist.
Aktivieren Sie unter [Stamp / Composition] das Kontrollkästchen [Copy Security] und klicken Sie dann auf [Settings...]
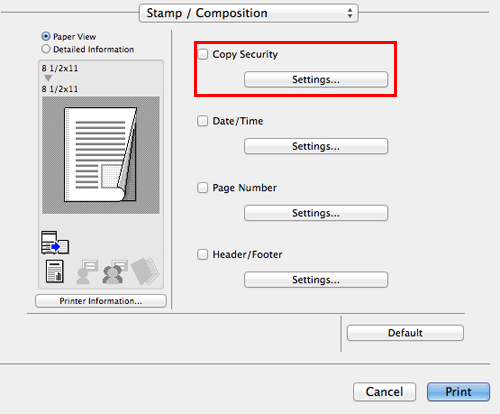
Wählen Sie auf der Registerkarte [Print Item] das zu druckende Element aus.
In Abhängigkeit von der ausgewählten Kopiersicherheitsfunktion stehen unterschiedliche Elemente zur Auswahl.
Einstellungen
Beschreibung
[Characters:]
Aktivieren Sie dieses Kontrollkästchen, um Text zu drucken. Wählen Sie außerdem den Text aus, den Sie drucken möchten.
Sie können den zu druckenden Text aus den registrierten vordefinierten Stempeln und den von Benutzern registrierten Stempeln auswählen.
[Date/Time:]
Aktivieren Sie dieses Kontrollkästchen, um das Datum und die Uhrzeit einzufügen. Geben Sie bei Bedarf das Format an.
[Serial Number]
Aktivieren Sie dieses Kontrollkästchen, um die Seriennummer dieses Systems zu drucken.
[Distribution Control Number:]
Aktivieren Sie dieses Kontrollkästchen, um beim Druck von mehreren Kopiensätzen Kopiennummern zu drucken.
Geben Sie bei Bedarf das Format der Kopiennummer und die Seite, auf der der Druck der Kopiennummer starten soll, an.
[Job Number]
Aktivieren Sie dieses Kontrollkästchen, um die auf diesem System verwalteten Job-Nummern zu drucken.
Legen Sie auf der Registerkarte [Detail Settings] das Druckformat fest.
In Abhängigkeit von der ausgewählten Kopiersicherheitsfunktion stehen unterschiedliche Elemente zur Auswahl.
Einstellungen
Beschreibung
[Text Size:]
Wählen Sie die Größe des zu druckenden Texts aus.
[Angle:]
Wählen Sie den Winkel für den zu druckenden Text.
[Pattern:]
Legen Sie fest, ob das Muster geprägt oder mit Umrisslinien dargestellt werden soll, wenn das Original ohne entsprechende Autorisierung kopiert wird.
[Pattern Overwrite:]
Legen Sie fest, ob das Kopiersicherheitsmuster auf der Vorderseite oder auf der Rückseite des Originals eingefügt werden soll.
[Background Pattern:]
Wählen Sie das Kopiersicherheitsmuster aus den auf dem System registrierten Hintergrundmustern aus.
[Adjust Density...]
Passen Sie die Dichte und den Kontrast an.
Klicken Sie auf [OK].