
Einfache Installation des Druckertreibers
Druckertreiber vorbereiten
Verwenden der Druckertreiber-DVD
Weitere Informationen zur Verwendung der DVD erhalten Sie vom Administrator dieses Systems.
Druckertreibertyp prüfen
Es stehen drei Druckertreiber für unterschiedliche Einsatzzwecke zur Verfügung. Wählen Sie den für Ihre Druckzwecke geeigneten Druckertreiber aus.
Vom Druckertreiber unterstützte Betriebssysteme prüfen
Vergewissern Sie sich, dass Ihr Computer die Anforderungen des Druckertreiber an die Betriebsumgebung erfüllt.

Druckertreiber auf dem Computer installieren
Druckertreiber mithilfe des Installationsprogramms installieren
Legen Sie die Druckertreiber-DVD in das Laufwerk ein und führen Sie die Softwareinstallation unter Berücksichtigung der Bildschirmanweisungen durch.
Testdruck durchführen
Führen Sie gegebenenfalls einen Testdruck durch um sicherzustellen, dass der Druck ordnungsgemäß funktioniert.

Vorbereitung abgeschlossen
Verwenden der Druckertreiber-DVD
Die folgenden DVD- und CD-ROM-Typen werden mit diesem System mitgeliefert.
DVD- und CD-ROM-Typen | Beschreibung |
|---|---|
Driver & Utilities DVD | Enthält den Druckertreiber (PCL/PS/XPS/FAX) für Windows, den Druckertreiber für Mac OS, Bildschirmschriften und den TWAIN-Treiber. Diese CD enthält außerdem die Seite für den Download der Utility-Software. |
Bedienungsanleitungs-CD-ROM | Enthält die Bedienungsanleitung. |
In den Bedienungsanleitungen wird bei der Angabe der Pfade von Ordnern und Dateien unter Umständen nicht das Stammverzeichnis aufgeführt.
Druckertreibertyp prüfen
Die folgenden Typen von Druckertreibern sind verfügbar. Wählen Sie den für Ihre Druckzwecke geeigneten Druckertreiber aus.
Druckertreiber | Seitenbeschreibungssprache | Beschreibung |
|---|---|---|
PCL-Treiber | PCL6 | Das ist ein Standardtreiber für den Druck von allgemeinen Office-Dokumenten. Von den drei Treibern bietet dieser Treiber die schnellste Druckgeschwindigkeit. |
PS-Treiber | PostScript 3-Emulation | Dieser Treiber ist effektiv für hochauflösenden Druck von Daten, die in PostScript-fähigen Anwendungen von Adobe oder anderen Herstellern erstellt wurden. Dieser Treiber wird häufig in Grafik- und Lichtdruckanwendungen verwendet, bei denen es auf eine präzise Farbwiedergabe ankommt. |
XPS-Treiber | XPS | Mit der XML Paper Specification (XPS) kompatibler Treiber. Dieser Treiber bietet verschiedene Vorteile, wie z. B. die hochwertige Transluzenz-Wiedergabe. |
Vom Druckertreiber unterstützte Betriebssysteme prüfen
Im Folgenden werden die auf der mit dem System mitgelieferten DVD enthaltenen Druckertreiber und die unterstützten Betriebssysteme aufgeführt.
Druckertreiber | Unterstützte Betriebssysteme |
|---|---|
PCL-Treiber PS-Treiber | Windows 7 Home Basic |
XPS-Treiber | Windows 7 Home Basic |
* Unterstützt die 32-Bit (x86)- oder 64-Bit (x64)-Umgebung.
Installationsanweisungen
Installieren Sie den Druckertreiber mithilfe des Installationsprogramms.
Zur Durchführung dieser Aufgabe sind Administratorrechte erforderlich.
Legen Sie die DVD mit dem Druckertreiber in das DVD-Laufwerk des Computers ein.
Stellen Sie sicher, dass das Installationsprogramm gestartet wird, und fahren Sie mit Schritt 2 fort.
Wenn das Installationsprogramm nicht gestartet wird, öffnen Sie den Ordner des Druckertreibers auf der CD-ROM, doppelklicken auf [Setup.exe] (in der 32-Bit-Umgebung) oder [Setup64.exe] (in der 64-Bit-Umgebung) und fahren dann mit Schritt 3 fort.
Wenn das Fenster [Benutzerkontensteuerung] angezeigt wird, klicken Sie auf [Weiter] oder [Ja].
Klicken Sie auf [Drucker installieren].
Lesen Sie die Lizenzvereinbarung und klicken Sie dann auf [Stimme zu].
Wählen Sie Ihr System unter [Produkt/Modell] aus und klicken Sie dann auf [Weiter].
Wählen Sie [Drucker/MFPs installieren] aus und klicken Sie auf [Weiter].
Unter [Präferenz für IPv4] oder [Präferenz für IPv6] können Sie die bevorzugte Adresse angeben, wenn ein Drucker sowohl anhand der IPv4-Adresse als auch der IPv6-Adresse erkannt wird.
Die angeschlossenen Drucker werden erkannt.
Wählen Sie dieses System aus und klicken Sie dann auf [Weiter].
Wenn dieses System nicht erkannt wird, starten Sie es neu.
Sie müssen die Standarddruckmethode [Normaler Druck] (Port 9100) nur dann ändern, wenn der Administrator dies vorgibt.
Als Druckmethode können Sie [Normaler Druck], [Internetdrucken] (IPP), oder [Sicheres Drucken](IPPS).
Unter den angeschlossenen Druckern wird nur das Zielmodell automatisch erkannt und angezeigt. Wenn mehrere Zielmodelle angezeigt werden, prüfen Sie die IP-Adressen.
Sie können die IP-Adresse dieses Systems über [Bedienerprogramm] - [Geräteinformationen].
Wenn die Verbindung zu diesem System nicht erkannt werden kann, wird es in der Liste nicht angezeigt. Wählen Sie in diesem Fall [Den Drucker/MFP auswählen, außer in oben genannten Fällen. (IP-Adresse, Hostname...)] und geben Sie die IP-Adresse und den Hostnamen dieses Systems manuell ein.
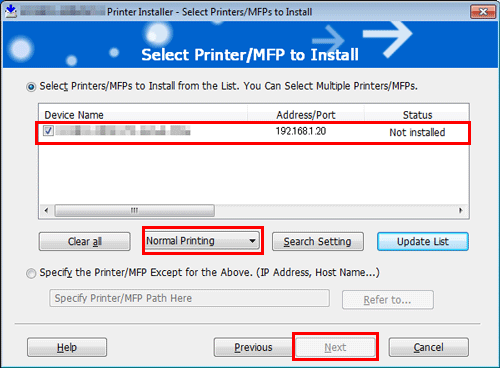
Aktivieren Sie das Kontrollkästchen des Druckertreibers, den Sie installieren wollen, und klicken Sie dann auf [Weiter].
Merkmale und Funktionen der einzelnen Druckertreiber finden Sie Hier.
Unter [Print Type Default Setting] können Sie auswählen, ob der Treiber, für den der 2-seitige Druck als Standard angegeben ist, oder der Treiber, für den der 1-seitige Druck als Standard festgelegt ist, installiert werden soll. Standardmäßig wird der Treiber installiert, für den der 2-seitige Druck als Standard angegeben ist.
Prüfen Sie die Elemente, die installiert werden sollen, und klicken Sie auf [Installieren].
Ändern Sie ggf. den Druckernamen oder drucken Sie eine Testseite und klicken Sie dann auf [Fertig stellen].
Damit ist die Installation des Druckertreibers abgeschlossen.
Einstellungen
Beschreibung
[Prüfen]
Zeigt die installierten Komponenten zur Überprüfung an.
[Drucker umbenennen]
Ändert ggf. den Namen dieses Systems.
[Eigenschaft]
Hier können Sie die Betriebsumgebung dieses Systems konfigurieren. Ausführliche Informationen finden Sie Hier.
[Druckeinstellung]
Ändert ggf. die Standarddruckeinstellungen dieses Systems. Ausführliche Informationen finden Sie Hier.
[Testseite drucken]
Hier können Sie ggf. eine Testseite ausdrucken, anhand derer überprüft werden kann, ob der Druckprozess ordnungsgemäß funktioniert.
Wenn die Druckertreiberinstallation abgeschlossen ist, konfigurieren Sie die Standardeinstellungen des Druckertreibers. Ausführliche Informationen finden Sie Hier.

