Q. Puis-je déplacer des destinations enregistrées dans cette machine vers un autre MFP ?
Procédure : exporter un fichier de destination
Vous pouvez sélectionner le fichier à exporter, sur votre ordinateur ou dans le dossier de partage SMB. Cette section décrit comment exporter un fichier de destinations sur votre ordinateur.
Lancez un navigateur Web, entrez l'adresse IP de la machine dans le champ URL, puis appuyez sur la touche [Entrée].
Sélectionnez [Administrateur], puis cliquez sur [Connexion].
Entrez le mot de passe, puis cliquez sur [OK].
Cliquez sur [Entretien] - [Importer et Exporter], sélectionnez [Adresse], puis cliquez sur [Exporter].
Sélectionnez le type de destinations à exporter.
 Une fois l'exportation exécutée avec saisie du mot de passe, l'importation des destinations d'un autre MFP nécessite la saisie d'un mot de passe.
Une fois l'exportation exécutée avec saisie du mot de passe, l'importation des destinations d'un autre MFP nécessite la saisie d'un mot de passe.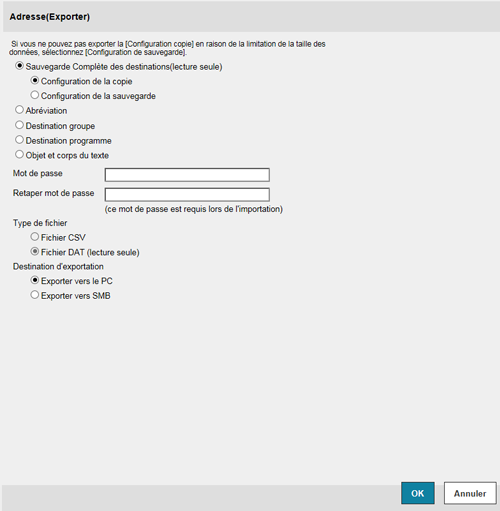
Dans [Type fichier], sélectionnez le type de fichier de destinations à exporter.
 Pour modifier les informations à l'aide du tableur, sélectionnez [Fichier CSV].
Pour modifier les informations à l'aide du tableur, sélectionnez [Fichier CSV].Dans [Destination d'exportation], sélectionnez [Exporter vers le PC] et cliquez sur [OK].
 Pour exporter le fichier de destinations dans le dossier de partage SMB, sélectionnez [Exporter vers SMB]. Dans la boîte de dialogue affichée après avoir cliqué sur [OK], entrez les informations de connexion au serveur SMB et spécifiez le dossier dans lequel exporter le fichier de destinations.
Pour exporter le fichier de destinations dans le dossier de partage SMB, sélectionnez [Exporter vers SMB]. Dans la boîte de dialogue affichée après avoir cliqué sur [OK], entrez les informations de connexion au serveur SMB et spécifiez le dossier dans lequel exporter le fichier de destinations.Lorsque vous êtes prêt à télécharger le fichier de destinations, cliquez sur [Télécharger].
Cliquez sur [Enregistrer], sélectionnez un emplacement sous lequel enregistrer les données, puis cliquez sur [Enregistrer].
Une fois le téléchargement terminé, cliquez sur [Fermer].
Cliquez sur [Retour].
Procédure : importer un fichier de destination
Vous pouvez sélectionner le fichier à importer de ou du dossier de partage SMB. Cette section décrit comment importer un fichier de destinations enregistré sur votre ordinateur.
Lancez un navigateur Web, entrez l'adresse IP de la machine dans le champ URL, puis appuyez sur la touche [Entrée].
Sélectionnez [Administrateur], puis cliquez sur [Connexion].
Entrez le mot de passe, puis cliquez sur [OK].
Cliquez sur [Entretien] - [Importer et Exporter], sélectionnez [Adresse], puis cliquez sur [Importer].
Sélectionnez si vous souhaitez importer le fichier de sauvegarde de toutes les données de destination ou importer le fichier de destinations exporté individuellement.
 En important le fichier de sauvegarde de toutes les données de destination, vous écrasez toutes les destinations actuellement enregistrées.
En important le fichier de sauvegarde de toutes les données de destination, vous écrasez toutes les destinations actuellement enregistrées.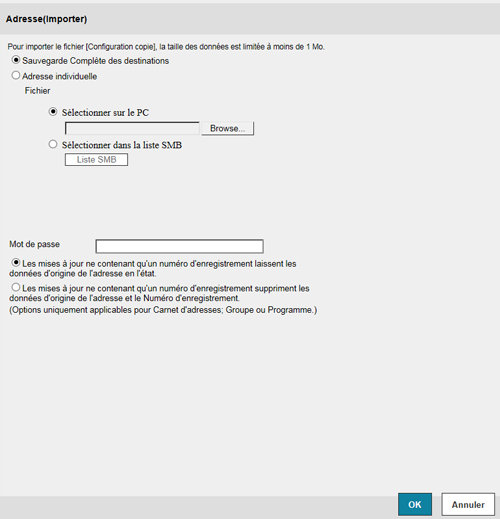
Sélectionnez [Sélectionner dans PC] et cliquez sur [Parcourir...]
 Pour importer le fichier de destination enregistré dans le dossier de partage SMB, sélectionnez [Sélectionner dans liste SMB]. Dans la boîte de dialogue affichée après avoir cliqué sur [Liste SMB], entrez les informations de connexion au serveur SMB et sélectionnez le fichier de destination à importer du dossier de partage SMB.
Pour importer le fichier de destination enregistré dans le dossier de partage SMB, sélectionnez [Sélectionner dans liste SMB]. Dans la boîte de dialogue affichée après avoir cliqué sur [Liste SMB], entrez les informations de connexion au serveur SMB et sélectionnez le fichier de destination à importer du dossier de partage SMB.Sélectionnez le fichier de destination à importer et cliquez sur [OK].
 Lors de l'importation d'une [Adresse], si vous sélectionnez [Les mises à jour ne contenant qu'un numéro d'enregistrement laissent les données d'origine de l'adresse en l'état.], les informations d'adresse, dans un fichier à importer, ne contenant qu'un numéro d'enregistrement ne sont pas enregistrées dans la machine. Si vous sélectionnez [Les mises à jour ne contenant qu'un numéro d'enregistrement suppriment les données d'origine de l'adresse et le Numéro d'enregistrement.], les informations d'adresse ne contenant qu'un numéro d'enregistrement sont supprimées de cette machine.
Lors de l'importation d'une [Adresse], si vous sélectionnez [Les mises à jour ne contenant qu'un numéro d'enregistrement laissent les données d'origine de l'adresse en l'état.], les informations d'adresse, dans un fichier à importer, ne contenant qu'un numéro d'enregistrement ne sont pas enregistrées dans la machine. Si vous sélectionnez [Les mises à jour ne contenant qu'un numéro d'enregistrement suppriment les données d'origine de l'adresse et le Numéro d'enregistrement.], les informations d'adresse ne contenant qu'un numéro d'enregistrement sont supprimées de cette machine. Si un mot de passe a été défini pour le fichier de destinations à importer, entrez le mot de passe.
Si un mot de passe a été défini pour le fichier de destinations à importer, entrez le mot de passe.La boîte de dialogue de confirmation de l'importation s'affiche.
Cliquez sur [Importer].
 Si les informations actuellement enregistrées sur cette machine diffèrent des [informations d'authentification] et de l'[adresse] à importer, le message [Différence] s'affiche. En cliquant sur [Différence], vous pouvez sélectionner d'appliquer les informations enregistrées sur cette machine ou les informations à importer.
Si les informations actuellement enregistrées sur cette machine diffèrent des [informations d'authentification] et de l'[adresse] à importer, le message [Différence] s'affiche. En cliquant sur [Différence], vous pouvez sélectionner d'appliquer les informations enregistrées sur cette machine ou les informations à importer.Une fois l'importation achevée, cliquez sur [OK].