Organiser les fichiers dans une boîte utilisateur
- Séquence opératoire
- Supprimer un fichier
- Renommer un fichier
- Déplacement d'un fichier dans une autre boîte utilisateur
- Copie d'un fichier dans une autre boîte utilisateur
- Modification d'une page
- Enregistrement de fichiers sur une clé USB
- Archiver un fichier comme image de surimpression
- Reconstitution d'un fichier dans un dossier de partage SMB
- Vérifier les informations du fichier
Séquence opératoire
Tapez sur [Boîte Utilis].
Sélectionnez la boîte utilisateur souhaitée, puis tapez sur [Ouvert].
 Cet exemple utilise la boîte utilisateur public pour les explications. Pour utiliser une boîte utilisateur privé ou une boîte Groupe, tapez sur [Perso] ou [Groupe] et sélectionnez la boîte désirée.
Cet exemple utilise la boîte utilisateur public pour les explications. Pour utiliser une boîte utilisateur privé ou une boîte Groupe, tapez sur [Perso] ou [Groupe] et sélectionnez la boîte désirée. Si la boîte est protégée par un mot de passe, tapez sur [Ouvert] et entrez le mot de passe.
Si la boîte est protégée par un mot de passe, tapez sur [Ouvert] et entrez le mot de passe. Vous pouvez aussi ouvrir la boîte utilisateur désirée en la tapant sur deux fois.
Vous pouvez aussi ouvrir la boîte utilisateur désirée en la tapant sur deux fois.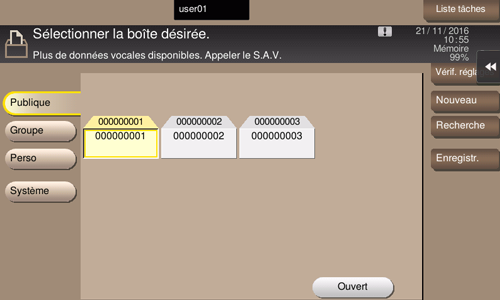
Sélectionnez un fichier et définissez l'opération souhaitée.
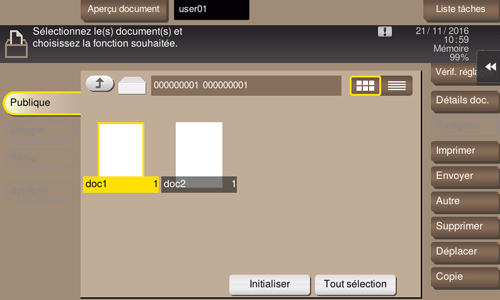
 Effleurez longuement le fichier pour afficher l'icône de menu contrôlable. L'opération glisser-déposer devient possible.
Effleurez longuement le fichier pour afficher l'icône de menu contrôlable. L'opération glisser-déposer devient possible.
Supprimer un fichier
Sélectionnez un fichier, puis tapez sur [Supprimer]. Le fichier est supprimé. Vous pouvez aussi effleurer longuement le fichier cible pour afficher l'icône de menu, puis le glisser et le déposer sur  pour obtenir le même résultat.
pour obtenir le même résultat.
Vous pouvez sélectionner plusieurs fichiers et les supprimer simultanément. Vérifiez les détails du fichier, puis tapez sur [Oui].
Renommer un fichier
Sélectionnez un fichier, puis tapez sur [Autre] - [Modif. nom]. Maintenant, vous pouvez renommer le fichier. Entrez un nouveau nom sur l'écran tactile.
 Tips
Tips Avant de renommer un fichier, vérifiez les conditions du serveur de destination et autres détails.
Avant de renommer un fichier, vérifiez les conditions du serveur de destination et autres détails. Vous pouvez aussi renommer un fichier pendant qu'il est en train d'être transmis.
Vous pouvez aussi renommer un fichier pendant qu'il est en train d'être transmis.
Déplacement d'un fichier dans une autre boîte utilisateur
Sélectionnez un fichier, puis tapez sur [Déplacer]. Vous pouvez maintenant déplacer le fichier dans une autre boîte utilisateur. La destination peut être une boîte utilisateur Publique, Perso ou Groupe. Sélectionnez une boîte utilisateur de destination, puis tapez sur [Départ] ou appuyez sur la touche Départ.
 Tips
Tips Ce n'est pas la peine de saisir le mot de passe même s'il est spécifié pour la boîte utilisateur de destination.
Ce n'est pas la peine de saisir le mot de passe même s'il est spécifié pour la boîte utilisateur de destination.
Copie d'un fichier dans une autre boîte utilisateur
Sélectionnez un fichier, puis tapez sur [Copie]. Vous pouvez maintenant copier le fichier dans une autre boîte utilisateur. Sélectionnez la destination boîte utilisateur Publique, Perso ou Groupe. Sélectionnez une boîte utilisateur de destination, puis tapez sur [Départ] ou appuyez sur la touche Départ.
 Tips
Tips Ce n'est pas la peine de saisir le mot de passe même s'il est spécifié pour la boîte utilisateur de destination.
Ce n'est pas la peine de saisir le mot de passe même s'il est spécifié pour la boîte utilisateur de destination.
Modification d'une page
Sélectionnez un fichier, puis tapez sur [Autre] - [Modifier]. Vous pouvez maintenant sélectionner la page du fichier à supprimer ou pivoter.
Vous pouvez aussi effleurer longuement le fichier cible pour afficher l'icône de menu, puis le glisser et le déposer sur  pour obtenir le même résultat.
pour obtenir le même résultat.
Sélectionnez une page et définissez les options d'édition.
Description
Description
[Pages impaires]
Ne sélectionne que les pages aux numéros impairs.
[Pages paires]
Ne sélectionne que les pages aux numéros pairs.
[ToutesPages]
Sélectionne toutes les pages.
[Suppr. page]
Supprime une ou des pages sélectionnées. Vous pouvez par exemple supprimer les pages vierges afin de réduire le volume des données.
Vous pouvez aussi effleurer longuement le fichier cible pour afficher l'icône de menu, puis le glisser et le déposer sur
 pour obtenir le même résultat.
pour obtenir le même résultat.[Extraction page]
Extrait une page sélectionnée. Quand il y a trop de pages à supprimer, le fait de ne sélectionner que la page dont vous avez besoin élimine le besoin de suppression après avoir sélectionner de nombreuses pages.
Vous pouvez aussi effleurer longuement le fichier cible pour afficher l'icône de menu, puis le glisser et le déposer sur
 pour obtenir le même résultat.
pour obtenir le même résultat.[Pivoter Page]
Pivote une page sélectionnée de 90 degrés ou de 180 degrés.
Lorsqu'un original recto-verso est numérisé, le début et la fin de chaque page ou l'orientation peut être différente de l'original. Dans ce cas, vous pouvez pivoter et corriger l'orientation de chaque page.
Vous pouvez aussi effleurer longuement le fichier cible pour afficher l'icône de menu, puis le glisser et le déposer sur
 pour obtenir le même résultat.
pour obtenir le même résultat.[Déplac. Page]
Recompose les pages en déplaçant certaines.
Le déplacement ne peut s'appliquer qu'à une seule page à la fois. Répétez cette opération pour déplacer deux pages ou plus.
Vous pouvez aussi glisser et déposer la page cible à l'emplacement souhaité pour trier des pages.
 [Aperçu/Spécif. par saisie] : si un grand nombre de pages est archivé, utilisez cette option pour définir la destination et déplacer les pages en entrant des valeurs numériques. Entrez un numéro de page de destination et spécifiez s'il faut insérer la page immédiatement avant ou après la destination.
[Aperçu/Spécif. par saisie] : si un grand nombre de pages est archivé, utilisez cette option pour définir la destination et déplacer les pages en entrant des valeurs numériques. Entrez un numéro de page de destination et spécifiez s'il faut insérer la page immédiatement avant ou après la destination.
[Aperçu/Déf.Plage]
Définit un groupe de pages et les affiche en aperçu. Vous pouvez aussi changer le format d'affichage.
Tapez sur [Démarr.]
Pour enregistrer les changements, tapez sur [Oui].
Vos réglages sont enregistrés.
Enregistrement de fichiers sur une clé USB
Insérez une clé USB dans le port USB de la machine, sélectionnez un fichier et tapez sur [Autre] - [Enreg. dans Mém. ext.] Vous pouvez maintenant enregistrer le fichier sur la clé USB.
 Un enregistrement de fichier sur clé USB demande l'activation préalable par un utilisateur doté des privilèges administrateur. Pour plus de détails, voir [Enregistrer document] .
Un enregistrement de fichier sur clé USB demande l'activation préalable par un utilisateur doté des privilèges administrateur. Pour plus de détails, voir [Enregistrer document] .
 Les fichiers figurant sur certaines clés USB peuvent ne pas être reconnus correctement. Au sujet de la compatibilité des périphériques mémoire USB, voir [Périphériques mémoire USB pris en charge] .
Les fichiers figurant sur certaines clés USB peuvent ne pas être reconnus correctement. Au sujet de la compatibilité des périphériques mémoire USB, voir [Périphériques mémoire USB pris en charge] .
Sélectionnez un fichier à enregistrer sur la clé USB et tapez sur [Autre] - [Enreg. dans Mém. ext.]
 Vous pouvez aussi effleurer longuement le fichier cible pour afficher l'icône de menu, puis le glisser et le déposer sur
Vous pouvez aussi effleurer longuement le fichier cible pour afficher l'icône de menu, puis le glisser et le déposer sur  pour obtenir le même résultat.
pour obtenir le même résultat.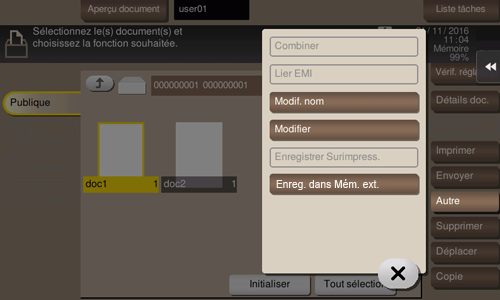
Configurez les options d'enregistrement si nécessaire.
Options
Référence
Résolution
[Spécifier la résolution de numérisation de l'original (Résolution)]
Couleur
[Sélection du mode couleur pour numériser l'original (Couleur)]
Type Fichier
Appuyez sur la touche Départ.
Le fichier est enregistré sur la clé USB.
Une fois l'opération terminée, retirez le périphérique mémoire USB du port de cette machine.
Archiver un fichier comme image de surimpression
Sélectionnez un fichier, puis tapez sur [Autre] - [Enregistrer Surimpress.] Maintenant, vous pouvez enregistrer un fichier comme image de surimpression.
Une fois enregistré, vous pouvez composer une image de surimpression sur l'original pendant la copie ou l'impression depuis le PC. De même, vous pouvez composer une image de surimpression sur un fichier de boîte utilisateur pendant l'impression du fichier.
Vous pouvez enregistrer jusqu'à 100 images de surimpression.
 Pour utiliser cette fonction, l'option mémoire auxiliaire est nécessaire.
Pour utiliser cette fonction, l'option mémoire auxiliaire est nécessaire.
Pour enregistrer une image de surimpression, sélectionnez une touche non enregistrée et tapez sur [Nouveau].
 Pour enregistrer une image de surimpression en écrasant une existante, sélectionnez la touche enregistrée et tapez sur [Écraser].
Pour enregistrer une image de surimpression en écrasant une existante, sélectionnez la touche enregistrée et tapez sur [Écraser].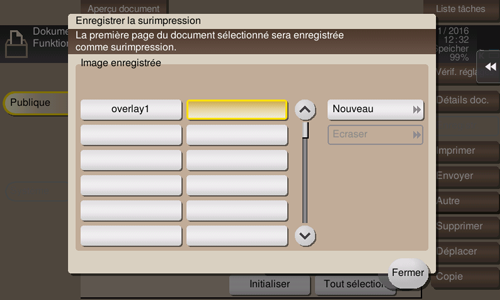
Entrez un nom d'enregistrement, puis tapez sur [Valider].
Au besoin, changez les réglages image et tapez sur [Départ].
 Tips
Tips Si un fichier est constitué de plusieurs pages, la première page est enregistrée comme image de surimpression.
Si un fichier est constitué de plusieurs pages, la première page est enregistrée comme image de surimpression. Une fois enregistré, vous pouvez composer une image de surimpression sur l'original et la copier en sélectionnant [Application] en mode Copie et [Surimpr. enreg.] De même, lorsque vous imprimez un fichier depuis une boîte utilisateur, vous pouvez composer une image de surimpression sur le fichier et l'imprimer en sélectionnant [Application] - [Surimpr. enreg.]
Une fois enregistré, vous pouvez composer une image de surimpression sur l'original et la copier en sélectionnant [Application] en mode Copie et [Surimpr. enreg.] De même, lorsque vous imprimez un fichier depuis une boîte utilisateur, vous pouvez composer une image de surimpression sur le fichier et l'imprimer en sélectionnant [Application] - [Surimpr. enreg.]
Reconstitution d'un fichier dans un dossier de partage SMB
Cette fonction est disponible quand des fichiers de la Boîte utilisateur publique sont partagés sur le réseau à l'aide de la fonction Partager fichier SMB.
Sélectionnez un fichier, puis tapez sur [Autre] - [Enregistrer le document ds dossier partagé MFP]. Maintenant, vous pouvez enregistrer les fichiers sauvegardés dans la Boîte utilisateur publique dans un dossier de partage SMB.
Utilisez cette fonction pour convertir un document enregistré dans une boîte utilisateur à l'aide de la fonction de numérisation ou de la fonction Boîte utilisateur en un format général. Vous pouvez aussi cette fonction pour réenregistrer depuis un ordinateur un fichier supprimé d'un dossier partagé dans ce même dossier.
Vérifier les informations du fichier
Sélectionnez un fichier, puis tapez sur [Détails doc.] pour vérifier les informations de fichier détaillées.
Vous pouvez tapez sur [Détails] ou sur une image miniature pour afficher un aperçu de l'image du fichier.
Si vous tapez sur la touche tabulation à droite de l'écran, vous pouvez afficher ou masquer la touche de réglage. La touche de réglage permet d'agrandir ou de réduire une image d'aperçu.