Opérations disponibles dans l'onglet [Paramètres]
L'onglet [Paramètres] vous permet de changer les paramètres par défaut d'affichage des messages de confirmation et de l'écran de saisie des informations d'authentification.
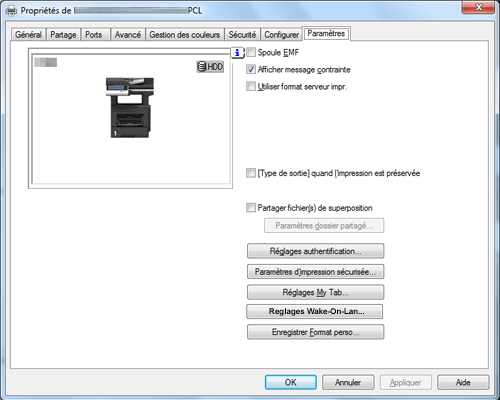
Paramètres | Description |
|---|---|
[Spoule EMF] | Cochez cette case quand le spooling métafichier (EMF) est requis dans votre propre environnement système. |
[Afficher message contrainte] | Cochez cette case pour afficher un message indiquant que vous avez sélectionné les fonctions du pilote d'imprimante ne pouvant pas être utilisées ensemble. |
[Utiliser format serveur impr.] | Cochez cette case en cas d'utilisation du papier ajouté dans [Propriétés du serveur] dans la fenêtre de l'imprimante. |
[[Type de sortie] quand l'impression est préservée] | Les réglages [Type de sortie] de l'onglet [De base] sont enregistrés. Cette option est utile lorsque vous voulez répéter l'impression avec les mêmes réglages de type de sortie. |
[Partager fichier(s) de superposition] | Pour partager les fichiers de surimpression, définissez un fichier partagé sur le réseau pour les enregistrer. |
[Réglages authentification...] | Configurez les réglages Authentif./Suivi de volume...
|
[Paramètres d'impression sécurisée...] | Configurez les paramètres d'impression sécurisée.
|
[Réglages My Tab...] | Configurez les réglages d'affichage pour [My Tab] si vous utilisez [My Tab] du pilote d'imprimante.
|
[Réglages Wake-On-Lan...] | Configurez un réglage pour la fonction Wake-On-Lan. Pour utiliser la fonction Wake-On-Lan, vous devez configurer au préalable le paramètre [Réveil depuis ErP]. Pour plus de détails, voir [Config.sans fil] .
|
[Enregistrer Format perso...] | Si vous imprimez sur du papier d'un format spécial, spécifiez la taille pour enregistrer le papier. Le format de papier enregistré peut être sélectionné depuis [Format original] de l'onglet [De base]. |
 Tips
Tips [Spoule EMF] est une fonction du pilote PCL.
[Spoule EMF] est une fonction du pilote PCL. [Enregistrer Format perso...] est une fonction du pilote PCL.
[Enregistrer Format perso...] est une fonction du pilote PCL. Pour utiliser la fonction Spoule EMF avec un pilote PS/XPS, cochez la case [Activer les fonctionnalités d'impression avancées] de l'onglet [Avancé] pour activer la fonction Spoule EMF.
Pour utiliser la fonction Spoule EMF avec un pilote PS/XPS, cochez la case [Activer les fonctionnalités d'impression avancées] de l'onglet [Avancé] pour activer la fonction Spoule EMF. La procédure d'ouverture des [Propriétés du serveur] est la suivante :
La procédure d'ouverture des [Propriétés du serveur] est la suivante :
Sous Windows 7/8.1/10/Server 2008 R2/Server 2012/Server 2012 R2/Server 2016, sélectionnez une imprimante et cliquez sur [Propriétés du serveur d'impression] dans la barre d'outils.
Sous Windows Server 2008, faites un clic droit dans la partie vide de la fenêtre [Imprimantes], puis cliquez sur [Exécuter en tant qu'administrateur] - [Propriétés du serveur]. Les paramètres papier dans Propriétés du serveur d'impression pour le pilote d'imprimante sont permis dans les plages suivantes.
Les paramètres papier dans Propriétés du serveur d'impression pour le pilote d'imprimante sont permis dans les plages suivantes.
Personnalisé formats disponibles en pilote d'imprimante :
Largeur : 3 à 8-1/2 pouces (76,2 à 215,9 mm), longueur : 5 à 14 pouces (127,0 à 355,6 mm)
Le format personnalisé du papier enregistré dans la plage ci-dessus peut être sélectionné dans les deux champs [Format original] et [Format papier] du pilote d'imprimante. Si vous définissez la disposition des fonctions sur [My Tab] avec Driver Packaging Utility, chaque utilisateur peut utiliser ces fonctions dans la même disposition.
Si vous définissez la disposition des fonctions sur [My Tab] avec Driver Packaging Utility, chaque utilisateur peut utiliser ces fonctions dans la même disposition.
Lorsque vous créez un package pilote avec Utilitaire Package de pilotes, déplacez le pilote d'imprimante qui est utilisé comme source du package et amenez-le à la position désirée dans My Tab. Dans [Réglages My Tab...], cochez les cases [Afficher My Tab] et [Partager My Tab], et configurez Driver Packaging Utility pour copier les réglages imprimante. Pour de plus amples détails sur les paramètres de Utilitaire Package de pilotes, voir l'Aide de Utilitaire Package de pilotes.
 Reference
Reference Pour des détails sur la modification de [My Tab], voir [Personnaliser la fenêtre de réglage] .
Pour des détails sur la modification de [My Tab], voir [Personnaliser la fenêtre de réglage] .