Rappeler aisément les réglages d'impression fréquemment utilisés
Enregistrer des réglages d'impression fréquemment utilisés
Vous pouvez enregistrer les réglages d'impression actuels en tant que favori et le rappeler lors de l'exécution de l'impression.
Lorsque vous utilisez une combinaison de réglages d'impression souvent utilisés, vous pouvez appliquer facilement la totalité de ces réglages juste en sélectionnant la combinaison la liste des Réglages favoris, même si la combinaison est complexe et contient plusieurs onglets.
Veuillez trouver ci-après une explication de la procédure de réglage d'impression favori.
Dans la fenêtre [Options d'impression], définissez les conditions d'impression que vous voulez enregistrer en tant que favori.
Cliquez sur [Ajouter...]
 Quand vous modifiez un réglage existant, sélectionnez son nom dans [Réglage favori], puis cliquez sur [Modifier...]
Quand vous modifiez un réglage existant, sélectionnez son nom dans [Réglage favori], puis cliquez sur [Modifier...]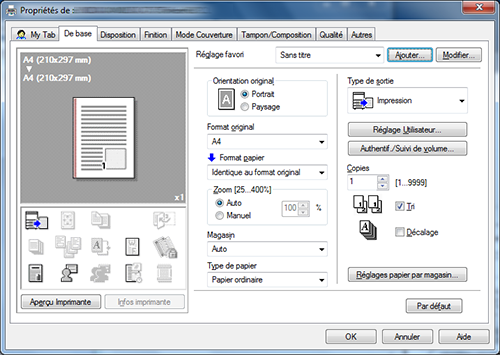
Entrez le nom du favori à enregistrer.
 Si nécessaire, définissez une icône, un commentaires et des options d'appel pour les réglages favoris.
Si nécessaire, définissez une icône, un commentaires et des options d'appel pour les réglages favoris.Paramètres
Description
[Nom]
Entrez le nom du favori à enregistrer.
Utilisez des noms facilement identifiables.
[Icône]
Si nécessaire, assignez une icône aux réglages favoris.
[Partage]
Cochez cette case si vous voulez partager ce favori avec d'autres utilisateurs.
[Commentaire]
Si nécessaire, entrez un commentaire pour les réglages favoris.
Le commentaire s'affiche lorsque vous déplacez le curseur de la souris sur le favori dans la liste des Réglages favoris.
[Éléments à rétablir]
Le réglage favori peut contenir le format de l'original et le nombre de copies qui ne sont déterminées qu'au démarrage de l'impression. Quand vous appelez les réglages favoris, ces options ne sont pas définies par défaut. Toutefois si nécessaire, vous pouvez définir ces options dans les réglages favoris.
Cochez la case des éléments à récupérer.
Cliquer sur [OK].
Les réglages d'impression sont enregistrés en tant que favori. Vous pouvez sélectionner les réglages favoris dans la liste [Réglage favori] au démarrage de l'impression.
Personnaliser la fenêtre de réglage
Vous pouvez regrouper des éléments de différents onglets et les placer dans [My Tab].
L'enregistrement de points de réglage fréquemment utilisés dans [My Tab] vous permet de modifier les réglages sur un onglet sans avoir à basculer entre plusieurs onglets.
Cette section explique comment modifier [My Tab].
Cliquez sur [My Tab] - [Modifier My Tab...]
 Vous pouvez également enregistrer une fonction dans [My Tab] en sélectionnant [vers la GAUCHE] ou [vers la DROITE] depuis le menu [My Tab] qui s'affiche après avoir effectué un clic droit sur la fonction.
Vous pouvez également enregistrer une fonction dans [My Tab] en sélectionnant [vers la GAUCHE] ou [vers la DROITE] depuis le menu [My Tab] qui s'affiche après avoir effectué un clic droit sur la fonction.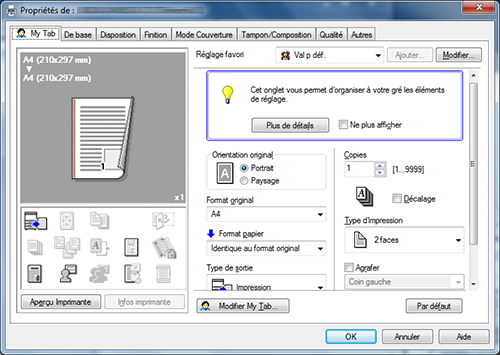
Depuis [Liste éléments de réglage], sélectionnez la fonction que vous voulez enregistrer dans [My Tab], puis cliquez sur [vers la GAUCHE] ou [vers la DROITE].
 Un clic sur [vers la GAUCHE] place la fonction sélectionnée dans une zone située du côté gauche de [My Tab] et un clic sur [vers la DROITE] la plage du côté droit de [My Tab].
Un clic sur [vers la GAUCHE] place la fonction sélectionnée dans une zone située du côté gauche de [My Tab] et un clic sur [vers la DROITE] la plage du côté droit de [My Tab]. Une icône s'affiche à gauche de chaque fonction enregistrée dans [My Tab].
Une icône s'affiche à gauche de chaque fonction enregistrée dans [My Tab].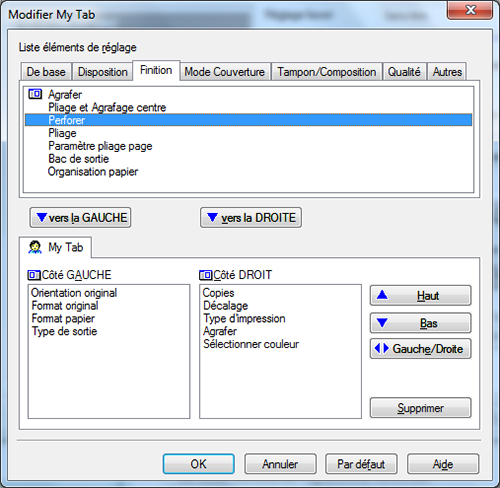
Selon les besoins, déplacez ou supprimez les fonctions enregistrées.
 Pour déplacer une fonction, sélectionnez la fonction et cliquez sur [Haut], [Bas] ou sur [Gauche/Droite].
Pour déplacer une fonction, sélectionnez la fonction et cliquez sur [Haut], [Bas] ou sur [Gauche/Droite]. Pour supprimer une fonction de [My Tab], sélectionnez la fonction et cliquez sur [Supprimer].
Pour supprimer une fonction de [My Tab], sélectionnez la fonction et cliquez sur [Supprimer].Cliquer sur [OK].
Ceci termine la modification de [My Tab].
 Reference
Reference Dans [Réglages My Tab] sous l'onglet [Paramètres], vous pouvez configurer les réglages d'affichage de My Tab. Pour plus de détails, voir [Opérations disponibles dans l'onglet Paramètres] .
Dans [Réglages My Tab] sous l'onglet [Paramètres], vous pouvez configurer les réglages d'affichage de My Tab. Pour plus de détails, voir [Opérations disponibles dans l'onglet Paramètres] .