Save File in a User Box
Saving (Basic operation flow)
Load the original.
 When loading the original into the ADF, pull out the Document Stopper (1) to prevent the scanned original from falling.
When loading the original into the ADF, pull out the Document Stopper (1) to prevent the scanned original from falling.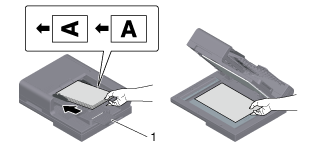
Display the User Box screen.
 For details on how to display the screen, refer to [Displaying the User Box Screen] .
For details on how to display the screen, refer to [Displaying the User Box Screen] .Select a User Box to save a file in, and tap [Save].
 This example uses the Public User Box for explanatory purposes. To use a Personal User Box or a Group User Box, tap [Personal] or [Group], and select the desired User Box.
This example uses the Public User Box for explanatory purposes. To use a Personal User Box or a Group User Box, tap [Personal] or [Group], and select the desired User Box. You can tap [New] to create a new User Box. For details, refer to [New] .
You can tap [New] to create a new User Box. For details, refer to [New] . To search for a User Box to save a file in, tap [Search]. For details, refer to [Search] .
To search for a User Box to save a file in, tap [Search]. For details, refer to [Search] .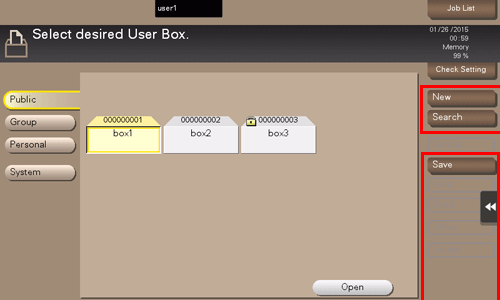
Specify options to save a file as needed.
 For details on option settings, refer to [Storage Option Settings] .
For details on option settings, refer to [Storage Option Settings] .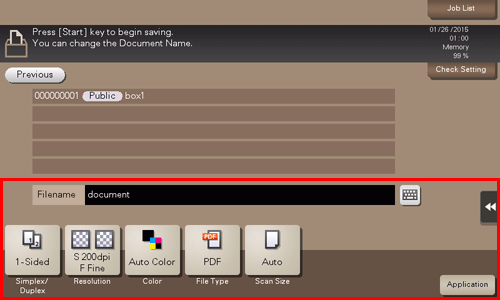
Use the Start key to start saving.
 Tips
Tips If the specified period lapses while files saved in a User Box remain unused, they are deleted automatically when the [Auto Delete Document] has passed (default: [1 day]).
If the specified period lapses while files saved in a User Box remain unused, they are deleted automatically when the [Auto Delete Document] has passed (default: [1 day]).
Saving files in copy mode
You can save original data scanned in copy mode of classic style to a User Box.
For details, refer to [Save in User Box] .
Saving in scan mode
You can save original data scanned in scan mode to a User Box.
For details, refer to [How to Send] .
Save files from a PC
When specifying to print using the printer driver, you can specify a User Box number and store the print data in the box.
For details, refer to [Saving an original in a User Box of this machine (Save in User Box)] .
Save file from a USB memory
You can save a file stored on a USB memory in a User Box.
For details, refer to [Store USB Memory Files in External Memory User Box] .
Changing the default save settings
You can change the default option settings when saving the original data scanned on this machine to a User Box or USB flash drive.
The default option settings are common in both the case in which a document is saved in a User Box, and the case in which it is saved on a USB flash drive.
Display the User Box screen.
 For details on how to display the screen, refer to [Displaying the User Box Screen] .
For details on how to display the screen, refer to [Displaying the User Box Screen] .Select a User Box to save a file in, and tap [Save].
Specify the function of which you want to change the default.
Tap [Check Setting].
In [Default setting when saving documents], tap [Use current settings].
 To return to the factory default settings, select [Use factory default settings].
To return to the factory default settings, select [Use factory default settings].Tap [Yes].