
Optionseinstellungen für die Übertragung
Dateiauflösung ändern ([Auflösung])
Sie können die Auflösung ändern, die für die Dateispeicherung in der Box verwendet wird, und die Datei mit einer anderen Auflösung übertragen.
Einstellung | Beschreibung |
|---|---|
[Scan-Auflösung] | Wählen Sie die Auflösung für das Scannen und Senden des Originals. Zur Verwendung der Funktionen E-Mail-Versand, SMB-Übertragung, FTP-Übertragung und WebDAV-Übertragung wird die folgende Auflösung für den Versand ausgewählt.
|
[Faxauflösung]* | Wählen Sie die Auflösung des Originals für den Faxversand. Senden Sie bei der Verwendung der Funktionen Fax senden, Internet-Fax und IP-Adressfax das Original in der folgenden Auflösung.
|
* [Faxauflösung] wird angezeigt, wenn eine Datei aus einer Box gesendet wird.
- Bei einer hohen Auflösung werden sehr viele Daten gescannt und die Übertragungszeit verlängert sich. Wenn Sie eine E-Mail als Übertragungsmethode verwenden, z. B. "In E-Mail scannen" oder Internet-Faxübertragung, vergewissern Sie sich, dass die Datenkapazität nicht begrenzt ist.
Farbe der Datei ändern ([Farbe])
Sie können die Farbmoduseinstellungen für die Speicherung in der Box ändern, um die Datei in einer neuen Farbe zu senden.
Einstellung | Beschreibung |
|---|---|
[Vorh. Farbeinst. verwenden] | Sendet eine Datei in dem bei der Speicherung verwendeten Farbmodus. |
[Vollfarbe] | Sendet eine Datei unabhängig von dem für die Speicherung ausgewählten Modus in Vollfarbe. Wählen Sie diese Option für den Versand von Farbdateien und Farbfotos. |
[Graustufen] | Sendet eine Datei unabhängig von dem für die Speicherung ausgewählten Modus in Graustufen. Verwenden Sie diese Option zum Senden eines Originals mit vielen Halbtonbildern, z. B. Schwarzweißfotos. |
[Schwarz] | Sendet die Datei in Schwarz oder Weiß ohne Verwendung von neutralen Farben zwischen Schwarz und Weiß. Verwenden Sie diese Option zum Senden eines Originals mit klaren Abgrenzungen zwischen Schwarz und Weiß (z. B. Linienzeichnungen). |
Dateityp ändern ([Dateityp])
Sie können den Dateityp ändern, der für die Speicherung in der Box verwendet wurde, und die Datei in einem neuen Format übertragen.
Die verfügbaren Dateitypen sind unter anderem PDF, TIFF, JPEG, XPS, PPTX, DOCX, XLSX, Compact PDF und Compact XPS. Zum Speichern wichtiger Dateien sollten Sie kennwortverschlüsseltes PDF verwenden.
Einstellung | Beschreibung |
|---|---|
[Dateityp] | Wählen Sie den Typ der zu speichernden Datei aus:
|
[Seiteneinstellungen] | Wählen Sie eine Seitenablageeinheit aus, wenn ein Original aus mehreren Seiten besteht.
Für die E-Mail-, SMB- oder FTP-Übertragung der mit aktiver Seitenaufteilung gespeicherten Dateien wird [Seitentrennung] aktiviert und die Anzahl der beim Speichern angegebenen Seiten wird angewandt. Bei Bedarf kann die Einstellung zu [Mehrseitendatei] geändert werden. |
[E-Mail-Anhang]*2 | Wählen Sie die Methode für das Hinzufügen von E-Mail-Anhängen aus, wenn [Seiteneinstellungen] auf [Seitentrennung] eingestellt ist.
|
[PDF-Detaileinstellung]*3 | Wenn [PDF] oder [Kompakt-PDF] als Dateiformat ausgewählt ist, können Sie die PDF-Optionseinstellungen konfigurieren. |
[Zeichenerkennung]*1 | Erstellt eine Datei, die nach Text gesucht werden kann, wenn als Dateiformat [PPTX], [DOCX] oder [XLSX] ausgewählt ist. |
[PDF-Detaileinstellung] erlaubt die folgenden Einstellungen.
Einstellung | Beschreibung |
|---|---|
[Verschlüsselung] | Wählen Sie [Ein], um eine Datei zu verschlüsseln.
|
[Digitale Signatur] | Wählen Sie [Ein] , um eine Signatur (ein Zertifikat) dieses Systems zu einer PDF-Datei hinzuzufügen. Wählen Sie außerdem die Signatur-Verschlüsselungsstufe aus den Optionen [SHA1] oder [SHA256] aus. Sie können den Autor einer PDF zertifizieren und Fälschungen und unautorisierte Änderungen verhindern. Diese Funktion ist aktiviert, wenn auf diesem System ein Zertifikat registriert ist. Die E-Mail-Adresse des Zertifikats für dieses System muss der E-Mail-Adresse des Administrators entsprechen. |
[Stempel erstellen] | Wählen Sie diese Option, um das Datum/die Uhrzeit, die Seitenzahl und die Kopfzeile/Fußzeile in einer PDF zu drucken. Wählen Sie [Text], wenn der in einer PDF zu druckende Text als Text eingebettet werden soll. Wenn Sie [Bild] wählen, wird der Text als Bild eingebettet. |
[Outline-PDF] | Wählen Sie diese Option für die Speicherung einer Datei im Kompakt-PDF-Format. Der Text wird aus dem Original extrahiert und in ein Vektorbild umgewandelt. |
[PDF-Weboptimierung] | Verwenden Sie diese Option zum Erstellen einer für die Web-Ansicht optimierten PDF-Datei. Wenn eine PDF-Datei für die Web-Ansicht optimiert ist, zeigt der Web-Browser zunächst nur die erste Seite der PDF-Datei am Bildschirm an, bevor er auch die restlichen Seiten lädt. |
[Durchsuchbare PDF] | Wählen Sie [Ein], um eine durchsuchbare PDF-Datei zu erstellen.
|
[PDF/A] | Wählen Sie [Ein], um eine PDF-Datei auf der Basis von PDF/A zu erstellen.
|
[PDF-Dokumenteigenschaften] | Fügen Sie Metainformationen, wie beispielsweise Titel oder Autor, zu den Eigenschaften der PDF-Datei hinzu.
|
[Zeichenerkennung] erlaubt die folgenden Einstellungen.
Einstellung | Beschreibung |
|---|---|
[Ein]/[Aus] | Wählen Sie [Ein], um Dateien im Dateiformat PPTX, DOCX und XLSX durchsuchbar zu machen. |
[Sprachauswahl] | Wählen Sie eine Sprache für die OCR-Verarbeitung. Wählen Sie die im Original verwendete Sprache, um die ordnungsgemäße Erkennung der Textdaten sicherzustellen. |
[Drehung anpassen] | Setzen Sie diese Option auf EIN, um die Drehung automatisch für jede Seite basierend auf der Ausrichtung der bei der OCR-Verarbeitung erkannten Textdaten vorzunehmen. |
[Ausgabemethode] | Geben Sie an, wie eine Datei anhand des bei der OCR-Verarbeitung erkannten Texts erstellt werden soll. Die verfügbaren Ausgabemethoden variieren in Abhängigkeit vom Dateityp, der unter [Dateityp] ausgewählt wurde. |
*1 [Kompakt-PDF], [JPEG], [Kompakt-XPS], [PPTX], [DOCX], [XLSX] oder [Zeichenerkennung] wird angezeigt, wenn eine Datei aus einer Box oder Anmerkungsbox gesendet wird.
*2 [Seitentrennung] oder [E-Mail-Anhang] wird angezeigt, wenn eine Datei aus der Box oder der Speicherempfangsbox gesendet wird.
*3 Wenn eine Datei aus der Speicherempfangsbox gesendet wird, stehen die folgenden Funktionen zur Verfügung.
[PDF-Weboptimierung], [PDF/A], [Durchsuchbare PDF]
- Für die Verwendung der folgenden Funktionen wird eine Zubehörkomponente benötigt. Ausführliche Informationen über die benötigten Zubehörkomponenten finden Sie in der "Liste der Funktionen, für die Zubehörkomponenten benötigt werden" in der [Bedienungsanleitung [Systemüberblick]].
[DOCX] und [XLSX] von [Dateityp], [Zeichenerkennung], [Durchsuchbare PDF] - Um [Digitale ID wählen] unter [PDF-Detaileinstellung] - [Verschlüsselung] - [Verschlüsselungsart] - [Digitale ID] zu aktivieren, müssen Sie das digitale Zertifikat des Benutzers für die Verschlüsselung vorab in der E-Mail-Adresse dieses Systems registrieren. Um ein Zertifikat zu registrieren, verwenden Sie Web Connection. Ausführliche Informationen finden Sie hier: Registrieren von E-Mail-Adressen.
Eine Datei oder einen Betreff ändern ([Dok.name/Betr./And.])
Sie können eine zu sendende Datei umbenennen. Ändern Sie beim Senden einer E-Mail ggf. deren Betreff und Text.
Einstellung | Beschreibung |
|---|---|
[Dok.-name] | Sie können den Dateinamen, der bei der Speicherung in der Box vergeben wurde, ändern. |
[Betreff] | Ändern Sie den Betreff der E-Mail. Wenn feste Betreffphrasen registriert sind, können Sie einen registrierten Betreff auswählen. |
[Von] | Ändern Sie die E-Mail-Adresse des Absenders. Normalerweise wird die E-Mail-Adresse des Administrators als Absenderadresse für E-Mails verwendet. Wenn die Benutzerauthentifizierung auf diesem System aktiviert ist, wird die E-Mail-Adresse des angemeldeten Benutzers als Absenderadresse für E-Mails verwendet. |
[Text] | Geben Sie den Nachrichtentext der E-Mail ein. Wenn feste Nachrichtentextbausteine registriert sind, können Sie aus den registrierten Textbausteinen auswählen. |
- Die folgenden Zeichen werden in Abhängigkeit von der Zielumgebung unter Umständen verstümmelt dargestellt. Daher empfehlen wir, diese Zeichen nicht in einem Dateinamen zu verwenden.
< > : *? " / \ |
Datum und Uhrzeit der Übertragung hinzufügen ([Datum/Uhrzeit])
Fügen Sie das Datum/die Uhrzeit der Übertragung auf der ersten Seite oder auf allen Seiten ein.
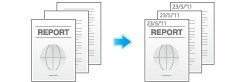
Einstellung | Beschreibung |
|---|---|
[Ein]/[Aus] | Wählen Sie [Ein], um das Datum/die Uhrzeit einzufügen. |
[Datumsformat] | Wählen Sie das Druckformat für das Datum. |
[Uhrzeitformat] | Wählen Sie das Druckformat für die Uhrzeit. Wenn die Uhrzeit nicht gedruckt werden soll, wählen Sie [Nein]. |
[Seiten] | Wählen Sie den Bereich der zu druckenden Seiten. |
[Textdetails] | Wählen Sie bei Bedarf das Textdruckformat aus. |
[Druckposition] | Wählen Sie bei Bedarf die Druckposition des Texts. Unter [Position einstellen] können Sie die Druckposition genauer einstellen. |
Seitenzahl hinzufügen ([Seitenzahl])
Fügt Seiten- und Kapitelnummern auf den gedruckten Blättern ein. Seitenzahlen und Kapitelnummern werden auf allen Seiten gedruckt.
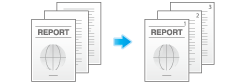
Einstellung | Beschreibung |
|---|---|
[Ein]/[Aus] | Wählen Sie [Ein], um Seitenzahlen hinzuzufügen. |
[Seitenzahlenformat] | Wählen Sie das Format der Seitenzahl. |
[Startseitenzahl] | Geben Sie die Startseitenzahl an, die auf die erste Seite gedruckt werden soll. Geben Sie zum Beispiel für den Druck von Seitenzahlen ab der dritten Seite der Datei "-1" ein. Die erste Seite der Datei wird als "-1", die zweite Seite als "0" und die dritte Seite als "1" gezählt. Bei Auswahl von [Startseitenzahl] wird die Seitenzahl auf Seite 1 und den nachfolgenden Seiten gedruckt. Wenn "2" eingegeben wird, werden die Seitenzahlen ab der ersten Seite der Datei in der Reihenfolge "2, 3" usw. gedruckt. "-" (Minuszeichen) wechselt bei jedem Tippen zwischen "+" und "-" [*]. |
[Startkapitelnummer] | Geben Sie die Startkapitelnummer ein, wenn eine Datei in Kapitel unterteilt ist und Sie Kapitelnummern ab dem zweiten Kapitel drucken möchten. Sie können die Startnummern der Kapitel angeben, wenn Sie [Kapitelseite] unter [Seitenzahlenformat] ausgewählt haben. Geben Sie zum Beispiel für den Druck von Kapitelnummern ab dem dritten Kapitel "-1". Das erste Kapitel der Datei wird als "-1", das zweite Kapitel als "0" und das dritte Kapitel als "1" gezählt. Mit [Startkapitelnummer] wird eine Kapitelnummer auf den Kapiteln gedruckt, die als 1 und später gezählt werden. Bei Eingabe von "2" wird die Nummer ab der ersten Seite des ersten Kapitels der Datei in der Form "2-1, 2-2" gedruckt. "-" (Minuszeichen) wechselt bei jedem Tippen zwischen "+" und "-" [*]. |
[Textdetails] | Wählen Sie bei Bedarf das Textdruckformat aus. |
[Druckposition] | Wählen Sie bei Bedarf die Druckposition des Texts. Unter [Position einstellen] können Sie die Druckposition genauer einstellen. |
Stempel einfügen ([Stempel])
Text, wie z. B. "BITTE UM ANTWORT" oder "VERSCHLUSSSACHE", kann auf der ersten Seite oder auf allen Seiten gedruckt werden. Sie können den hinzuzufügenden Text aus den registrierten festen Stempeln und den eigenen registrierten Stempeln auswählen.
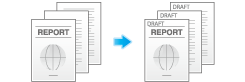
Einstellung | Beschreibung |
|---|---|
[Ein]/[Aus] | Wählen Sie [Ein], um die Stempelfunktion zu verwenden. |
[Stempeltyp] | Wählen Sie den zu druckenden Stempel. |
[Seiten] | Wählen Sie den Bereich der zu druckenden Seiten. |
[Textdetails] | Wählen Sie bei Bedarf das Textdruckformat aus. |
[Druckposition] | Wählen Sie bei Bedarf die Druckposition des Texts. Unter [Position einstellen] können Sie die Druckposition genauer einstellen. |
Informationen zur Kopfzeile oder Fußzeile hinzufügen ([Kopfzeile/Fußzeile])
Fügen Sie das Datum, die Uhrzeit und beliebigen Text an den oberen und unteren Rändern (Kopfzeile/Fußzeile) der angegebenen Seite hinzu. Sie müssen die Informationen, die in die Kopfzeile/Fußzeile eingefügt werden sollen, vorab auf diesem System registrieren.
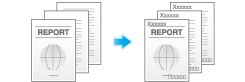
Einstellung | Beschreibung |
|---|---|
[Ein]/[Aus] | Wählen Sie [Ein], um die Kopfzeile/Fußzeile zu drucken. |
[Kopfzeile/Fußzeile abrufen] | Wählen Sie die zu druckende Kopfzeile/Fußzeile. Wählen Sie die Kopfzeile/Fußzeile aus den vorab registrierten Kopfzeilen/Fußzeilen aus. |
[Prüfen/temporär ändern] | Überprüfen Sie bei Bedarf die Details des unter [Kopfzeile/Fußzeile abrufen] ausgewählten Programms oder ändern Sie diese vorübergehend.
|
Gleichzeitig senden und drucken ([Speichern u. drucken])
Sie können die Daten während des Scannens oder des Faxversands drucken.
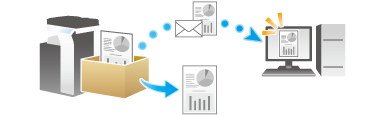
Einstellung | Beschreibung |
|---|---|
[Ein]/[Aus] | Wählen Sie [Ein], um gleichzeitig zu senden und zu drucken. |
[Kopien] | Geben Sie bei Bedarf die Anzahl der zu druckenden Kopien ein. |
[1-seitig/2-seitig] | Wählen Sie [2-seitig], um beide Seiten des Papiers zu bedrucken. |
[Heften] | Wählen Sie die Bindepositionen für das Heften der Blätter.
|
Zu druckende Zeichenfolge ändern ([Stempeleinst.])
Sie können vor dem Senden der Daten die Zeichenfolge ändern, die für die Registrierung einer Box angegeben wird.
Einstellung | Beschreibung |
|---|---|
[Ein]/[Aus] | Um die Einstellung der Zeichenfolge zu ändern, die beim Registrieren Box festgelegt wurde, wählen Sie [Ein]. |
[Datum/Uhrzeit] | Wählen Sie das Format aus, mit dem das Datum und die Uhrzeit gedruckt werden sollen. Geben Sie die Angaben für [Datum/Uhrzeit] ein und tippen Sie auf das Symbol auf der rechten Bildschirmseite; Sie können ein Datum-/Uhrzeit-Format auswählen. |
[Sekundäres Feld] | Fügt der zu druckenden Zahl Text hinzu (max. 20 Einzel-Byte-Zeichen). |
[Dichte] | Wählen Sie eine Dichte für den zu druckenden Text aus. |
[Zählerausgabeformat] | Wählen Sie eine Reihe von Ziffern für die zu druckende Anmerkung aus.
|
[Druckposition] | Wählen Sie eine Druckposition aus. |
- Diese Funktion ist verfügbar, wenn Daten aus der Anmerkungsbox gedruckt werden.
Speicherungsziel der gesendeten Datei mitteilen ([URL-Ziel-einstellung])
Wenn die SMB-, FTP- oder WebDAV-Übertragung abgeschlossen ist, wird eine E-Mail mit Angaben zum Speicherziel der gesendeten Datei an die angegebene E-Mail-Adresse gesendet.
Um [URL-Ziel-einstellung] zu verwenden, geben Sie die E-Mail-Adresse an, an die die URL gemeldet werden soll.
- Für den Versand der URL-Informationen kann nur eine E-Mail-Adresse angegeben werden. Wenn eine Mailingliste verwendet wird, ist es sinnvoll, deren E-Mail-Adresse im Adressbuch zu registrieren.
E-Mail verschlüsseln ([Mail-Verschlüssel.])
Sie können E-Mails verschlüsseln, um bei der Übertragung ein Abhören durch Unbefugte zu verhindern.
Digitale Signatur zu E-Mails hinzufügen ([Digitale Signatur])
Wenn das MFP eine E-Mail sendet, können Sie dieser eine digitale Signatur anfügen, um die Authentizität des Absenders nachzuweisen. Darüber hinaus kann der Empfänger damit sicherstellen, dass die Daten nicht manipuliert wurden.
- Wenn Sie den Status [Ein] oder [Aus] nicht ändern können, wird angenommen, dass der Administrator festlegt, ob immer eine digitale Signatur hinzugefügt wird oder nicht.
Nach Umbenennung des Absenders senden ([Fax-Kopfzeil. einstellungen])
Im Normalfall wird der Standardabsendername hinzugefügt. Sie können aber bei Bedarf auch andere Absendernamen verwenden.
Wenn Sie einen vom Standardnamen abweichenden Absendernamen verwenden möchten, wählen Sie den gewünschten neuen Absendernamen und tippen auf [/].
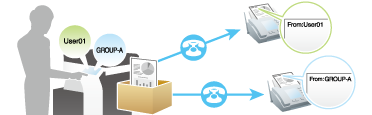
Typ der Faxleitung festlegen ([Leitung wählen])
Geben Sie an, wie Faxdokumente basierend auf den Leitungsbedingungen gesendet werden sollen.
Einstellung | Beschreibung |
|---|---|
[Sendemethode] | Ändern Sie den Kommunikationsmodus basierend auf den Leitungsbedingungen.
|
[Ziel prüfen und senden] | Die angegebene Faxnummer wird mit der Zielfaxnummer (CSI) verglichen. Das Fax wird nur dann gesendet, wenn die Faxnummern übereinstimmen. |
[Leit. wählen] | Bei Verwendung mehrerer Telefonleitungen wählen Sie die zum Senden von Faxdokumenten verwendete Leitung aus. Im Allgemeinen wählen Sie [Leitung 1]. Bei Auswahl von [Ohne] wird jeweils die Leitung für die Übertragung verwendet, die momentan nicht belegt ist. |
Übertragungszeitpunkt festlegen ([Timerüb.])
Geben Sie an, wann die Faxübertragung gestartet werden soll. Das Fax wird automatisch zum angegebenen Zeitpunkt gesendet.

Einstellung | Beschreibung |
|---|---|
[Ein]/[Aus] | Wählen Sie [Ein], um die Timerübertragung zu aktivieren. |
[Aktuelle Uhrzeit] | Zeigt die aktuelle Uhrzeit an. |
[Startzeit] | Geben Sie die Zeit an, zu der die Faxübertragung gestartet werden soll. |
Fax mit Kennwort senden ([Übertragung mit Kennwort])
Ein mit einem Kennwort versehenes Fax wird an ein Gerät gesendet, auf dem Faxziele per Kennwort beschränkt sind ("Empfang geschlossener Bereich" aktiviert).
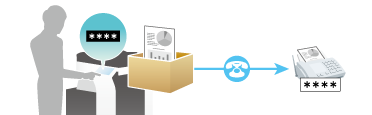
Einstellung | Beschreibung |
|---|---|
[Ein]/[Aus] | Wählen Sie [Ein], um die Kennwortübertragung zu aktivieren. |
[Kennwort] | Geben Sie das Kennwort den "Empfang geschlossener Bereich" des Ziels an. |
Nach Angabe eines F-Codes senden ([F-Code-Übertragung])
Zur Verwendung des vertraulichen Versands oder der Relais-Verteilung geben Sie einen F-Code (SUB-Adresse und Kennwort) ein und führen Sie den Versand durch.
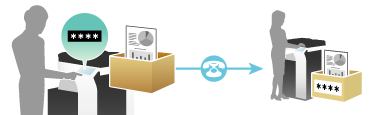
Einstellung | Beschreibung |
|---|---|
[Ein]/[Aus] | Wählen Sie [Ein], um die F-Codeübertragung zu aktivieren. |
[SUB-Adresse] | Geben Sie eine SUB-Adresse ein.
|
[Kennwort] | Geben Sie eine Absender-ID ein.
|

 in der oberen rechten Ecke einer Seite klicken oder tippen, wechselt es zu
in der oberen rechten Ecke einer Seite klicken oder tippen, wechselt es zu  und wird als Lesezeichen registriert.
und wird als Lesezeichen registriert.