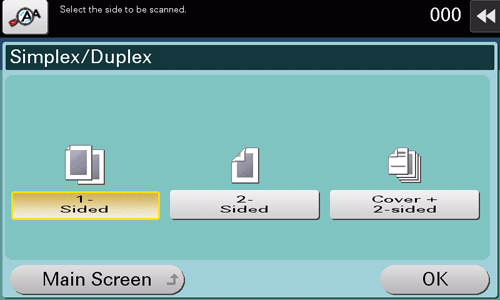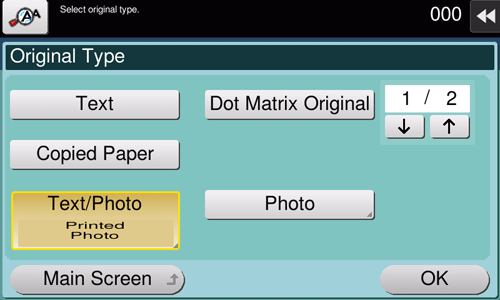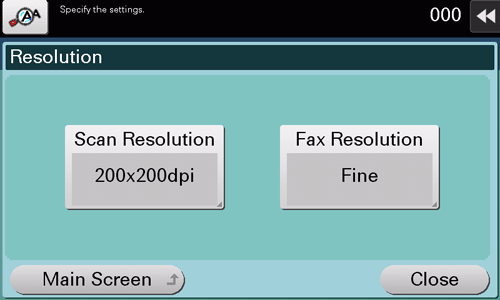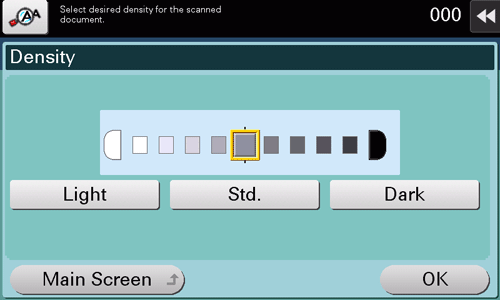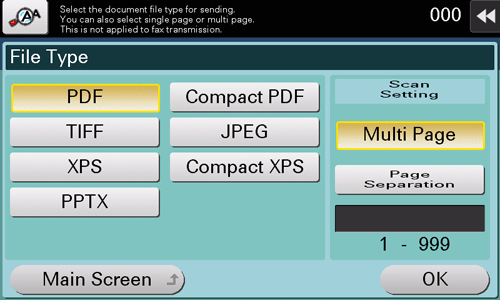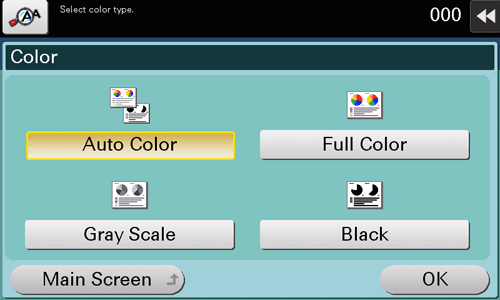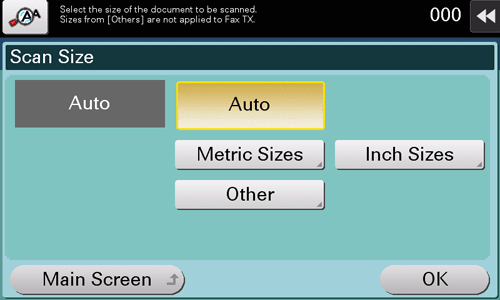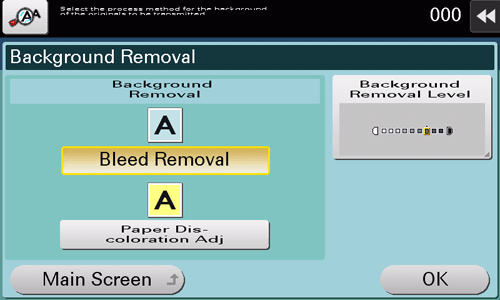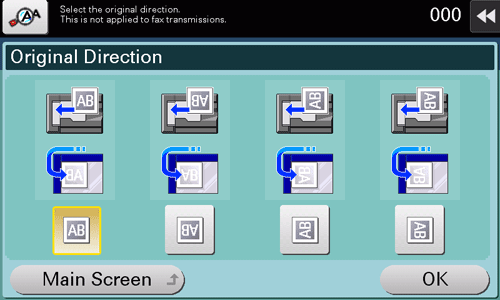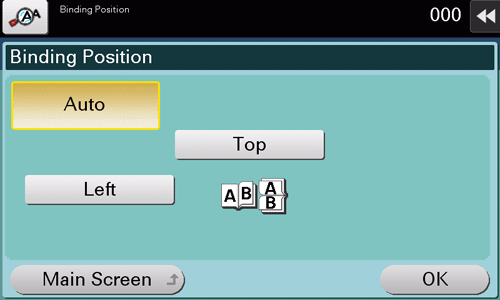Optionseinstellungen für Scan-/Faxübertragungen
- Scannen eines 2-seitigen Originals (1-seitig/2-seitig)
- Auswählen der Bildqualität in Abhängigkeit von den Inhalten des Originals (Originaltyp)
- Festlegen der Auflösung zum Scannen des Originals (Auflösung)
- Anpassen der Bilddichte zum Scannen des Originals (Dichte)
- Festlegen des Dateityps des gescannten Originals (Dateityp)
- Auswählen des Farbmodus zum Scannen des Originals (Farbe)
- Festlegen des Originalformats zum Scannen (Scanformat)
- Anpassen der Hintergrunddichte des zu scannenden Originals (Hintergrund entfern.)
- Festlegen der Ausrichtung des eingelegten Originals (Originalausrichtung)
- Festlegen der Bindungsposition des Originals (Bindungsposition)
Scannen eines 2-seitigen Originals ([1-seitig/2-seitig])
Bei Verwendung des ADF können Vorder- und Rückseite eines Originals automatisch gescannt werden. Sie können auch nur eine Seite der ersten Seite und dann beide Seiten der restlichen Seiten scannen.
Tippen Sie auf [Scaneinstellungen] - [1-seitig/2-seitig].
Einstellungen
Beschreibung
[1-seitig]
Scannt eine Seite des Originals.
[2-seitig]
Beide Seiten des Originals werden gescannt.
[Deckblatt + 2-seitig]
Scannt eine Seite der ersten Seite des Originals und dann beide Seiten der restlichen Seiten.
Zum Scannen eines 2-seitigen Originals wird empfohlen, diese Funktion in Kombination mit der Ausrichtung des Originals anzugeben. Ausführliche Informationen finden Sie Hier.
Auswählen der Bildqualität in Abhängigkeit von den Inhalten des Originals ([Originaltyp])
Wählen Sie die für den Originalinhalt geeignete Einstellung aus und scannen Sie das Original mit optimaler Bildqualität.
Tippen Sie auf [Scaneinstellungen] - [Originaltyp].
Einstellungen
Beschreibung
[Text]
Tippen Sie auf diese Taste, um ein Original, das vorwiegend aus Text besteht, mit optimaler Bildqualität zu scannen.
Mit dieser Funktion wird die Schärfe der Kanten aller Zeichen erhöht, um die Erkennbarkeit zu verbessern.
[Original Punktmatrix]
Tippen Sie auf diese Taste, um ein Original, das vorwiegend aus Text mit dünnen oder blassen Zeichen besteht, mit optimaler Bildqualität zu scannen.
Mit dieser Funktion wird Text mit einer hohen Pixel-Dichte dargestellt, um die Lesbarkeit zu verbessern.
[Kopie]
Tippen Sie auf diese Taste, um ein Original, das eine gleichmäßige Dichte aufweist und mit dem Kopierer oder Drucker ausgegeben wurde, mit optimaler Bildqualität zu scannen.
[Text/Foto]
Tippen Sie auf diese Taste, um ein Original, das aus Text und Fotos besteht, mit optimaler Bildqualität zu scannen.
Mit dieser Funktion wird die Schärfe der Kanten aller Zeichen erhöht und es werden weichere Fotos erzeugt.
[Fotopapier]: Wählen Sie diese Option zum Scannen eines Originals, das Fotos enthält, die auf Fotopapier gedruckt wurden.
[Gedrucktes Foto]: Wählen Sie diese Option zum Scannen eines gedruckten Originals, wie z.B. einer Broschüre oder eines Katalogs.
[Foto]
Tippen Sie auf diese Taste, um ein Original, das nur aus Fotos besteht, mit optimaler Bildqualität zu scannen.
[Fotopapier]: Wählen Sie diese Option zum Scannen eines Originals, das auf Fotopapier gedruckt wurde.
[Gedrucktes Foto]: Wählen Sie diese Option zum Scannen eines gedruckten Originals, wie z.B. einer Broschüre oder eines Katalogs.
[Vertrag]
Wählen Sie diese Option, um beim Scannen eines Originals, wie z. B. eines Vertrags oder eines Strichcodes, in Schwarzweiß die Dateigröße zu reduzieren.
Wenn die Einstellung auf [Vertrag] gesetzt wird, wird parallel dazu [Farbe] zu [Schwarz] geändert.
Diese Option ist verfügbar, wenn als Dateityp TIFF, PDF oder XPS verwendet wird.
Festlegen der Auflösung zum Scannen des Originals ([Auflösung])
Wählen Sie die Auflösung zum Scannen des Originals.
Tippen Sie auf [Scaneinstellungen] - [Auflösung].
Einstellungen
Beschreibung
[Scanauflösung]
Wählen Sie die Auflösung des Originals für die Scanübertragung aus.
Zur Verwendung der Funktionen E-Mail-Versand, SMB-Übertragung, FTP-Übertragung, WebDAV-Übertragung und In Box speichern wird die folgende Auflösung zum Scannen des Originals ausgewählt.
[200 200 dpi]: Wählen Sie diese Option zum Scannen eines Standardoriginals.
[300 300 dpi]: Wählen Sie diese Option zum Scannen eines Standardoriginals mit höherer Auflösung.
[400 400 dpi]: Wählen Sie diese Option zum Scannen eines Originals mit kleinen Zeichen und Grafiken.
[600 600 dpi]: Wählen Sie diese Option zum Umwandeln eines Originals in eine Datei mit maximaler Größe. Diese Option ist beim Scannen von Originalen verfügbar, bei denen es auf hohe Bildqualität ankommt, z.B. Vollfarbfotos.
[Faxauflösung]
Wählen Sie die Auflösung des Originals für die Faxübertragung aus.
Zur Verwendung der Funktionen Fax senden, Internet-Fax und IP-Adressfax wird die folgende Auflösung zum Scannen des Originals ausgewählt.
[Normal]: Wählen Sie diese Option zum Scannen eines Originals, bei dem es nicht auf hohe Bildqualität ankommt, oder zum schnellen Versand einer großen Anzahl von Originalen.
[Fein]: Wählen Sie diese Option zum Scannen eines Standardoriginals.
[Superfein]: Wählen Sie diese Option zum Scannen eines Originals mit kleinen Zeichen oder Zeichnungen.
[Ultrafein]: Wählen Sie diese Option zum Scannen eines Originals, bei dem es auf hohe Bildqualität ankommt.
Je feiner die Scanauflösung ist, desto größer wird das Datenvolumen, was längere Übertragungszeiten zur Folge hat. Beim Senden von Daten als E-Mail-Anhang oder an einen Server müssen Sie sicherstellen, dass die Datenmenge nicht das zulässige Maximum überschreitet.
Anpassen der Bilddichte zum Scannen des Originals ([Dichte])
Passen Sie die Dichte (Dunkel oder Hell) für das Scannen des Originals an.
Tippen Sie auf [Scaneinstellungen] - [Dichte], um die Bilddichte zum Scannen des Originals anzupassen.
Festlegen des Dateityps des gescannten Originals ([Dateityp])
Die verfügbaren Dateitypen sind unter anderem PDF, TIFF, JPEG, XPS, PPTX, DOCX und XLSX. Zum Speichern wichtiger Originaldaten sollten Sie kennwortverschlüsseltes PDF verwenden.
Tippen Sie auf [Scaneinstellungen] - [Dateityp].
Einstellungen
Beschreibung
[Dateityp]
Wählen Sie den Typ der zu speichernden Datei aus:
[PDF]: Dieser Typ steht in den meisten Betriebssystemen zur Verfügung. Es ist möglich, eine solche Datei mit einem Kennwort zu schützen oder zu verschlüsseln. Wichtige Originaldaten sollten als PDF-Datei gespeichert werden.
[Kompaktes PDF]: Zum Speichern einer Datei mit einer geringeren Größe als eine normale PDF-Datei. Wir empfehlen dieses Format, wenn Sie die Dateigröße z. B. für den E-Mail-Versand verringern möchten.
[TIFF]: Dies ist ein vielseitig verwendbares Bildformat. Das TIFF-Format unterstützt mehrere Seiten, wodurch mehrseitige Dokumente als eine Datei gespeichert werden können.
[JPEG]: Ein Dateiformat, das bei Digitalkameras weit verbreitet ist. Es eignet sich besonders zum Speichern von Fotodaten. Das JPEG-Format unterstützt nicht die Speicherung von mehreren Seiten als eine Datei.
[XPS]: Erweiterung einer XML-Grunddatei, die in Windows verwendet wird. Sie können den XPS-Viewer installieren, um Daten anzuzeigen oder zu drucken, selbst wenn die Quellanwendung nicht bereitgestellt wird.
[Kompakt-XPS]: Zum Speichern einer Datei mit einer geringeren Größe als eine normale XPS-Datei.
[PPTX]: Erweiterung einer XML-Grunddatei, die mit PowerPoint von Microsoft Office 2007 oder höher erstellt wird.
[DOCX]: Erweiterung einer XML-Grunddatei, die in Word von Microsoft Office 2007 oder höher erstellt wird.
[XLSX]: Erweiterung einer XML-Grunddatei, die in Excel von Microsoft Office 2007 oder höher erstellt wird.
[Scaneinstellungen]
Tippen Sie auf diese Taste, um eine Seitenablageeinheit auszuwählen, wenn ein Original aus mehreren Seiten besteht.
[Mehrfachseiten]: Aktivieren Sie dieses Kontrollkästchen, um alle Seiten zu einer einzigen Datei zu konvertieren. Wenn jedoch als [Dateityp] die Option [JPEG] ausgewählt ist, können Sie [Mehrfachseiten] nicht auswählen.
[Seitentrennung]: Wählen Sie diese Option, um eine Datei für die E-Mail-, SMB- oder FTP-Übertragung in eine angegebene Anzahl von Seiten aufzuteilen. Wenn Sie beispielsweise "2" eingeben, um 10 Originalseiten zu scannen, wird das Original auf fünf Dateien aufgeteilt. Die angegebene Anzahl der Seiten wird gespeichert und die Seiten werden als einzelne Datei ([Mehrfachseiten]) in einer Box abgelegt. Die Seiten werden entsprechend der angegebenen Anzahl von Seiten als einzelne Datei umgewandelt.
Für die Verwendung von DOCX oder XLSX als Dateityp werden der optionale Erweiterungsspeicher und i-Option LK-110 v2 benötigt.
Die Dateitypen XPS, Compact XPS und PPTX sind verfügbar, wenn die Web-Browser-Funktion deaktiviert ist. Wenn der optionale Erweiterungsspeicher installiert ist, ist diese Funktion unabhängig davon verfügbar, ob die Web-Browser-Funktion aktiviert oder deaktiviert ist.
Auswählen des Farbmodus zum Scannen des Originals ([Farbe])
Scannen Sie ein Original im ausgewählten Farbmodus.
Es gibt vier Farbmodi: [Auto Farbe] zum Scannen auf der Grundlage der Originalfarbe, [Vollfarbe], [Graustufen] und [Schwarz].
Tippen Sie auf [Scaneinstellungen] - [Farbe].
Einstellungen
Beschreibung
[Auto Farbe]
Wählen Sie diese Option aus, wenn beim Scannen des Originals automatisch [Vollfarbe] oder [Graustufen] entsprechend der Originalfarbe festgelegt werden soll.
[Vollfarbe]
Wählen Sie diese Option aus, um unabhängig von der Originalfarbe in Vollfarbe zu scannen.
Wählen Sie diese Option zum Scannen eines Originals, das nicht schwarzweiß ist, oder zum Scannen eines Farbfotos.
[Graustufen]
Wählen Sie diese Option aus, um unabhängig von der Originalfarbe in Graustufen zu scannen. Verwenden Sie diese Option zum Scannen eines Originals mit vielen Halbtonbildern, z. B. Schwarzweißfotos.
[Schwarz]
Tippen Sie auf diese Taste, um ein Original in Schwarzweiß - ohne Graustufen - zu scannen.
Diese Option ist nützlich beim Scannen von Originalen wie Zeichnungen, mit klarer Abgrenzung zwischen schwarzen und weißen Flächen.
Festlegen des Originalformats zum Scannen ([Scanformat])
Wählen Sie das Format des zu scannenden Originals aus.
Es gibt verschiedene Scanformate, beispielsweise [Auto], das sich am Originalformat orientiert, [Zoll-Formate] und [Metr. Formate].
Tippen Sie auf [Scaneinstellungen] - [Scanformat].
Einstellungen
Beschreibung
[Auto]
Tippen Sie auf diese Taste, um beim Scannen automatisch das zum Original passende Format auszuwählen.
[Metr. Formate]
Wählen Sie diese Option zum Scannen eines Originals mit metrischen Maßen. Tippen Sie auf [Metr. Formate] und wählen Sie das entsprechende metrische Standardformat.
[Zoll-Formate]
Wählen Sie diese Option zum Scannen eines Originals mit zollbasierten Maßen. Tippen Sie auf [Zoll-Formate] und wählen Sie ein Standardformat mit zollbasierten Maßen.
[Andere]
Wählen Sie diese Option aus, um eine Postkarte oder ein Original, das kein Zollformat oder metrisches Format hat, zu scannen. Wenn Sie auf [Andere] tippen, können Sie die einzelnen Standardformate auswählen.
Anpassen der Hintergrunddichte des zu scannenden Originals ([Hintergrund entfern.])
Sie können beim Drucken von Originalen mit Farbhintergrund (Zeitung, Recycling-Papier etc.) sowie bei Originalen, die so dünn sind, dass Text oder Bilder auf der Rückseite gescannt würden, die Dichte des Hintergrunds einstellen.
Tippen Sie auf [Scaneinstellungen] - [Hintergr. entfernen].
Einstellungen
Beschreibung
[Hintergr. entfernen]
Tippen Sie auf diese Taste, um ein dünnes 2-seitiges Original oder ein Original mit einem farbigen Hintergrund mit der optimalen Bildqualitätsstufe zu scannen.
[Verfärbung entfernen]: Wählen Sie diese Option, um beim Drucken eines sehr dünnen Originals, bei dem die Inhalte der Rückseite durchscheinen und somit im Normalfall mitkopiert werden, eine rückseitige Verfärbung zu verhindern.
[Papierentfärbungsjustage]: Wählen Sie diese Option zum Scannen eines Originals mit farbigem Hintergrund, wie beispielsweise einer Landkarte.
[Stufe für Hintergrundentfernung]
Tippen Sie auf diese Taste, um die Dichte der Hintergrundfarbe für ein Original mit farbigem Hintergrund anzupassen. Bei Auswahl von [Auto] wird die Hintergrundfarbe automatisch bestimmt und ein Original mit der optimalen Hintergrunddichte gescannt.
Festlegen der Ausrichtung des eingelegten Originals ([Originalausrichtung])
Beim Scannen eines doppelseitigen Originals können Sie die Ausrichtung des eingelegten Originals angeben, so dass die vertikale Richtung nach dem Scannen korrekt festgelegt ist.
Tippen Sie auf [Scaneinstellungen] - [Originaleinst.] - [Orig.-ausrichtung], um die Originalausrichtung auszuwählen.
Festlegen der Bindungsposition des Originals ([Bindungsposition])
Geben Sie beim Scannen eines doppelseitigen Originals die [Bindungsposition] des Originals unter Bindungsposition an, um zu verhindern, dass die Bindungsposition zwischen Vorder- und Rückseite umgekehrt wird.
Tippen Sie auf [Scaneinstellungen] - [Originaleinst.] - [Bindungsposition].
Einstellungen
Beschreibung
[Auto]
Die Bindeposition des Originals wird automatisch festgelegt.
Wenn die lange Seite des Originals eine Länge von 11-11/16 Zoll (297 mm) oder weniger hat, erfolgt die Bindung an der langen Seite des Papiers.
Wenn die lange Seite des Originals eine Länge von mehr als 11-11/16 Zoll (297 mm) hat, erfolgt die Bindung an der kurzen Seite des Papiers.
[Links]
Wählen Sie diese Option, wenn die Bindung an der linken Seite des Originals erfolgen soll.
[Oben]
Wählen Sie diese Option, wenn die Bindung an der Oberseite des Originals erfolgen soll.