
Applicazione
[Originali misti]
Per visualizzare: [Stile classico] - [Copia] - [Applicazione] - [Originale] - [Imp. originale] - [Originali misti]
Anche per un originale con pagine di dimensioni diverse, utilizzando ADF è possibile eseguire la scansione dei dati rilevando le dimensioni di ciascuna pagina. Se le larghezze degli originali sono uguali, selezionare [Stessa larghezza]. Se le larghezze degli originali sono diverse, selezionare [Larghezza differente].
[Orig. carta sottile]
Per visualizzare: [Stile classico] - [Copia] - [Applicazione] - [Originale] - [Imp. originale] - [Orig. carta sottile]
Quando si specifica [Orig. carta sottile] per la scansione di un originale di carta più sottile della carta normale utilizzando ADF, il sistema riduce la velocità di alimentazione dell'originale per evitare che la carta sottile provochi un inceppamento.
[Orig. piega a Z]
Per visualizzare: [Stile classico] - [Copia] - [Applicazione] - [Originale] - [Imp. originale] - [Orig. piega a Z]
Se nell'ADF viene caricato un originale piegato, il formato originale potrebbe non essere rilevato con precisione. Quando si specifica [Orig. piega a Z], il formato originale può essere rilevato con precisione anche per i fogli originali piegati.
[Orig. libr.]
Per visualizzare: [Stile classico] - [Copia] - [Applicazione] - [Originale] - [Imp. originale] - [Orig. libr.]
Scansionare un catalogo di cui sono stati rimossi i punti pinzatrice come un originale di 2 lati, eseguire la copia su 2 lati e pinzare il centro della carta nella stessa maniera del catalogo originale.
- Per utilizzare questa funzione è necessaria un'opzione. Per informazioni dettagliate sull'opzione richiesta, consultare l'"Elenco delle funzioni con opzioni richieste" in [Manuale d'uso [Informazioni su questa macchina]].
[Smacchia]
Per visualizzare: [Stile classico] - [Copia] - [Applicazione] - [Originale] - [Imp. originale] - [Smacchia]
Eseguire la scansione di un originale utilizzando l'ADF mentre si rimuove la polvere dal Vetro scansione fessura.
Il completamento della scansione impiega più tempo rispetto al funzionamento normale.
[Rimozione pagina vuota]
Per visualizzare: [Stile classico] - [Copia] - [Applicazione] - [Originale] - [Imp. originale] - [Rimozione pagina vuota]
Quando si specifica [Rimozione pagina vuota] per eseguire la scansione di un originale che include pagine vuote utilizzando ADF, le pagine vuote vengono escluse dai target di scansione. Le pagine vuote rilevate non sono conteggiate come pagine dell'originale.
[Posiz. di rileg.]
Per visualizzare: [Stile classico] - [Copia] - [Applicazione] - [Originale] - [Imp. originale] - [Posiz. di rileg.]
Specificare la posizione di rilegatura in base all'orientamento dell'originale di destinazione.
Impostazione | Descrizione |
|---|---|
[Auto] | Configura automaticamente la posizione di rilegatura dell'originale aperto. Quando il lato lungo dell'originale è pari o inferiore a 297 mm (11-11/16 pollici), la posizione di rilegatura viene impostata sul lato lungo della carta. Quando il lato lungo dell'originale supera i 297 mm (11-11/16 pollici), la posizione di rilegatura viene impostata sul lato corto della carta. |
[Rileg. sx] | Selezionare questa opzione quando viene specificata la posizione di rilegatura sul lato sinistro dell'originale. |
[Rileg. dx] | Selezionare questa opzione quando la posizione di rilegatura è impostata a destra dell'originale. |
[Rileg. alto] | Selezionare questa opzione quando viene specificata la posizione di rilegatura sul lato superiore dell'originale. |
[Formato Originale]
Per visualizzare: [Stile classico] - [Copia] - [Applicazione] - [Originale] - [Imp. originale] - [Formato Originale]
Quando il formato dell'originale non è rilevato correttamente, specificare il formato dell'originale che si desidera scansionare. Se la macchina non rileva il formato di originali o foto dal formato irregolare, specificare manualmente il formato.
[Direzione originale]
Per visualizzare: [Stile classico] - [Copia] - [Applicazione] - [Originale] - [Imp. originale] - [Direzione originale]
Quando si scansionano originali di 2 lati, specificare la direzione di caricamento dell'originale in modo da impostare correttamente la direzione verticale dell'originale scansionato.
[funz. rilevamento alimentazione mult.]
Per visualizzare: [Stile classico] - [Copia] - [Applicazione] - [Originale] - [Imp. originale] - [funz. rilevamento alimentazione mult.]
Selezionando [funz. rilevamento alimentazione mult.] su ON si interrompe la scansione quando la macchina rileva che l'originale è multiplexato su ADF.
È possibile controllare l'anteprima dell'originale del quale è stata completata la scansione sulla schermata di errore relativa all'alimentazione doppia, in modo da poter riprendere la scansione da quel momento in poi.
[Originale libro]
Per visualizzare: [Stile classico] - [Copia] - [Applicazione] - [Originale] - [Originale libro]
È possibile copiare gli originali aperti di due pagine, come libri e cataloghi, separatamente suddividendoli nelle pagine di destra e sinistra, oppure copiarli come un'unica pagina. Se si posiziona un libro o un catalogo su Lastra di esposizione, non è necessario chiudere ADF per scansionarlo.
Impostazione | Descrizione |
|---|---|
[ON]/[OFF] | Selezionare [ON] per specificare l'originale del libro. |
[Metodo di uscita] | Selezionare il metodo di copia dei documenti aperti su due pagine.
|
[Canc bordo] | Cancella l'ombra circostante creata quando non è possibile chiudere correttamente l'originale a causa dello spessore dell'originale. È possibile cancellare i quattro lati dell'originale secondo la stessa larghezza. Inoltre, è possibile cancellare i quattro lati dell'originale con larghezze differenti.
|
[Canc. centro] | Specificare la larghezza della piega da cancellare. Questa funzione cancella l'ombra che si crea al centro, quando il coperchio originali non può essere chiuso correttamente a causa dello spessore dell'originale. |
[Cancella area fuori immagine] | Se si seleziona Originale libro, questa voce è impostata manualmente. Rileva automaticamente l'originale e cancella le ombre esterne all'originale quando si eseguono copie con ADF aperto e l'originale posizionato sulla Lastra di esposizione. Annullare l'impostazione, se necessario. |
[Centro] | Se si seleziona Originale libro, questa voce è impostata manualmente. L'immagine originale viene copiata al centro della pagina senza ingrandirla. Annullare l'impostazione, se necessario. |
[Posiz. di rilegatura] | Se è stato selezionato [Separazion], [Coper. anteriore] o [Copertine ant. & post.] per [Metodo di uscita], selezionare la posizione di rilegatura del fascicolo a due pagine. Selezionare [Rileg. sx] per i fascicoli di due pagine con rilegatura a sinistra e [Rileg. dx] per i fascicoli di due pagine con rilegatura a destra. Si prega di notare che se si specifica la posizione di rilegatura errata, l'ordine di pagine dell'originale aperto di due pagine viene invertito tra le pagine sinistra e destra. |
[Formato Originale] | Specificare il formato dell'originale da scansionare. |
[Separaz. pagina]
Per visualizzare: [Stile classico] - [Copia] - [Applicazione] - [Originale] - [Separaz. pagina]
Divide le pagine sinistra e destra dei documenti aperti su due pagine per la copia.
Impostazione | Descrizione |
|---|---|
[ON]/[OFF] | Selezionare [ON] per specificare la separazione delle pagine. |
[Posizione margine originale] | Selezionare la posizione di rilegatura di due pagine da [Rileg. sx] e [Rileg. dx]. |
[Formato Originale] | Specificare il formato dell'originale da scansionare. |
- È possibile utilizzare l'ADF solo per caricare gli originali.
- È possibile stampare su 2 fogli di carta per la copia 1 lato e sui lati anteriore e posteriore per la copia 2 lati.
[Originale indice]
Per visualizzare: [Stile classico] - [Copia] - [Applicazione] - [Originale] - [Originale indice]
Copia un originale per registri, compresa la scheda di carta per registri.
Posizionare l'originale per registri su Lastra di esposizione.
Impostazione | Descrizione |
|---|---|
[ON]/[OFF] | Selezionare [ON] per specificare originale per registri. Selezionare inoltre il formato dell'originale indice. |
[Scans.sep.]
Per visualizzare: [Stile classico] - [Copia] - [Applicazione] - [Originale] - [Scans.sep.]
Se il numero di fogli originali è così elevato da non poter essere caricato contemporaneamente su ADF, è possibile caricarli in più lotti e gestirli come un unico lavoro. È anche possibile eseguire la scansione dell'originale utilizzando alternativamente ADF e Lastra di esposizione.
[Rotazione aut. Immagine]
Per visualizzare: [Stile classico] - [Copia] - [Applicazione] - [Originale] - [Rotazione aut. Immagine]
Per l'utilizzo generico, questa macchina ruota automaticamente l'immagine originale in base alla direzione carta per eseguire la copia. La disattivazione di [Rotazione aut. Immagine] consente di eseguire una copia senza ruotare l'immagine originale. Questa funzione è disponibile quando si desidera copiare solo una parte dell'originale.
[Intensità testo]
Per visualizzare: [Stile classico] - [Copia] - [Applicazione] - [Qual] - [Intensità testo]
Mette in risalto la foto o il testo quando un testo è sovrapposto alle foto (figura, grafico, ecc.).
Impostazione | Descrizione |
|---|---|
[Testo più chiaro] | Se si desidera esaltare lo sfondo rispetto al testo, regolare sul lato [Testo più chiaro]. |
[Standard] | Copiare secondo un equilibrio ottimale tra lo sfondo e il testo. |
[Testo più scuro] | Se si desidera valorizzare il testo contro lo sfondo, regolare sul lato [Testo più scuro]. |
[Invers -/+]
Per visualizzare: [Stile classico] - [Copia] - [Applicazione] - [Modifica immagine] - [Invers -/+]
Inverte il contrasto e i colori di un'immagine per eseguire copie. L'immagine finita appare come un negativo fotografico.
[Regol. Qualità]
Per visualizzare: [Stile classico] - [Copia] - [Applicazione] - [Modifica immagine] - [Regol. Qualità]
Copiare dopo la regolazione della qualità immagine. È possibile verificare la finitura stampando una copia di prova.
Impostazione | Descrizione |
|---|---|
[Contrasto] | Regolare l'ombreggiatura di un'immagine. |
[Densità copia] | Regolare la densità della copia. |
[Nitidezza] | Affinare i bordi dell'immagine per migliorare la leggibilità. Uniformare il contorno irregolare o affinare l'immagine sfocata. |
[Contrasto]
Per visualizzare: [Stile classico] - [Copia] - [Applicazione] - [Modifica immagine] - [Regol. Qualità] - [Contrasto]
Regolare l'ombreggiatura di un'immagine.
Un contrasto inferiore rende l'immagine più soffusa e uniforme, mentre un contrasto più elevato rende l'immagine più netta.
Quando il contrasto è maggiore, le parti chiare diventano più chiare e quelle scure più scure.
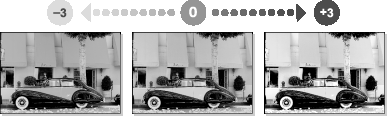
Impostazione | Descrizione |
|---|---|
[Copia di prova] | È possibile verificare la finitura stampando una copia di prova. Caricare l'originale su Lastra di esposizionee utilizzare il tasto Start per avviare la copiatura. |
[Densità copia]
Per visualizzare: [Stile classico] - [Copia] - [Applicazione] - [Modifica immagine] - [Regol. Qualità] - [Densità copia]
Regolare la densità della copia.
Quando la densità della copia è maggiore, il livello di densità aumenta.
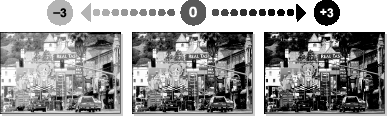
Impostazione | Descrizione |
|---|---|
[Copia di prova] | È possibile verificare la finitura stampando una copia di prova. Caricare l'originale su Lastra di esposizionee utilizzare il tasto Start per avviare la copiatura. |
[Nitidezza]
Per visualizzare: [Stile classico] - [Copia] - [Applicazione] - [Modifica immagine] - [Regol. Qualità] - [Nitidezza]
Permette di regolare la misura in base a cui i contorni di testo e immagini appaiono netti.
Uniformare il contorno irregolare o affinare l'immagine sfocata.
Quando la nitidezza è maggiore, i contorni del testo e delle immagini sono più evidenti.
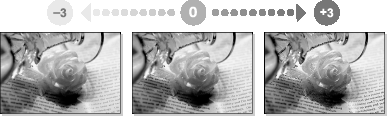
Impostazione | Descrizione |
|---|---|
[Copia di prova] | È possibile verificare la finitura stampando una copia di prova. Caricare l'originale su Lastra di esposizionee utilizzare il tasto Start per avviare la copiatura. |
[Opuscolo]
Per visualizzare (area metrica): [Stile classico] - [Copia] - [Applicazione] - [Layout] - [Opuscolo]
Per visualizzare (area in pollici): [Stile classico] - [Copia] - [Opuscolo]
Ordina le pagine dei dati originali come un opuscolo e copia su entrambi i lati in pagine aperte. È anche possibile specificare la posizione di rilegatura, o inserire copertine anteriore e posteriori.
Impostazione | Descrizione |
|---|---|
[ON]/[OFF] | Selezionare [ON] per specificare Opuscolo. |
[Rileg. sx]/[Rileg. dx] | Selezionare la posizione di rilegatura dei fogli copiati. |
[Piegatura/ Rilegatura] | Pinza le copie in uscita al centro della carta o le piega al centro prima di scaricarle.
|
[Carta] | Selezionare la carta per la copia. Selezionare la carta che corrisponde al formato di un originale aperto su due pagine dell'opuscolo. |
[Formato Originale] | Specificare il formato dell'originale da scansionare. |
[Copertina] | Specificare questa opzione per inserire un foglio di carta differente dalle pagine del testo come copertina di un opuscolo.
|
- L'opzione è necessaria per utilizzare [Piegatura/ Rilegatura]. Per informazioni dettagliate sull'opzione richiesta, consultare l'"Elenco delle funzioni con opzioni richieste" in [Manuale d'uso [Informazioni su questa macchina]].
[Margine pagina]
Per visualizzare: [Stile classico] - [Copia] - [Applicazione] - [Layout] - [Margine pagina]
È possibile aggiungere un margine per la rilegatura di fogli copiati per eseguire delle copie.
Impostazione | Descrizione |
|---|---|
[ON]/[OFF] | Selezionare [ON] per specificare il margine di rilegatura. |
[Posizione Margine] | Selezionare la posizione di rilegatura della carta.
|
[Valore regolaz. margine] | Selezionare [Valore regolaz. margine], e specificate il valore del margine in [Spess. margine]. |
[Direzione originale] | Specificare la direzione di caricamento dell'originale in modo da impostare correttamente la direzione verticale dell'originale scansionato. |
[Spostamento imm.]
Per visualizzare: [Stile classico] - [Copia] - [Applicazione] - [Layout] - [Spostamento imm.]
È possibile affinare la posizione dell'immagine spostandola in direzione orizzontale o verticale in base al formato carta. Quando si stampa un'immagine sul entrambi i lati, è anche possibile affinare la posizione dell'immagine sul lato posteriore.
Impostazione | Descrizione |
|---|---|
[ON]/[OFF] | Selezionare [ON] per spostare un'immagine. |
[Anter]/[Post] | Regolare la posizione dell'immagine sulla carta da stampare, spostando l'immagine in direzione orizzontale e verticale.
|
[Applica al retro] | Specificare questa voce per applicare al lato posteriore della carta le stesse impostazioni utilizzate sul lato anteriore. |
[Direzione originale] | Specificare la direzione di caricamento dell'originale in modo da impostare correttamente la direzione verticale dell'originale scansionato. |
[Imm. speculare]
Per visualizzare: [Stile classico] - [Copia] - [Applicazione] - [Layout] - [Imm. speculare]
Copiare l'immagine originale invertendone la sinistra e la destra, come un'immagine allo specchio.
Impostazione | Descrizione |
|---|---|
[ON]/[OFF] | Selezionare [ON] per specificare Immagine speculare. |
[Formato Originale] | Specificare il formato dell'originale da scansionare. |
[Ripeti imm.]
Per visualizzare: [Stile classico] - [Copia] - [Applicazione] - [Layout] - [Ripeti imm.]
Copia una pagina originale in modo ripetuto sullo stesso lato di un singolo foglio.
Impostazione | Descrizione |
|---|---|
[ON]/[OFF] | Selezionare [ON] per specificare la ripetizione dell'immagine. |
[Ripeti impostazioni] | Selezionare il metodo di copia sulla carta.
|
[Scan range] | È possibile impostare la macchina per rilevare automaticamente la gamma di scansione (formato originale) o specificare manualmente l'intervallo di scansione. Se l'originale ha un formato standard, selezionando [Rileva aut.] la macchina rileva automaticamente il formato. Se la macchina non rileva il formato di originali o foto dal formato irregolare, specificare manualmente il formato. |
[Regolazione immagine]
Per visualizzare: [Stile classico] - [Copia] - [Applicazione] - [Layout] - [Regolazione immagine]
Copiare mentre è posizionato al centro della carta con il formato originale non modificato.
Impostazione | Descrizione |
|---|---|
[ON]/[OFF] | Selezionare [ON] per specificare Regolazione immagine. |
[Formato Originale] | Specificare il formato dell'originale da scansionare. |
[Interfoglio OHP]
Per visualizzare: [Stile classico] - [Copia] - [Applicazione] - [Personaliz.] - [Interfoglio OHP]
Inserisce la carta specificata tra i lucidi quando si esegue una copia su molti lucidi. I fogli di carta inseriti impediscono ai lucidi di appiccicarsi l'uno all'altro a causa del calore generato durante la copia o dell'elettricità statica.
Impostazione | Descrizione |
|---|---|
[ON]/[OFF] | Selezionare [ON] per specificare l'interfoglio OP. |
[Interponi carta] | Selezionare il vassoio della carta per la carta da inserire tra lucidi. Il formato carta dei lucidi caricati nel Vassoio bypass è visualizzato in [Lucidi]. Accertarsi di usare lo stesso formato per i lucidi caricati e la carta da inserire. |
- È possibile specificare solo 1 per il numero di copie. Il valore numerico non può essere modificato.
- La funzione di finitura non può essere modificata.
- Non utilizzare un lucido che sia stato alimentato anche una sola volta nella macchina. Facendo così si può ridurre la qualità di stampa e causare inceppamenti o danni alla macchina. Anche se un lucido viene scaricato senza essere stampato, non è possibile riutilizzarlo.
[Copertina]
Per visualizzare: [Stile classico] - [Copia] - [Applicazione] - [Personaliz.] - [Copertina]
È possibile inserire una copertina prima della prima pagina o dopo l'ultima pagina del testo. La carta usata per le copertine anteriore e posteriore può differire da quella usata per le pagine del corpo (per il colore e lo spessore della carta). È possibile stampare allo stesso tempo.
Impostazione | Descrizione |
|---|---|
[ON]/[OFF] | Selezionare [ON] per impostare la copertina. |
[Coper. anteriore] | Specificare il metodo per inserire la copertina.
|
[Copertina Posteriore] | Specificare il metodo per inserire la copertina posteriore.
|
[Inserisci foglio]
Per visualizzare: [Stile classico] - [Copia] - [Applicazione] - [Personaliz.] - [Inserisci foglio]
Inserisce carta (carta colorata, carta spessa, ecc.) diversa da una pagina di testo prima della pagina specificata.
Impostazione | Descrizione |
|---|---|
[ON]/[OFF] | Selezionare [ON] per impostare Inserisci foglio. |
[Posizione inserimento] | Impostare un numero di pagina in cui si desidera inserire un foglio differente.
|
[Inserire carta] | Selezionare il vassoio della carta caricato con i fogli da inserire.
|
[Inserire tipo] | Selezionare se copiare o meno sulla carta di inserimento. |
[Inserire imm.]
Per visualizzare: [Stile classico] - [Copia] - [Applicazione] - [Personaliz.] - [Inserire imm.]
Inserisce l'originale scansionato sulla Lastra di esposizione dopo la pagina specificata nell'originale scansionato con ADF.
Impostazione | Descrizione |
|---|---|
[ON]/[OFF] | Selezionare [ON] per specificare Inserisci immagine. |
[Posizione inserimento pagina] | Specificare un numero di pagina in cui inserire un foglio. L'originale viene inserito dopo la pagina specificata.
|
[Capitolo]
Per visualizzare: [Stile classico] - [Copia] - [Applicazione] - [Personaliz.] - [Capitolo]
Esegue copie in modo che la prima pagina di ciascun capitolo sia sempre stampata sul lato anteriore della carta quando un originale è copiato su entrambi i lati della carta.
Impostazione | Descrizione |
|---|---|
[ON]/[OFF] | Selezionare [ON] per impostare i capitoli. |
[Posizione capitolo] | Specificare la pagina del capitolo da stampare sul lato anteriore.
|
[Ins carta per il capitolo] | Selezionare se usare la stessa pagina o una pagina differente per il capitolo e il testo.
|
[Carta inserto capitolo] | Se [Ins carta per il capitolo] è impostato su [Inser. copia], selezionare il vassoio carta in cui è impilata la carta del capitolo. Se la carta capitolo e quella testo differiscono, usare carta dello stesso formato e impilarla nella direzione corretta. |
- Quando si imposta la funzione Capitoli, [Originale -> Produrre] in [2 lati/Comb.] viene automaticamente impostato su [1lato > 2lati]. Per scansionare un originale di 2 lati, selezionare [2lati>2lati].
[Data/Ora]
Per visualizzare: [Stile classico] - [Copia] - [Applicazione] - [Timbro/Composizione] - [Data/Ora]
Aggiungere la stampa di data e ora alla prima pagina o a tutte le pagine.
Impostazione | Descrizione |
|---|---|
[ON]/[OFF] | Selezionare [ON] per aggiungere la data/ora. |
[Formato data] | Selezionare il formato di stampa della data. |
[Formato ora] | Selezionare il formato di stampa dell'ora. Se non si desidera stampare l'ora, selezionare [No]. |
[Pagine] | Selezionare l'intervallo delle pagine da stampare. |
[Dettagli testo] | Se necessario, selezionare il formato di stampa, il carattere e altre condizioni. |
[Posiz. stampa] | Se necessario, selezionare la posizione di stampa del testo. È possibile regolare con maggiore precisione la posizione di stampa in [Regola posizione]. |
[Numero pagina]
Per visualizzare: [Stile classico] - [Copia] - [Applicazione] - [Timbro/Composizione] - [Numero pagina]
Aggiungere i numeri di pagina e capitolo sui fogli stampati. I numeri di pagina e di capitolo sono stampati su tutte le pagine.
Impostazione | Descrizione |
|---|---|
[ON]/[OFF] | Selezionare [ON] per impostare il numero di pagina. |
[Formato numero pagina] | Selezionare il formato del numero di pagina. |
[N. di pagina iniziale] | Specificare il numero pagina di partenza da stampare sulla prima pagina. Ad esempio, per stampare i numeri di pagina a partire dalla terza pagina del file, inserire "-1". La prima pagina del file è conteggiata come "-1", la seconda come "0" e la terza come "1". In [N. di pagina iniziale], un numero di pagina viene stampato alle pagine 1 e successive. Se si specifica "2" i numeri di pagina sono stampati sulla prima pagina del file come "2, 3", ecc. in ordine. "-" (segno meno) commuta "+" e "-" ogni volta che si tocca [*]. |
[N. capitolo iniziale] | Specificare il numero capitolo iniziale se un file è diviso in capitoli, e si vuole stampare i numeri dei capitoli a partire dal secondo capitolo. È possibile specificare i numeri dei capitoli iniziali quando si è selezionato [Pagina capitolo] in [Formato numero pagina]. Ad esempio, per stampare i numeri dei capitoli a partire dal terzo capitolo, inserire "-1". Il primo capitolo è conteggiato come "-1", il secondo come "0" e il terzo come "1". In [N. capitolo iniziale], un numero di capitolo viene stampato sui capitoli che vengono contati come 1 e successivi. Se si inserisce "2" il numero è stampato sulla prima pagina del primo capitolo del file come "2-1, 2-2". "-" (segno meno) commuta "+" e "-" ogni volta che si tocca [*]. |
[Dettagli testo] | Se necessario, selezionare il formato di stampa, il carattere e altre condizioni. |
[Posizione stampa] | Se necessario, selezionare la posizione di stampa del testo. È possibile regolare con maggiore precisione la posizione di stampa in [Regola posizione]. |
[Inserire Imp. foglio] | Quando si inseriscono fogli utilizzando la funzione Copertina di Inserisci foglio, specificare se stampare un numero di pagina sul foglio inserito.
|
[Timbro]
Per visualizzare: [Stile classico] - [Copia] - [Applicazione] - [Timbro/Composizione] - [Timbro]
Testo come "RISPONDERE" e "NON COPIARE" è stampato sulla prima pagina o tutte le pagine. È possibile selezionare il testo da stampare con i timbri fissi e quelli arbitrari registrati.
Impostazione | Descrizione |
|---|---|
[ON]/[OFF] | Selezionare [ON] per specificare il timbro. |
[Tipo timbro] | Selezionare il timbro da stampare. |
[Pagine] | Selezionare l'intervallo delle pagine da stampare. |
[Dettagli testo] | Se necessario, selezionare il formato di stampa e altre condizioni. |
[Posiz. stampa] | Se necessario, selezionare la posizione di stampa del testo. È possibile regolare con maggiore precisione la posizione di stampa in [Regola posizione]. |
[Timbro ripet.]
Per visualizzare: [Stile classico] - [Copia] - [Applicazione] - [Timbro/Composizione] - [Timbro ripet.]
Stampare un timbro, per esempio "Copia" o "Privato" sull'intera pagina.
Impostazione | Descrizione |
|---|---|
[ON]/[OFF] | Selezionare [ON] per impostare la ripetizione del timbro. |
[Tipo di timbro ripetibile] | Selezionare un timbro usato. È anche possibile stampare la data e l'ora.
|
[Impostazioni timbro] | È visualizzato lo stato di registrazione del timbro. |
[Impostazioni dettagliate] | Selezionare la densità, il formato e la sovrascrittura pattern dei caratteri di stampa, se necessario. |
[Modif./elim. posizione] | Consente di verificare, modificare o eliminare le impostazioni di posizione del timbro, se necessario. È possibile modificare le sequenza timbro e inserire uno spazio tra i timbri. Quando si selezionano fino a quattro timbri, è possibile modificarne l'angolo (^45 gradi). |
- È possibile stampare in una volta sola timbri multipli, come un timbro registrato, timbro predefinito, data/ora, numero di lavoro e numero di serie. Tuttavia, il numero di timbri stampabile può essere limitato a seconda del tipo e angolazione dei timbri selezionati.
[Intest./Piè Pag.]
Per visualizzare: [Stile classico] - [Copia] - [Applicazione] - [Timbro/Composizione] - [Intest./Piè Pag.]
Aggiunge la data, l'ora e altro testo desiderato nei margini superiore e inferiore (intestazione/piè di pagina) della pagina specificata. È necessario registrare dapprima nella macchina le informazioni da aggiungere per l'intestazione e piè di pagina.
Impostazione | Descrizione |
|---|---|
[ON]/[OFF] | Selezionare [ON] per stampare l'intestazione/piè di pagina. |
[Richiamare intestazione/piè di pagina] | Selezionare l'intestazione/piè di pagina da stampare. Selezionare l'intestazione/piè di pagina da quelli registrati. |
[Controlla/modifica temporaneamente] | Se necessario, controllare o modificare temporaneamente i dettagli del programma selezionato in [Richiamare intestazione/piè di pagina].
|
[Filigrana]
Per visualizzare: [Stile classico] - [Copia] - [Applicazione] - [Timbro/Composizione] - [Filigrana]
Testo come "Copia" e "Privato" viene stampato al centro di tutte le pagine secondo un colore in tinta.
Impostazione | Descrizione |
|---|---|
[ON]/[OFF] | Selezionare [ON] per specificare la filigrana. |
[Tipo di filigrana] | Selezionare la filigrana da stampare. |
- A seconda del formato carta, come A6 e B6, parte della filigrana potrebbe andare persa. In questo caso, la macchina annulla automaticamente la funzione filigrana per la copia.
[Sovrapp.]
Per visualizzare: [Stile classico] - [Copia] - [Applicazione] - [Timbro/Composizione] - [Sovrapp.]
Sovrappone l'immagine originale scansionata nella prima pagina sulle immagini originali scansionate nella seconda pagina e successive.
Impostazione | Descrizione |
|---|---|
[ON]/[OFF] | Selezionare [ON] per impostare la sovrapposizione. |
[Pagine] | Selezionare l'intervallo di pagine in cui è composta un'immagine di sovrapposizione. |
[Densità] | Se necessario, regolare la densità dell'immagine sovrapposizione da comporre. |
[Formato Originale] | Specificare il formato dell'originale da scansionare. |
[Composizione] | Selezionare come comporre un'immagine sovrapposizione.
|
[Sovrappos. Registrata]
Per visualizzare: [Stile classico] - [Copia] - [Applicazione] - [Timbro/Composizione] - [Sovrappos. Registrata]
Registra le immagini originali nel disco rigido della macchina come immagine sovrapposizione. È possibile richiamare un'immagine di sovrapposizione registrata e comporla successivamente su un originale scansionato.
Impostazione | Descrizione |
|---|---|
[ON]/[OFF] | Selezionare [ON] per impostare la sovrapposizione registrata. |
[Richiama immagine sovrapposizione] | Specificare su quale lato della carta comporre l'immagine di sovrapposizione e selezionare un'immagine di sovrapposizione da comporre. Verificare la densità, il metodo di composizione, l'anteprima e altre condizioni dell'immagine di composizione, se necessario. Se si imposta [Applica al retro], l'immagine sul lato anteriore viene composta sul lato posteriore della carta. |
[Pagine] | Selezionare l'intervallo di pagine in cui è composta un'immagine di sovrapposizione. |
[Formato Originale] | Specificare il formato dell'originale da scansionare. |
[Immagine registrata] | Registrare una nuova immagine sovrapposizione. Se necessario, modificare l'impostazione dell'immagine di composizione una volta registrata.
|
[Protez. copia]
Per visualizzare: [Stile classico] - [Copia] - [Applicazione] - [Sicurezza copia] - [Protez. copia]
Un testo come "Copia" o "Privato" è stampato sotto forma di testo nascosto.
Impostazione | Descrizione |
|---|---|
[ON]/[OFF] | Selezionare [ON] per impostare Protezione copia. |
[Tipo di protezione copia] | Selezionare un timbro usato. È anche possibile stampare la data e l'ora.
|
[Impostazioni timbro] | È visualizzato lo stato di registrazione del timbro. |
[Impostazioni dettagliate] | Selezionare la densità, il formato e la sovrascrittura pattern dei caratteri di stampa, se necessario. |
[Protezione copia] | Selezionare come stampare il motivo anti-copia. È inoltre possibile impostare il contrasto pattern, se necessario. |
[Pattern sfondo] | Selezionare un pattern sfondo. |
[Modif./elim. posizione] | Consente di verificare, modificare o eliminare le impostazioni di posizione del timbro, se necessario. È possibile modificare le sequenza timbro e inserire uno spazio tra i timbri. Quando si selezionano fino a quattro timbri, è possibile modificarne l'angolo (^45 gradi). |
[Anti-copia]
Per visualizzare: [Stile classico] - [Copia] - [Applicazione] - [Sicurezza copia] - [Anti-copia]
Anti-copia è una funzione di protezione dalla copia che stampa filigrane di sicurezza nascoste come "Privato" o una data sullo sfondo, onde impedire la copia non autorizzata e include un pattern di divieto di copia in tutti i fogli stampati.
Se si tenta di usare un dispositivo che supporta la funzione Anti-copia per copiare un foglio con protezione copia, un pattern di protezione copia viene scansionato, il processo di copia annullato e il lavoro eliminato.
Impostazione | Descrizione |
|---|---|
[ON]/[OFF] | Selezionare [ON] per impostare Copy Guard. |
[Tipo timbro] | Selezionare un timbro usato. È anche possibile stampare la data e l'ora.
|
[Impostazioni timbro] | È visualizzato lo stato di registrazione del timbro. |
[Impostazioni dettagliate] | Se necessario, selezionare il formato di stampa del testo. |
[Anti-copia] | Se necessario, impostare il contratto di un pattern anti-copia. |
[Pattern sfondo] | Selezionare un pattern sfondo. |
- Per utilizzare questa funzione è necessaria un'opzione. Per informazioni dettagliate sull'opzione richiesta, consultare l'"Elenco delle funzioni con opzioni richieste" in [Manuale d'uso [Informazioni su questa macchina]].
- Per utilizzare questa funzione, selezionare [Utilità] - [Amministrat.] - [Sicurezza] - [Sicurezza di copia], e impostare [Protezione copia] su ON.
- La funzione Anti-copia non supporta la carta a colori, le buste e i lucidi.
[Copia password]
Per visualizzare: [Stile classico] - [Copia] - [Applicazione] - [Sicurezza copia] - [Copia password]
Copia password è una funzione di protezione dalla copia che stampa filigrane di sicurezza nascoste come "Privato" o una data sullo sfondo, onde impedire la copia non autorizzata e include una password per la funzione di copia con password in tutti i fogli stampati.
Se si tenta di usare un dispositivo che supporta la funzione di Copia password per copiare un foglio preparato per la Copia password, un pattern di copia password viene scansionato e viene richiesto di inserire una password. La copia viene avviata se si inserisce la password corretta.
Impostazione | Descrizione | |
|---|---|---|
[ON]/[OFF] | Selezionare [ON] per impostare Copia password. | |
[Password] | Inserire una password per vietare la copia. | |
[Impostazioni timbro] | Specificare un timbro da stampare su ogni carta. | |
[Tipo timbro] | Selezionare un timbro usato. È anche possibile stampare la data e l'ora.
| |
[Impostazioni timbro] | È visualizzato lo stato di registrazione del timbro. | |
[Impostazioni dettagliate] | Se necessario, selezionare il formato di stampa del testo. | |
[Copia password] | Specificare il contratto di un pattern anti-copia con password, se necessario. | |
[Pattern sfondo] | Selezionare un pattern sfondo. | |
- Per utilizzare questa funzione è necessaria un'opzione. Per informazioni dettagliate sull'opzione richiesta, consultare l'"Elenco delle funzioni con opzioni richieste" in [Manuale d'uso [Informazioni su questa macchina]].
- Per utilizzare questa funzione, selezionare [Utilità] - [Amministrat.] - [Sicurezza] - [Sicurezza di copia], e impostare [Copia password] su ON.
- La funzione Copia password non supporta la carta a colori, le buste e i lucidi.
[Canc bordo]
Per visualizzare: [Stile classico] - [Copia] - [Applicazione] - [Canc.] - [Canc bordo]
Cancella un'area, di una uguale larghezza specificata, lungo i quattro lati di un originale. È possibile specificare la larghezza da cancellare per ogni lato. Questa funzione è utile per cancellare la registrazione di ricezione nell'intestazione e piè di pagina di un fax, oppure le ombreggiature della foratura di un originale.
Impostazione | Descrizione |
|---|---|
[ON]/[OFF] | Selezionare [ON] per impostare la cancellazione bordo. |
[Corn.] | Consente di cancellare i quattro lati dell'originale secondo la stessa larghezza. In [Canc quantità], specificare la larghezza da cancellare. |
[Alto]/[Basso]/[Sx]/[Dx] | Specificare una larghezza differente per ciascun lato dell'originale di cui cancellare il lato. Annullare l'impostazione [Corn.], selezionare il lato in cui cancellare la cornice e specificare la larghezza da cancellare in [Canc quantità]. Se non si desidera cancellare il lato, annullare l'impostazione [Cancella]. |
[Canc. Area non Imm.]
Per visualizzare: [Stile classico] - [Copia] - [Applicazione] - [Canc.] - [Canc. Area non Imm.]
Rileva automaticamente l'originale e cancella le ombre esterne all'originale quando si eseguono copie con ADF aperto e l'originale posizionato sulla Lastra di esposizione.
- L'area di scansione sulla Lastra di esposizione corrisponde al formato della carta da copiare. Posizionare l'originale entro l'area di scansione.
- Il formato originale di 10 mm e 10 mm (3/8 pollici e 3/8 pollici) o maggiore può essere rilevato automaticamente. Se il rilevamento fallisce, viene espulso un foglio di carta bianco.
- Il lato superiore o finale dell'immagine originale potrebbe essere tagliato.
[Salva in cas.]
Per visualizzare: [Stile classico] - [Copia] - [Applicazione] - [Altro] - [Salva in cas.]
Salva le immagini originali nella casella utente di questa macchina. È anche possibile salvare un originale in una casella e stampare allo stesso tempo.
Impostazione | Descrizione |
|---|---|
[ON]/[OFF] | Selezionare [ON] per impostare Salva nella casella utente. |
[Casella Utente] | Selezionare una casella utente in cui salvare i file. È possibile selezionare una casella utente tra pubblica, personale, di gruppo e annotazione. |
[Nome doc] | Se necessario, modificare il nome file in cui salvare. |
[Salva e stampa] | Impostare questa opzione per salvare il documento in una casella utente e stamparlo contemporaneamente. |
[Lavori programma]
Per visualizzare: [Stile classico] - [Copia] - [Applicazione] - [Altro] - [Lavori programma]
Scansiona ciascun originale caricato con impostazioni diverse, ed esegue le copie collettivamente. Utilizzare questa funzione quando vari tipi di originali sono misti, come originali 1 lato da stampare su un lato della carta e originali di 2 lati da copiare con ingrandimento.
[Card Shot]
Per visualizzare: [Stile classico] - [Copia] - [Applicazione] - [Altro] - [Card Shot]
Quando si copiano tessere, questa funzione dispone i lati anteriore e posteriore della tessera sullo stesso lato di una singola pagina per eseguirne la copia.
Impostazione | Descrizione |
|---|---|
[ON]/[OFF] | Selezionare [ON] per specificare Scatto scheda. |
[Formato Originale] | Specificare le dimensioni della tessera da copiare. Dal [Formato registrato], è possibile richiamare una dimensione precedentemente memorizzata e specificarla. Dopo aver inserito la dimensione, selezionare un tasto in [Formato registrato], quindi toccare [Registra]. Il formato inserito viene registrato in memoria. È possibile richiamare il formato registrato in una data successiva. |
[Formato registrato] | Visualizza i formati registrati in memoria. Quando si chiama una dimensione registrata dalla memoria, toccare il tasto del nome di registrazione desiderato, quindi toccare [Richiama]. |
[Layout] | Selezionare il layout per la disposizione del fronte e del retro del biglietto sulla carta tra [Alto/Basso], [SX/DX(sup.)], e [Sx/Dx]. |
[Zoom] | Selezionare un valore zoom per la copia.
|
[Modifica nome dimensioni registrato] | Modificare il nome della chiave selezionata in [Formato registrato]. |



 in alto a destra nella pagina, diventa
in alto a destra nella pagina, diventa  e viene registrata come segnalibro.
e viene registrata come segnalibro.