
Configurer les réglages de numérisation ou d'original pour Envoi de numérisation
Configurer les réglages De base tels que Couleur et Format Original
Pour sélectionner le mode couleur pour numériser l'original ([Couleur])
Procédure d'affichage :
- [Style classique]
- [Numérisation/Fax]
- [Couleur]
- [Numérisation/Fax]
Sélectionnez un mode couleur pour numériser des originaux.
Configuration | Description |
|---|---|
[Couleur automatique] | Détermine automatiquement [Couleurs] ou [Niv.Gris] en fonction de la couleur de l'original à numériser. |
[Couleurs] | Numérise en couleurs, que l'original soit en couleur ou en noir et blanc. Sélectionnez cette option pour numériser les originaux autres que noir et blanc et numériser des photos en couleur. |
[Niv.Gris] | Numérise en échelle de gris, que l'original soit en couleur ou en noir et blanc. Sélectionnez cette option pour numériser des originaux comportant beaucoup de demi-teintes, comme des photos noir et blanc. |
[Noir] | Numérise un original en noir ou blanc sans utiliser d'échelle de gris. Sélectionnez cette option pour numériser des originaux comportant des zones en noir et blanc distinctes, comme des dessins au trait. |
Pour spécifier le format de l'original à numériser ([Format de numérisation])
Procédure d'affichage :
- [Style classique]
- [Numérisation/Fax]
- [Format de numérisation]
- [Numérisation/Fax]
Lorsque le format de l'original n'est pas détecté correctement, spécifiez le format de l'original à numériser.
Configuration | Description |
|---|---|
[Auto] | Sélectionne automatiquement le format en fonction de l'original numérisé. |
[Pouces] | Sélectionnez cette option pour numériser un original au format en pouces. Appuyez sur [Pouces] et sélectionnez aussi un format en pouces standard. |
[Dim. Métriques] | Sélectionnez cette option pour numériser un original au format métrique. Appuyez sur [Dim. métriques] et sélectionnez chaque format métrique standard. |
[Autre] | Sélectionnez cette option pour numériser une carte postale (4 6, (Carte A6)) ou un original autre qu'un original en pouces ou en cm. [Autre] permet de sélectionner chaque format standard. |
[Format Photo] | Sélectionnez cette option pour numériser des photos ou des originaux au format photo. Appuyez sur [Format Photo] et sélectionnez chaque format standard. |
[FormatPers] | Sélectionnez cette option pour numériser les originaux dans un format personnalisé. Entrez les valeurs verticale et horizontale. |
Pour spécifier la résolution pour numériser l'original ([Résolution])
Procédure d'affichage :
- [Style classique]
- [Numérisation/Fax]
- [Résolution]
- [Numérisation/Fax]
Sélectionnez une définition à utiliser pour numériser l'original.
Configuration | Description |
|---|---|
[Résolution de numérisation] | Sélectionnez la définition de l'original pour la transmission de l'image numérisée. Lorsque vous utilisez la fonction Scan vers E‑mail, SMB Send, FTP Send, WebDAV Send ou Enr. ds Boîte, sélectionnez la résolution suivante pour numériser un original.
|
[Résolution du fax] | Sélectionnez la résolution de l'original pour envoyer un fax. Lorsque vous utilisez la fonction Émission de Fax, Émission de Fax Internet ou Émission de Fax Adresse IP, sélectionnez la résolution suivante pour numériser un original.
|
Plus la définition de numérisation est fine, plus le volume de données augmente, ce qui rallonge le délai de transmission. Pour utiliser un e-mail comme méthode d'émission, par exemple Scan vers E‑mail ou Émission Fax Internet, vérifiez que la capacité de données n'est pas limitée.
Pour spécifier le type de fichier de l'original numérisé ([Type de fichier])
Procédure d'affichage :
- [Style classique]
- [Numérisation/Fax]
- [Type fichier]
- [Numérisation/Fax]
Sélectionnez le type de fichier utilisé pour enregistrer les données numérisées de l'original.
Configuration | Description |
|---|---|
[Type Fichier] | Sélectionnez le type de fichier à enregistrer parmi les types suivants :
|
[Réglages page] | Sélectionnez une unité de page d'archivage comportant plusieurs pages.
|
[Méthode Fichier Joint E-mail] | Sélectionnez la méthode utilisée pour joindre un fichier à un e-mail quand [Réglages page] est réglé sur [Séparation].
|
[Réglages PDF détaillés] | Si [PDF] ou [PDF compact] est sélectionné comme format de fichier, vous pouvez configurer les réglages de l'option PDF. Vous pouvez renforcer la sécurité en joignant une signature numérique identifiant l'auteur du fichier, en cryptant le fichier, etc. Pour des détails, voir Ici. |
Pour spécifier le type de fichier DOCX ou XLSX, l'option est obligatoire. Pour des détails sur l'option obligatoire, voir Ici.
Pour numériser un original recto-verso ([Recto/recto-verso])
Procédure d'affichage :
- [Style classique]
- [Numérisation/Fax]
- [Recto/Recto-Vers]
- [Numérisation/Fax]
Sélectionnez la face d'original à numériser (Recto/recto-verso).
Configuration | Description |
|---|---|
[Recto] | Numérise une face de l'original. |
[Recto-verso] | Numérise les deux faces d'un original. |
[Couverture + recto-verso] | Numérise une face seulement de la première page de l'original et les deux faces des pages restantes. |
Pour modifier le nom de fichier de l'original numérisé ([Nom de fichier/objet/autre])
Procédure d'affichage :
- [Style classique]
- [Numérisation/Fax]
- [Nom de fichier/Objet/Autre]
- [Numérisation/Fax]
Modifiez le nom de fichier de l'original numérisé. Lorsque vous effectuez un envoi par e-mail, vous pouvez spécifier l'objet et le texte du message e-mail et modifier l'adresse e-mail de l'expéditeur (adresse de l'expéditeur).
Configuration | Description |
|---|---|
[Nom Fichier] | Modifiez le nom de fichier de l'original numérisé. |
[Objet] | Permet de changer l'objet de l'e-mail. Si des expressions d'objet fixes sont enregistrées, vous pouvez sélectionner un objet parmi les objets enregistrés. |
[De] | Changez l'adresse e-mail de l'expéditeur. Normalement, l'adresse e-mail de l'administrateur est utilisée comme adresse e-mail de l'expéditeur. Si l'identification utilisateur est installée sur cette machine, l'adresse e-mail de l'utilisateur connecté est utilisée comme adresse e-mail de l'expéditeur. |
[Corps txte] | Entrez le texte du message e-mail. Si une expression de texte de message fixe est enregistrée, vous pouvez sélectionner un texte de message parmi ceux enregistrés. |
Pour changer le texte de l'objet et du corps de message pour chaque adresse e-mail ([Nom de fichier/objet/autre])
Procédure d'affichage :
- [Style classique]
- [Numérisation/Fax]
- [Nom de fichier/Objet/Autre]
- [Numérisation/Fax]
Modifiez le nom de fichier de l'original numérisé. Lorsque vous effectuez un envoi par e-mail, vous pouvez spécifier l'objet et le texte du message e-mail et modifier l'adresse e-mail de l'expéditeur (adresse de l'expéditeur).
Configuration | Description |
|---|---|
[Nom Fichier] | Modifiez le nom de fichier de l'original numérisé. |
[Objet] | Permet de changer l'objet de l'e-mail. Si des expressions d'objet fixes sont enregistrées, vous pouvez sélectionner un objet parmi les objets enregistrés. |
[De] | Changez l'adresse e-mail de l'expéditeur. Normalement, l'adresse e-mail de l'administrateur est utilisée comme adresse e-mail de l'expéditeur. Si l'identification utilisateur est installée sur cette machine, l'adresse e-mail de l'utilisateur connecté est utilisée comme adresse e-mail de l'expéditeur. |
[Corps txte] | Entrez le texte du message e-mail. Si une expression de texte de message fixe est enregistrée, vous pouvez sélectionner un texte de message parmi ceux enregistrés. |
Configurer les réglages en fonction des différents types d'originaux
Pour numériser ensemble des originaux de format différent avec le chargeur ADF ([Originaux mixtes])
Procédure d'affichage :
- [Style classique]
- [Numérisation/Fax]
- [Application]
- [Nb. d'originaux]
- [Réglages Original]
- [Originaux mixtes]
- [Réglages Original]
- [Nb. d'originaux]
- [Application]
- [Numérisation/Fax]
Même pour un original avec des pages de formats différents, le Chargeur ADF vous permet de numériser les données tout en détectant le format de chaque page. Si les largeurs des originaux sont identiques, sélectionnez [Même largeur]. Si les largeurs des originaux ne sont pas identiques, sélectionnez [Largeur différente].
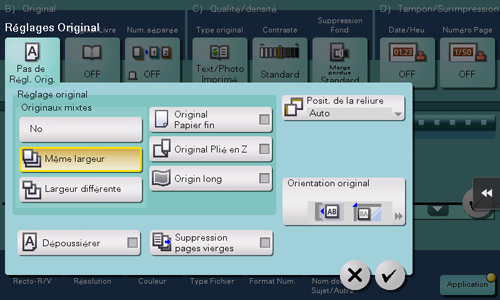
Pour numériser un original plus fin que le papier ordinaire avec le chargeur ADF ([Original papier mince])
Procédure d'affichage :
- [Style classique]
- [Numérisation/Fax]
- [Application]
- [Nb. d'originaux]
- [Réglages Original]
- [Original Papier fin]
- [Réglages Original]
- [Nb. d'originaux]
- [Application]
- [Numérisation/Fax]
Lorsque [Original Papier fin] est spécifié pour numériser un original de papier plus fin que le papier ordinaire au moyen du Chargeur ADF, le système réduit la vitesse d'introduction de l'original pour prévenir un bourrage papier en raison de la finesse du papier.
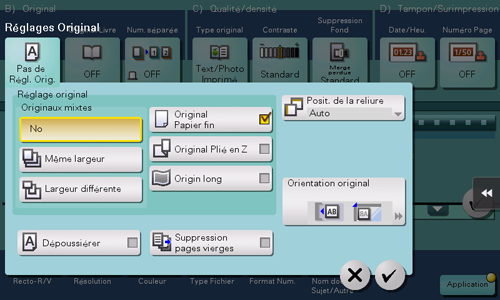
Pour numériser des originaux pliés à l'aide du chargeur ADF ([Original plié en Z])
Procédure d'affichage :
- [Style classique]
- [Numérisation/Fax]
- [Application]
- [Nb. d'originaux]
- [Réglages Original]
- [Original plié en Z]
- [Réglages Original]
- [Nb. d'originaux]
- [Application]
- [Numérisation/Fax]
Si un original plié est chargé dans le Chargeur ADF, il se peut que le format de l'original ne puisse pas être détecté de manière exacte. Lorsque [Original plié en Z] est spécifié, le format de l'original peut être détecté avec précision, même en cas de feuilles pliées.
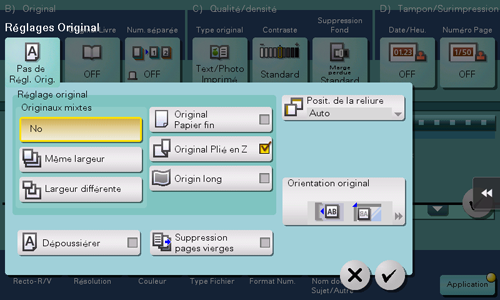
Dépliez les feuilles d'original pliées avant de les placer dans le chargeur ADF. Si un original plié n'est pas déplié avant sa numérisation, un bourrage papier risque de survenir ou le format risque de ne pas être correctement détecté.
Pour numériser un original long impossible à charger sur la vitre d'exposition ([Original long])
Procédure d'affichage :
- [Style classique]
- [Numérisation/Fax]
- [Application]
- [Nb. d'originaux]
- [Réglages Original]
- [Original long]
- [Réglages Original]
- [Nb. d'originaux]
- [Application]
- [Numérisation/Fax]
Chargez un original long impossible à placer sur la vitre d'exposition et plus grand dans le sens de chargement que le format standard (11 17 ou A3) dans le Chargeur ADF. Quand [Original long] est sélectionné, le chargeur ADF détecte automatiquement le format même si vous ne spécifiez pas au préalable le format original.
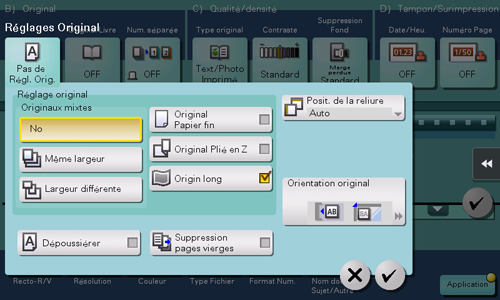
Pour spécifier le sens de chargement de l'original ([Sens original])
Procédure d'affichage :
- [Style classique]
- [Numérisation/Fax]
- [Application]
- [Nb. d'originaux]
- [Réglages Original]
- [Orientation Original]
- [Réglages Original]
- [Nb. d'originaux]
- [Application]
- [Numérisation/Fax]
Pour numériser un original recto-verso, vous pouvez spécifier le sens de chargement de l'original de façon à régler correctement le sens vertical de l'original numérisé.
Pour afficher correctement un original relié en haut et recto-verso sans inverser une image dans le sens vertical ([Position de reliure])
Procédure d'affichage :
- [Style classique]
- [Numérisation/Fax]
- [Application]
- [Nb. d'originaux]
- [Réglages Original]
- [Position Reliure]
- [Réglages Original]
- [Nb. d'originaux]
- [Application]
- [Numérisation/Fax]
Spécifiez la position de reliure en fonction de l'orientation de l'original cible.
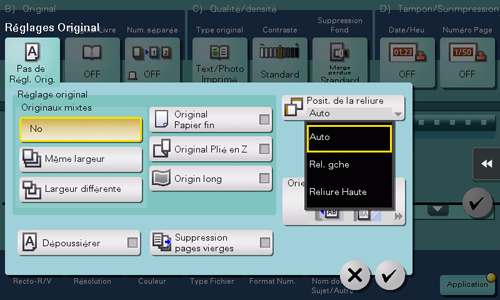
Configuration | Description |
|---|---|
[Auto] | Configure automatiquement la position de reliure de l'original. Lorsque le bord long de l'original fait 11-11/16 pouces (297 mm) ou moins, la position de reliure est réglée sur le bord long du papier. Lorsque le bord long de l'original dépasse 11-11/16 pouces (297 mm), la position de reliure est réglée sur le bord court du papier. |
[Rel. gche] | Sélectionnez cette option lorsque la position de reliure est réglée sur la gauche de l'original. |
[Reliure Haute] | Sélectionnez cette option lorsque la position de reliure est réglée sur le haut de l'original. |
Pour numériser un original avec le chargeur ADF tout en éliminant la poussière sur la vitre rainurée ([Dépoussiérer])
Procédure d'affichage :
- [Style classique]
- [Numérisation/Fax]
- [Application]
- [Nb. d'originaux]
- [Réglages Original]
- [Dépoussiérer]
- [Réglages Original]
- [Nb. d'originaux]
- [Application]
- [Numérisation/Fax]
Lorsque [Dépoussiérer] est spécifié pour numériser un original à l'aide du chargeur ADF, la numérisation de l'original et l'élimination de la poussière de la vitre rainurée sont effectuées tour à tour, de sorte que l'original es toujours numérisé sur une vitre rainurée propre.
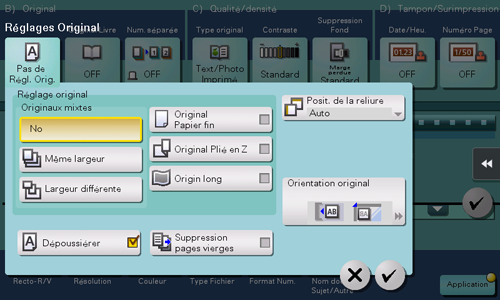
Pour ignorer les pages vierges ([Suppression pages vierges])
Procédure d'affichage :
- [Style classique]
- [Numérisation/Fax]
- [Application]
- [Nb. d'originaux]
- [Réglages Original]
- [Suppression pages vierges]
- [Réglages Original]
- [Nb. d'originaux]
- [Application]
- [Numérisation/Fax]
Lorsque [Suppression pages vierges] est spécifié pour numériser un original comprenant des pages vierges à l'aide du chargeur ADF, les pages vierges sont exclues de la numérisation. Les pages vierges détectées ne sont pas comptabilisées dans les pages d'original.
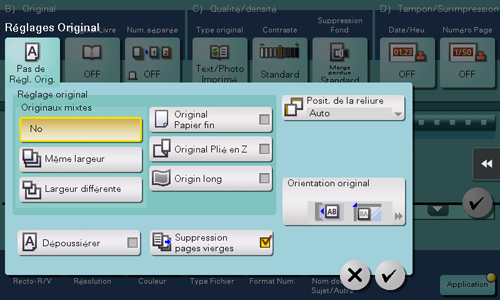
La fonction [Suppression pages vierges] ne peut pas être associée aux fonctions avec lesquelles le format papier n'est pas spécifiable (les fonctions [Original long], [Original Plié en Z], [Originaux mixtes]) simultanément.
Si vous envoyez un fax ou un fax réseau, la spécification de [Originaux mixtes] est automatique et le réglage [Suppression pages vierges] est annulé.
Pour diviser les pages gauche et droite d'un livre et d'un catalogue ([Original livre])
Procédure d'affichage :
- [Style classique]
- [Numérisation/Fax]
- [Application]
- [Nb. d'originaux]
- [Original Livre]
- [Nb. d'originaux]
- [Application]
- [Numérisation/Fax]
Il est possible de numériser une double page d'un livre ou d'un catalogue ouverts et de la traiter comme deux pages distinctes ou la traiter comme une seule et unique page. Si vous placez un livre ou un catalogue sur la vitre d'exposition, ce n'est pas la peine de refermer le chargeur ADF pour procéder à la numérisation.
Configuration | Description |
|---|---|
[MARCHE]/[ARRÊT] | Sélectionnez [MARCHE] pour spécifier Original livre. |
[Méthode de sortie] | Spécifiez la méthode de numérisation d'une double page.
|
[Position de reliure] | Si [Séparation], [Couverture avant] ou [Couvertures & Dos] est sélectionné comme [Méthode de sortie], sélectionnez la position de reliure de la double page. Sélectionnez [Reliure à gauche] pour les doubles pages à relier gauche et [Reliure à droite] pour les doubles pages à relier à droite. Veuillez noter que si la position de reliure est spécifiée de manière incorrecte, l'ordre de pages des doubles pages est inversé entre les pages de droite et de gauche. |
[Effacem Bords] | Efface l'ombre sur les côtés et créée lorsque le couvre-original ne peut pas être correctement fermé en raison de l'épaisseur de l'original. Vous pouvez effacer les quatre côtés de l'original à la même largeur. En outre, vous pouvez effacer l'original sur quatre côtés sur des largeurs différentes.
|
[Effacem. Centre] | Spécifiez la largeur de pliage à effacer. Cette fonction efface l'ombre créée au centre lorsque le couvre-original ne peut pas être fermé correctement en raison de l'épaisseur de l'original. |
Pour numériser un certain nombre d'originaux comme tâche unique ([Numérisation séparée])
Procédure d'affichage :
- [Style classique]
- [Numérisation/Fax]
- [Numérisation séparée]
- [Numérisation/Fax]
Si le nombre de feuilles de l'original est tellement important qu'elles ne peuvent pas être chargées en même temps dans le chargeur ADF, vous pouvez les charger en plusieurs lots et les traiter comme une seule tâche. Vous pouvez également numériser l'original en utilisant le Chargeur ADF et la vitre d'exposition tour à tour.
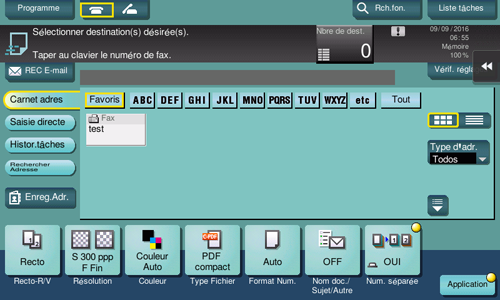
Ajuster la qualité ou la densité de l'image
Pour régler automatiquement la qualité d'image appropriée pour le contenu de l'original ([Type original])
Procédure d'affichage :
- [Style classique]
- [Numérisation/Fax]
- [Application]
- [Qualité/Densité]
- [Type original]
- [Qualité/Densité]
- [Application]
- [Numérisation/Fax]
Sélectionnez le niveau de qualité d'image approprié pour l'original et numérisez au niveau de qualité d'image optimal.
Configuration | Description |
|---|---|
[Texte] | Numérise un original, comprenant essentiellement du texte, avec un niveau de qualité d'image optimal. Cette fonction accentue les bords de chaque caractère pour créer des images faciles à lire. |
[Texte/Photo Imprimé] | Numérise un original, comprenant essentiellement du texte et des photos, avec un niveau de qualité d'image optimal. Cette fonction accentue les bords de chaque caractère pour reproduire des photos plus douces. Sélectionnez cette option pour numériser des originaux imprimés tels que des brochures et des catalogues. |
[Texte/Phot PapierPhot] | Numérise un original, comprenant essentiellement du texte et des photos, avec un niveau de qualité d'image optimal. Cette fonction accentue les bords de chaque caractère pour reproduire des photos plus douces. Sélectionnez cette option pour numériser des originaux comportant des photos imprimées sur du papier photographique. |
[Photo imprim.] | Numérise un original contenant uniquement des photos, à un niveau de qualité d'image optimal. Sélectionnez cette option pour numériser des originaux imprimés tels que des brochures et des catalogues. |
[Photo PapierPhot] | Numérise un original contenant uniquement des photos, à un niveau de qualité d'image optimal. Sélectionnez cette option pour numériser des originaux imprimés sur du papier spécial photo. |
[Original tramé] | Numérise un original comportant principalement du texte (caractères fins ou pâles) à un niveau de qualité d'image optimal. Cette fonction reproduit le texte avec une densité de pixels élevée pour créer du texte facile à lire. |
[Papier Copié] | Numérise un original de densité homogène imprimé par le copieur ou l'imprimante à un niveau de qualité d'image optimal. |
[Code à barres/contrat] | Réduit la taille du fichier pour numériser un original tel qu'un contrat ou un code à barres en noir et blanc. Si [Code à barres / contrat] est sélectionné, [Couleur] est changé de manière synchrone sur [Noir]. Cette option est disponible quand le type de fichier est défini sur TIFF, PDF ou XPS. |
Pour ajuster la densité pour numériser l'original ([Densité])
Procédure d'affichage :
- [Style classique]
- [Numérisation/Fax]
- [Application]
- [Qualité/Densité]
- [Densité]
- [Qualité/Densité]
- [Application]
- [Numérisation/Fax]
Ajustez la densité (Foncé ou Clair) pour numériser l'original.
Pour ajuster la densité du fond de l'original ([Suppression fond])
Procédure d'affichage :
- [Style classique]
- [Numérisation/Fax]
- [Application]
- [Qualité/Densité]
- [Suppression fond]
- [Qualité/Densité]
- [Application]
- [Numérisation/Fax]
Il est possible de régler la densité de l'arrière-plan pour les originaux qui présentent un fond coloré (journaux, papier recyclé, etc.) ou les originaux qui sont trop fins pour que leur recto ne transparaissent pas lors de la numérisation.
Configuration | Description |
|---|---|
[Suppression Fond] | Numérise un original recto-verso de papier fin ou un original avec fond en couleur, au niveau de qualité d'image optimal.
|
[Niveau Suppression Fond] | Ajuste la densité de la couleur du fond d'un original avec fond en couleur. La sélection de [Auto] détermine automatiquement la densité de la couleur de fond et numérise un original au niveau de densité de fond optimal. |
Ajouter un Tampon ou un Numéro de page
Pour ajouter la date/l'heure ([Date/Heure])
Procédure d'affichage :
- [Style classique]
- [Numérisation/Fax]
- [Application]
- [Tampon/surimpression]
- [Date/Heu.]
- [Tampon/surimpression]
- [Application]
- [Numérisation/Fax]
Ajoutez la date et l'heure d'impression sur la première page ou sur toutes les pages.
Configuration | Description |
|---|---|
[MARCHE]/[ARRÊT] | Sélectionnez [MARCHE] pour ajouter la date et l'heure. |
[Type date] | Sélectionnez le format d'impression de la date. |
[Type heure] | Sélectionnez le format d'impression de l'heure. Pour ne pas imprimer l'heure, sélectionnez [ARRÊT]. |
[Pages] | Sélectionnez la plage de pages à imprimer. |
[Détails Texte] | Le cas échéant, sélectionnez le format d'impression du texte. |
[Pos impression] | Si nécessaire, sélectionnez la position d'impression du texte. Vous pouvez affiner la position d'impression dans [Ajuster Position]. |
Pour ajouter un numéro de page ([Numéro de page])
Procédure d'affichage :
- [Style classique]
- [Numérisation/Fax]
- [Application]
- [Tampon/surimpression]
- [Numéro page]
- [Tampon/surimpression]
- [Application]
- [Numérisation/Fax]
Ajoute les numéros de page et de chapitre sur les feuilles imprimées. Les numéros de page et numéros de chapitre sont imprimés sur toutes les pages.
Configuration | Description |
|---|---|
[MARCHE]/[ARRÊT] | Sélectionnez [MARCHE] pour définir un numéro de page. |
[Type Numéro Page] | Sélectionnez le format du numéro de page. |
[N° page de départ] | Spécifiez le numéro de page de départ à imprimer sur la première page. Par exemple, pour imprimer des numéros de page à compter de la troisième page du fichier, entrez "-1". La première page du fichier est comptée comme "-1", la deuxième page comme "0" et la troisième page est comptée comme "1". Dans [N° page de départ], un numéro de page est imprimé sur les pages 1 et suivantes. Si vous avez entré "2", les numéros de page sont entrés à partir de la première page du fichier comme "2, 3", etc. dans l'ordre. "-" (signe moins) alterne entre "+" et "-" chaque fois que vous appuyez sur [*]. |
[N° chapitre de départ] | Spécifiez le numéro du chapitre de départ si un fichier est divisé en chapitres et que vous voulez imprimer des numéros de chapitre à partir du second chapitre à l'aide du clavier. Vous pouvez spécifier des numéros de chapitre de départ si vous avez sélectionné [Page chapitre] dans [Type Numéro Page]. Par exemple, pour imprimer des numéros de chapitre à partir du troisième chapitre, entrez "-1". Le premier chapitre du fichier est comptabilisé "-1" le deuxième chapitre "0" et le troisième chapitre "1". Dans [N° chapitre de départ], un numéro de chapitre est imprimé sur les chapitres qui sont comptabilisés 1 et plus. Si "2" est entré, un numéro est imprimé à compter de la première page du premier chapitre du fichier comme "2-1, 2-2". "-" (signe moins) alterne entre "+" et "-" chaque fois que vous appuyez sur [*]. |
[Détails Texte] | Le cas échéant, sélectionnez le format d'impression du texte. |
[Pos impression] | Si nécessaire, sélectionnez la position d'impression du texte. Vous pouvez affiner la position d'impression dans [Ajuster Position]. |
Pour ajouter un tampon ([Tampon])
Procédure d'affichage :
- [Style classique]
- [Numérisation/Fax]
- [Application]
- [Tampon/surimpression]
- [Tampon]
- [Tampon/surimpression]
- [Application]
- [Numérisation/Fax]
Un texte tel que "RÉPONSE SOUHAITÉE" ou "COPIE INTERDITE" est imprimé sur la première page ou sur toutes les pages. Vous pouvez sélectionner le texte à ajouter parmi les tampons définis enregistrés et des tampons enregistrés de manière arbitraire.
Configuration | Description |
|---|---|
[MARCHE]/[ARRÊT] | Sélectionnez [MARCHE] pour spécifier le tampon. |
[Type Tampon] | Sélectionnez le tampon que vous voulez imprimer. |
[Pages] | Sélectionnez la plage de pages à imprimer. |
[Détails Texte] | Le cas échéant, sélectionnez le format d'impression du texte. |
[Pos impression] | Si nécessaire, sélectionnez la position d'impression du texte. Vous pouvez affiner la position d'impression dans [Ajuster Position]. |
Pour ajouter des informations à l'en-tête ou au pied de page ([En-tête/pied de page])
Procédure d'affichage :
- [Style classique]
- [Numérisation/Fax]
- [Application]
- [Tampon/surimpression]
- [Tête/pied de page]
- [Tampon/surimpression]
- [Application]
- [Numérisation/Fax]
Ajoutez la date et l'heure et tout type de texte à l'intérieur des marges supérieures et inférieures (tête/pied de page) de la page spécifiée. Vous devez enregistrer à l'avance sur cette machine les informations à ajouter pour l'en-tête et le pied de page.
Configuration | Description |
|---|---|
[MARCHE]/[ARRÊT] | Sélectionnez [MARCHE] pour imprimer l'en-tête/le pied de page. |
[Rappeler En-tête/Pied de page] | Sélectionnez l'en-tête/le pied de page à imprimer. Sélectionnez l'en-tête/le pied de page parmi ceux enregistrés à l'avance. |
[Vérifier/modifier temporairement] | Si nécessaire, vérifiez ou changez temporairement les détails du programme qui est sélectionné dans [Rappeler En-tête/Pied de page].
|
Autres réglages d'option
Pour numériser après avoir effacé le texte et les ombres dans les marges d'un original ([Effacer cadre])
Procédure d'affichage :
- [Style classique]
- [Numérisation/Fax]
- [Application]
- [App]
- [Effacem Bords]
- [App]
- [Application]
- [Numérisation/Fax]
Efface une zone de largeur identique spécifiée sur les quatre côtés d'un original. Vous pouvez spécifier la largeur à effacer de chaque côté.
Configuration | Description |
|---|---|
[MARCHE]/[ARRÊT] | Sélectionnez [MARCHE] pour définir l'effacement des bords. |
[Cadre] | Permet d'effacer les quatre côtés de l'original la même largeur. Dans [Effacer quantité], spécifiez la largeur à effacer. |
[Haut]/[En bas]/[Gauche]/[Droite] | Spécifiez une largeur différente à effacer sur chaque côté de l'original. Annulez le réglage [Cadre], sélectionnez le côté duquel effacer le bord et spécifiez la largeur à effacer dans [Effacer quantité]. Si vous ne voulez pas effacer le côté, annulez le réglage pour [Effacer]. |
Pour accentuer les contours du texte, etc. ([Netteté])
Procédure d'affichage :
- [Style classique]
- [Numérisation/Fax]
- [Application]
- [App]
- [Netteté]
- [App]
- [Application]
- [Numérisation/Fax]
La spécification de [Netteté] accentue les bords des images, comme le texte de tableau et les graphiques, pour en améliorer la lisibilité. Cette fonction adoucit également les contours irréguliers d'une image ou accentue les images floues.
Pour ajouter un numéro d'organisation aux données de l'original ([Boîte utilisateur annotation])
Procédure d'affichage :
- [Style classique]
- [Numérisation/Fax]
- [Application]
- [App]
- [Boîte Annotation]
- [App]
- [Application]
- [Numérisation/Fax]
Boîte Annotation est une boîte offrant une fonction permettant d'ajouter des numéros d'organisation aux données enregistrées de l'original pour chaque tâche ou page.
Si Boîte Annotation est sélectionné, les originaux sont envoyés en ajoutant un numéro d'organisation.
Enregistrer une boîte Annotation (Ici)
Pour envoyer et imprimer sur cette machine simultanément ([Impression par page])
Procédure d'affichage :
- [Style classique]
- [Numérisation/Fax]
- [Application]
- [App]
- [Enreg. & imprimer]
- [App]
- [Application]
- [Numérisation/Fax]
Vous pouvez imprimer des données tout en utilisant Numériser ou Émission Fax.
Configuration | Description |
|---|---|
[MARCHE]/[ARRÊT] | Sélectionnez [MARCHE] pour envoyer et imprimer en même temps. |
[Copies] | Si nécessaire, entrez le nombre de copies à imprimer. |
[Recto/recto-verso] | Sélectionnez [Recto-verso] pour imprimer les deux faces des feuilles de papier. |
[Agrafage] | Sélectionnez les positions de reliure pour l'agrafage des feuilles.
|
Pour notifier où enregistrer les données d'original envoyées par e-mail ([Paramètres URL Destinat.])
Procédure d'affichage :
- [Style classique]
- [Numérisation/Fax]
- [Application]
- [App]
- [Paramètres URL Destinat.]
- [App]
- [Application]
- [Numérisation/Fax]
Envoyez un e-mail, qui contient une destination spécifiant l'emplacement d'enregistrement des données de l'original, à une adresse e-mail quelconque une fois la fonction Envoi SMB, Envoi FTP, Envoi WebDAV ou Enr. ds Boîte exécutée.
Pour crypter un e-mail ([Cryptage Mail])
Procédure d'affichage :
- [Style classique]
- [Numérisation/Fax]
- [Application]
- [App]
- [Cryptage Mail]
- [App]
- [Application]
- [Numérisation/Fax]
Vous pouvez crypter des e-mails pour prévenir le branchement clandestin de tiers pendant la transmission.
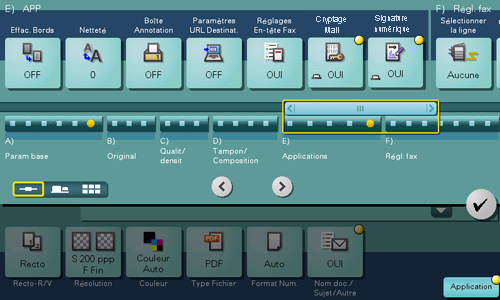
Cette option est affichée quand [S/MIME] (Ici) est défini.
Pour ajouter une signature numérique aux e-mails ([Signature numérique])
Procédure d'affichage :
- [Style classique]
- [Numérisation/Fax]
- [Application]
- [App]
- [Signature numérique]
- [App]
- [Application]
- [Numérisation/Fax]
Les e-mails envoyés par l'imprimante multifonction peuvent contenir une signature électronique pour prouver l'authenticité de l'expéditeur et le destinataire peut confirmer que les données sont arrivées intactes.

Cette option est affichée quand [S/MIME] (Ici) est défini.
Si vous ne parvenez pas à modifier l'état [MARCHE] ou [ARRÊT], l'ajout systématique d'une signature numérique est supposé être spécifié par l'administrateur.




