
Print File in a User Box
Printing (Basic operation flow)
Display the User Box screen.
For details on how to display the screen, refer to Here.
Select the desired User Box, and tap [Open].
This example uses the Public User Box for explanatory purposes. To use a Personal User Box or a Group User Box, tap [Personal] or [Group], and select the desired User Box.
If the target User Box is protected using the password, tap [Open], and enter the password.
You can also open the desired User Box by tapping it twice.
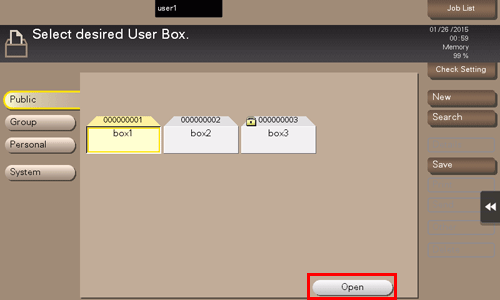
Select a file to print, and also tap [Print].
You can also long-tap the target file to display the menu icon, then drag and drop it to
 to get the same result.
to get the same result.
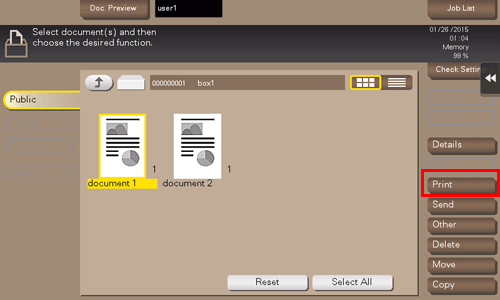
Specify print options as needed.
If an output image cannot be displayed, [Preview on Screen] is displayed. To check an output image, tap [Preview on Screen], and confirm the target output image on the preview screen.
For details on option settings, refer to Here.

If necessary, specify the number of copies using the keypad.
Tapping [No. of Sets] displays the keypad.
To change the number of copies, tap [C] (Clear).
Use the Start key to start printing.
Collectively printing multiple files (Combine)
When printing multiple files at the same time, you can combine those files and handle them as a single job. This is called the Combine printing.
Using this function, you can reduce the print time and improve the efficiency as you can skip to repeat printing files one by one. You can collectively print up to 10 files.
Display the User Box screen.
For details on how to display the screen, refer to Here.
Select the desired User Box, and tap [Open].
This example uses the Public User Box for explanatory purposes. To use a Personal User Box or a Group User Box, tap [Personal] or [Group], and select the desired User Box.
If the target User Box is protected using the password, tap [Open], and enter the password.
You can also open the desired User Box by tapping it twice.
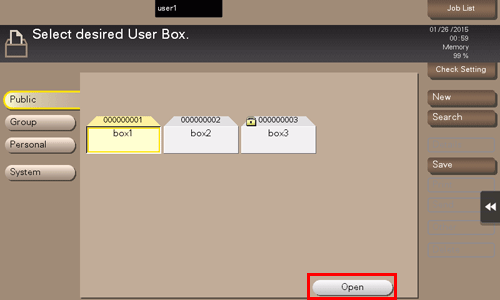
Select files you want to print collectively, and tap [Other] - [Combine].
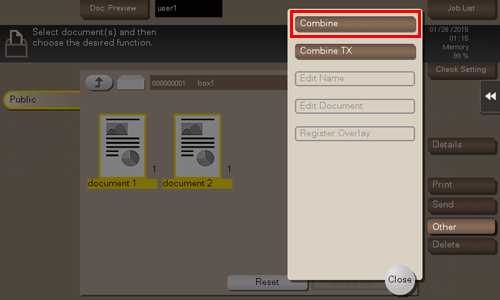
Change the printing order (Combine sequence) as needed, and tap [OK].
If you print a file containing a watermark first, the watermark will also be printed on the second and subsequent files.
Specify print options as needed.
If an output image cannot be displayed, [Preview on Screen] is displayed. To check an output image, tap [Preview on Screen], and confirm the target output image on the preview screen.
For details on option settings, refer to Here.
If necessary, specify the number of copies using the keypad.
Tapping [No. of Sets] displays the keypad.
To change the number of copies, tap [C] (Clear).
Use the Start key to start printing.
