
Kopieren einer Datei in den Hot Folder für den Druck
Überblick
Wenn Sie einen Hot Folder mit AccurioPro Hot Folder erstellen, können Sie Dateien ganz einfach drucken, indem Sie sie in den Ordner kopieren.
Richten Sie die Einstellungen in der unten angegebenen Reihenfolge ein, um diese Funktion zu verwenden.
1. Drucker (System) zu AccurioPro Hot Folder hinzufügen
2. Jobeinstellungen hinzufügen
3. Hot Folder festlegen
4. Über den Hot Folder drucken
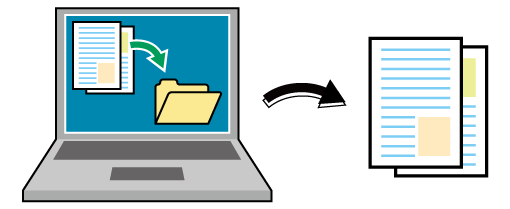
Folgendes wird empfohlen
Diese Funktion bietet folgende Vorteile.
Es ist nicht nötig, die Anwendung zu starten oder den Druckertreiber zu verwenden.
Da Sie Drucker- und Jobeinstellungen vorab registrieren können, können Dateien einfach durch Hinzufügen zum Hot Folder gedruckt werden.
Sie können Kopien von Hot Foldern für verschiedene Jobeinstellungen erstellen und sie getrennt für spezifische Aufgabentypen verwenden.
Sie können mehrere Dateien gleichzeitig kopieren und drucken.
- Sie können die Einstellungen für den Hot Folder so einrichten, dass die Dateien nach dem Druck im Ordner verbleiben.
- Sie können Hot Folder freigeben. Auf freigegebene Ordner kann auch von einem Computer aus über das Netzwerk zugegriffen werden. Ausführliche Informationen über die Einstellung finden Sie hier: Freigeben eines Hot Folders.
- Ausführliche Informationen über die Betriebssysteme, die AccurioPro Hot Folder unterstützen, finden Sie hier: Betriebsumgebung.
Zieljobs
Druckjobs
Betriebsumgebung
Name des Elements | Inhalt |
|---|---|
Betriebssystem | Windows 10 |
- Der tatsächlich angezeigte Bildschirm kann sich je nach der von Ihnen verwendeten Anwendungsversion und Umgebung unterscheiden.
Drucker (System) zu AccurioPro Hot Folder hinzufügen
Wenn Sie den PS-Plugin-Treiber nicht auf dem Computer installiert haben, registrieren Sie das System manuell in AccurioPro Hot Folder.
Klicken Sie auf [KONICA MINOLTA] und dann auf [AccurioPro Hot Folder] im Startmenü, um AccurioPro Hot Folder zu starten.
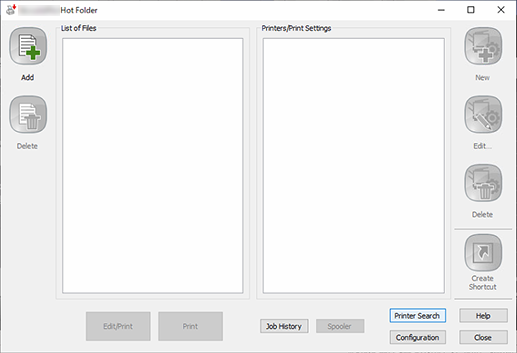
Klicken Sie auf [Druckersuche].
Der Bildschirm [Neuer Drucker] wird angezeigt und der Drucker wird automatisch gesucht.
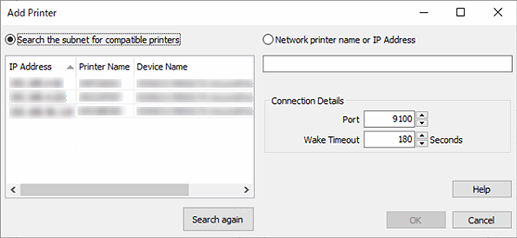
Wählen Sie das System aus und klicken Sie auf [OK].
Wenn keine Drucker angezeigt werden, konfigurieren Sie die Parameter für [Anschluss] und [Aufwach-Timeout] unter [Verbindungsdetails] und klicken Sie auf [Suchen].
Wenn der Drucker, den Sie verwenden möchten, nicht angezeigt wird, fügen Sie ihn manuell hinzu. Geben Sie den Druckernamen und die IP-Adresse des Systems unter [Netzwerkdruckername oder IP-Adresse] ein und klicken Sie auf [OK].
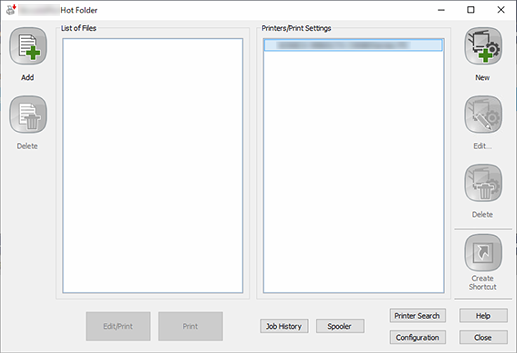
Der zu AccurioPro Hot Folder hinzugefügte Drucker wird angezeigt.
Überprüfen Sie, ob der Drucker (das System) zu AccurioPro Hot Folder hinzugefügt wurde.
Hinzufügen von Jobeinstellungen
Fügen Sie die Jobeinstellung hinzu, wenn Sie in AccurioPro Hot Folder drucken. In diesem Abschnitt wird beschrieben, wie die Größe des Originalpapiers auf A4-Papier verkleinert und eine 2-seitige Montage vorgenommen wird und wie anschließend 10 Kopien 2-seitig auf A4-Papier gedruckt werden.
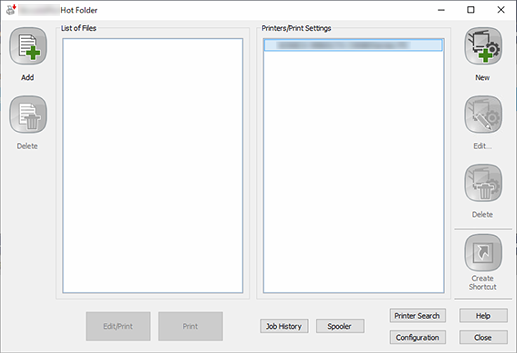
Wählen Sie den Drucker aus, zu dem die Druckeinstellungen hinzugefügt werden, und klicken Sie auf [Neu].
PS-Plugin-Treiber wird gestartet.
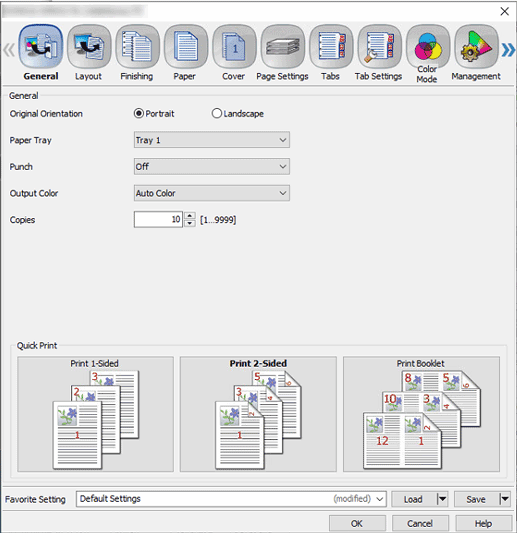
Gehen Sie zum Register [Allgemein] und konfigurieren Sie die einzelnen Elemente.
Ausführliche Informationen über die Einstellungen finden Sie in den Beschreibungen der Einstellungen im Register [Allgemein] (Beschreibung im Anschluss an die Vorgehensweise).
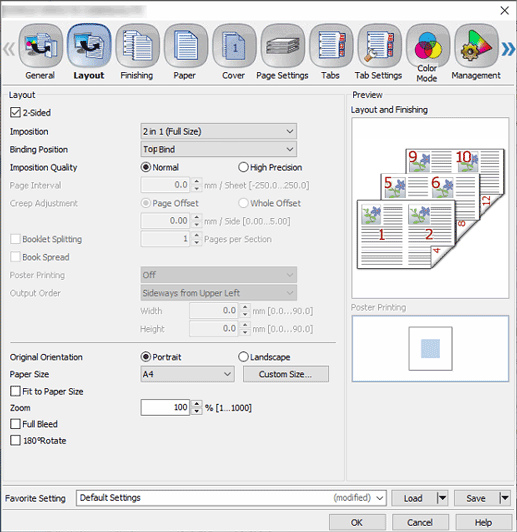
Gehen Sie zum Register [Layout], konfigurieren Sie die einzelnen Elemente, und klicken Sie auf [OK].
Ausführliche Informationen über die Einstellungen finden Sie in den Beschreibungen der Einstellungen im Register [Layout] (Beschreibung im Anschluss an die Vorgehensweise).
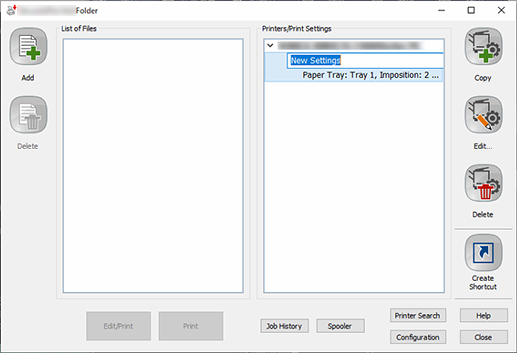
[Neue Einstellungen] werden zu AccurioPro Hot Folder hinzugefügt.
Geben Sie den Namen der Druckeinstellungen unter [Neue Einstellungen] ein.
Einstellungen im Register [Allgemein]
Funktion | Einstellungswert |
|---|---|
[Originalausrichtung] | [Hochformat] |
[Papierfach] | Papiereinzug auswählen, in dem A4-Papier eingelegt ist |
[Kopien] | 10 |
Einstellungen im Register [Layout]
Funktion | Einstellungswert |
|---|---|
[2-Seitig] | Häkchen setzen |
[Montage] | [2 auf 1 (Vollformat)] |
[Bindeposition] | [Binden oben] |
[Papierformat] | [A4] |
Festlegen des Hot Folder
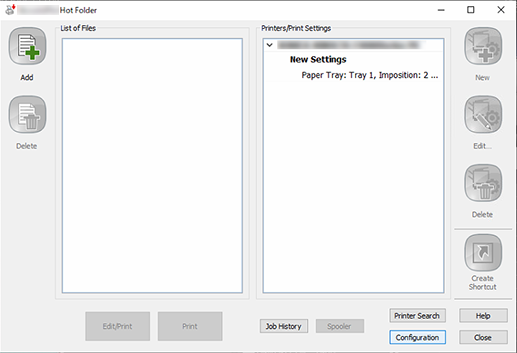
Klicken Sie auf [Konfiguration].
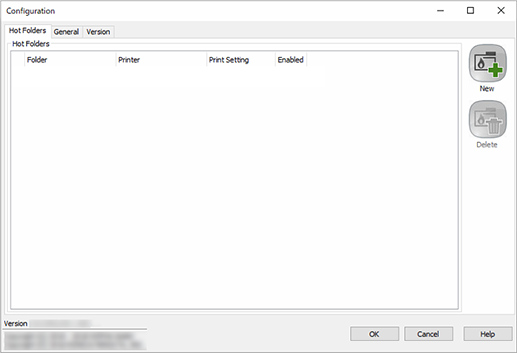
Klicken Sie auf [Neu].
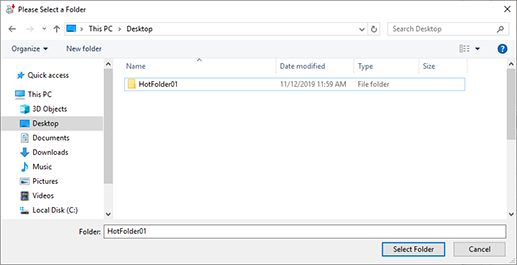
Wählen Sie einen Ordner aus, den Sie als Hot Folder festlegen möchten, und klicken Sie auf [Ordner auswählen].
Hier wurde HotFolder01 als Beispiel ausgewählt.
Der ausgewählte Ordner wird unter [Hot Folder] registriert.
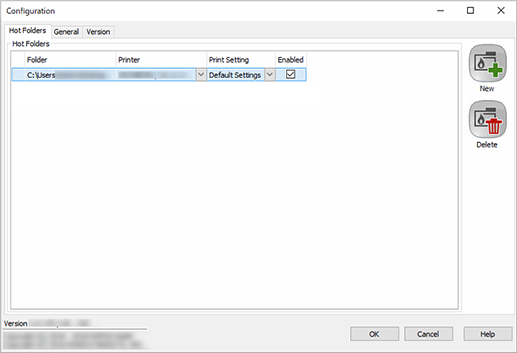
Wählen Sie den Hot Folder aus und richten Sie die Parameter ein.
Ausführliche Informationen über die Einstellungen finden Sie unter "Inhalte der Hot-Folder-Einstellung" (Beschreibung im Anschluss an die Vorgehensweise).
Klicken Sie auf [OK].
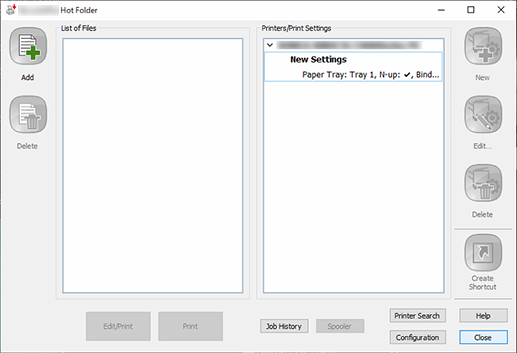
Klicken Sie auf [Schließen].
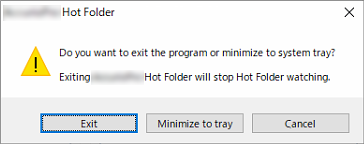
Klicken Sie auf [Minimieren].
Wählen Sie [Beenden], um AccurioPro Hot Folder zu beenden. Der Hot Folder kann dann nicht mehr verwendet werden.
Der Bildschirm AccurioPro Hot Folder wird geschlossen.
Auch wenn AccurioPro Hot Folder in die Task-Leiste verkleinert wird, kann der Hot Folder trotzdem verwendet werden.
Inhalte der Hot-Folder-Einstellung
Funktion | Einstellungswert |
|---|---|
[Drucker] | Drucker auswählen, der den ausgewählten Hot Folder verwendet |
[Druckeinstellung] | Hot-Folder-Druckeinstellungen auswählen |
[Aktiviert] | Häkchen setzen |
Drucken über den Hot Folder

Kopieren Sie die zu druckende Datei (per Drag & Drop) in den Hot Folder.
Der Druckjob wird automatisch zum System gesendet und ausgedruckt.
Das Aussehen des Symbols in der Task-Leiste ändert sich, wenn ein Job im Hot Folder verarbeitet wird. Während des Drucks wird keine Meldung und kein Bildschirm angezeigt. Ausführliche Informationen über die Symboltypen finden Sie hier: Überprüfen des Status des Hot Folder.
Wenn Sie [In Unterordner verschieben] (Standard) im Register [Allgemein] im Bildschirm [Konfiguration] von AccurioPro Hot Folder ausgewählt haben, wird der Druckjob in den Unterordner "Gesendete Dateien" innerhalb des Hot Folders verschoben, wenn er zum System gesendet wird.



 in der oberen rechten Ecke einer Seite klicken oder tippen, wechselt es zu
in der oberen rechten Ecke einer Seite klicken oder tippen, wechselt es zu  und wird als Lesezeichen registriert.
und wird als Lesezeichen registriert.