
[Erweiterte Dokumenteinstellungen für]
Überblick
Legen Sie das Dokument fest, das gedruckt werden soll.
Eine der folgenden Optionen wird benötigt, um [Falzen] zu verwenden.
- Falzeinheit FD-503
- Broschürenfinisher SD-506
- Broschürenfinisher SD-513
- Finisher FS-532 mit installierter Broschürenfinisher SD-510
- Finisher FS-541 mit installierter Broschürenfinisher SD-510
Die folgenden optionalen Komponenten werden für die Verwendung von [Heften] benötigt.
- Finisher FS-532
- Finisher FS-541
Eine der folgenden Optionen wird benötigt, um [Lochen] zu verwenden.
- Falzeinheit FD-503
- Finisher FS-532 mit installierter Locheinheit PK-525
- Finisher FS-541 mit installierter Locheinheit PK-525
- Ausführliche Informationen über die unterstützen Papierformate für das Fach finden Sie hier: Name von optionalen Teilen und Spezifikationen für den Papiereinzug.
Einstellungselemente
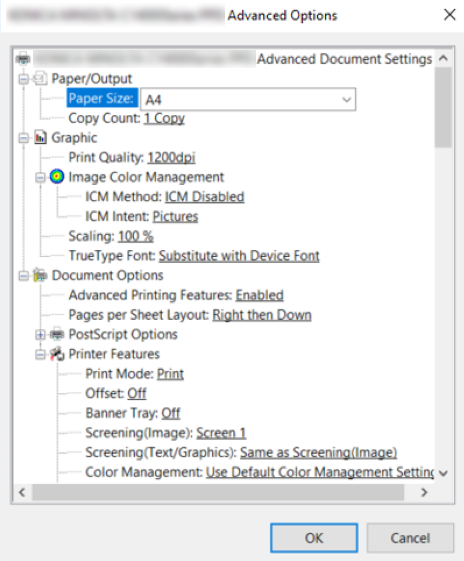
[Papier/Ausgabe]
Einstellungselement | Beschreibung | |
|---|---|---|
[Papierformat] | Unterstützte Papierformate dieses Systems | Legt das Papierformat fest.
|
[Kopien] | [1] an [9999] | Geben Sie die Anzahl der Sätze an. Das angezeigte Fenster variiert in Abhängigkeit von der genutzten Anwendung. |
[Grafiken]
Einstellungselement | Beschreibung | |
|---|---|---|
[Druckqualität] | [600dpi], [1200dpi] | Legen Sie die Auflösung für den Druck von Bilddaten usw. fest. Die Auflösung kann entsprechend dem Verwendungszweck der Ausdrucke festgelegt werden. |
[ICM-Methode] | [ICM deaktiviert], [ICM wird vom Hostsystem bearbeitet], [ICM wird vom Drucker bearbeitet], [ICM wird unter Verwendung der Druckerkalibrierung vom Drucker bearbeitet] | Um den Farbton des im Monitor angezeigten Bilds an den Farbton des Ausdrucks anzugleichen, wenn die Option [Farbe] unter [Farbe] in [Papier/Qualität] ausgewählt ist, wählen Sie die Methode für die Anpassung des Farbtons mit der ICM*-Funktion aus. *: ICM (Image Color Management: standardmäßig unter Windows installiert) bezeichnet das Farbmanagementsystem für die Anpassung des Farbtons. |
[ICM-Absicht] | [Grafiken], [Bilder], [Korrektur], [Übereinstimmung] | Legen Sie das Zielelement fest, auf das die ICM-Verarbeitung angewandt werden soll, wenn [Farbe] unter [Farbe] in [Papier/Qualität] ausgewählt ist. Um Farbtöne so wiederzugeben, dass sie näher an den Farbtönen der Monitoranzeige liegen, führen Sie die Farbkalibrierung entstprechend des Justage-Ziels durch. |
[Skalierung] | [1%] an [1000%] | Legen Sie den Skalierungsfaktor für Ausdrucke fest. In Abhängigkeit vom festgelegten Skalierungsfaktor kann ein Teil des Originalbilds verlorengehen. |
[TrueType-Schriftart] | [Durch Geräteschriftart ersetzen], [Als Softfont in den Drucker laden] | Legen Sie die Schriftart für den Druck fest. Wenn die gewünschte Schriftart nicht gefunden wird, können Sie auswählen, ob eine ähnliche Schrift verwendet werden soll oder ob die TrueType-Schrift heruntergeladen werden soll. |
[Dokumentoptionen]
Einstellungselement | Beschreibung | |
|---|---|---|
[Erweiterte Druckfeatures] | [Aktiviert], [Deaktiviert] | Nehmen Sie diese Einstellung vor, wenn Sie die Funktion [Mehrfachblattlayout] aktivieren. |
[Mehrfachblattlayout] | [Nach rechts, dann nach unten], [Nach unten, dann nach rechts], [Nach links, dann nach unten], [Nach unten, dann nach links] | Legen Sie die Sortierreihenfolge der Originalseiten fest, wenn Sie ein mehrseitiges Original für den Druck auf einem einzelnen Blatt kombinieren. |
[PostScript-Optionen]
Einstellungselement | Beschreibung | |
|---|---|---|
[PostScript-Optionen] | [Geschwindigkeit optimieren], [Portabilität optimieren], [Eingekapselter PostScript (EPS)], [Format archivieren] | Legen Sie eine PostScript-Ausgabeoption fest. Wir empfehlen, diese Option im normalen Betrieb auf [Geschwindigkeit optimieren] zu setzen. [Geschwindigkeit optimieren]: Wählen Sie dieses Element aus, wenn Sie die Druckverarbeitung beschleunigen möchten. [Portabilität optimieren]: Wählen Sie dieses Element aus, wenn Sie eine Datei basierend auf dem Adobe Document Structure Code (ADSC) erstellen möchten. [Eingekapselter PostScript (EPS)]: Wählen Sie dieses Element aus, wenn Sie ein Original im EPS-Format speichern möchten. [Format archivieren]: Wählen Sie dieses Element aus, wenn Sie eine Datei auf einem PostScript-Drucker eines unbekannten Typs drucken möchten. |
[Durch Geräteschriftart ersetzen] | [Automatisch], | Legen Sie den Modus für den Download der TrueType-Schrift fest. Ausführliche Informationen finden Sie hier: [Erweiterte Optionen]. |
[PostScript-Sprachebene] | 1 bis 3 | Legen Sie eine PostScript-Sprachebene fest. Wenn Sie mehr Funktionen verwenden möchten, erhöhen Sie den numerischen Wert. |
[PostScript-Fehlerbehandlung senden] | [Ja], [Nein] | Richten Sie die Einstellung für den Versand einer Fehlermeldung ein. Mit dieser Funktion können Sie eine Fehlermeldung über den Treiber anzeigen, wenn beim Drucken eines Jobs über den Druckertreiber auf diesem System ein Fehler auftritt. |
[Spiegelverkehrte Ausgabe] | [Ja], [Nein] | Richten Sie die Einstellung für den spiegelverkehrten Druck ein. Mit dieser Funktion können Sie den spiegelverkehrten Druck durchführen, ohne ein neues Original zu erstellen, das horizontal gedreht wird. |
[Druckereigenschaften]
Einstellungselement | Beschreibung | |
|---|---|---|
[Druckmodus] | [Drucken], [Job halten], [Hold Job and Print] | Legen Sie eine Druckmethode fest. [Drucken]: Druckt einen gehaltenen Job, ohne ihn auf der Festplatte zu speichern. [Job halten]: Hält einen Druckjob im System. Ausführliche Informationen über gehaltene Jobs finden Sie hier: [Job halten]. [Hold Job and Print]: Hält einen Druckjob vor dem Druck im System. |
[Versatz] | [Aus], [Ein] | Gibt Papier aus, wobei die Position jeweils nach der angegebenen Anzahl von Kopien verschoben wird. Diese Funktion ist nützlich, wenn Sie mehrere Sätze eines Dokuments kopieren und dabei die Ausdrucke satzweise trennen möchten. |
[Bannerfach] | [Aus], [Auto], Papierfachliste | Legen Sie das Papierfach fest, das für den Druck von Bannerseiten verwendet werden soll. Eine Bannerseite enthält einen Absender und einen Titel und verhindert so, dass Ausdrucke irrtümlicherweise von der falschen Person verwendet werden. |
[Raster (Bild)] | [Raster 1], [Raster 2], [Stochastisch] | Wählen Sie die Rastergruppe aus, die einem Bildobjekt zugewiesen werden soll. Der auf diesem System festgelegte Rastertyp wird der Rastergruppe zugewiesen. Ausführliche Informationen finden Sie hier: [Benutzerdef. Raster]. |
[Raster (Text/Grafik)] | [Wie Bild], [Raster 1], [Raster 2] | Wählen Sie die Rastergruppe aus, die Text oder Grafiken zugewiesen werden soll. Der auf diesem System festgelegte Rastertyp wird der Rastergruppe zugewiesen. Ausführliche Informationen finden Sie hier: [Benutzerdef. Raster]. |
[Farbverwaltung] | [Standardfarb-Einstellungen verwenden], [Eigene Einstellungen verwenden] | Richtet Einstellungen für die Farbumwandlung ein. Richten Sie Einstellungen für die Verwendung von Tonwertkurven, Schmuckfarben und alternativen Farben ein. [Standardfarb-Einstellungen verwenden]: Verwendet die Standard-Farbumwandlungseinstellung für die Farbumwandlung. [Eigene Einstellungen verwenden]: Richten Sie die Einstellung manuell ohne Verwendung der Standardeinstellung ein. Diese Funktion ist nützlich, wenn eine Einstellung nur einmal verwendet werden soll. |
[Druckart] | [1-seitig], [2-seitig] | Legen Sie den Simplex- oder den Duplexdruck fest. |
[Laufrichtung] | [Auto], [Lange Kante], [Kurze Kante] | Legen Sie die Papiereinzugsrichtung fest. Wenn die Einzugsrichtung automatisch basierend auf dem Original oder Papier festgelegt werden soll, wählen Sie [Auto]. |
[Papierstärke] | [Keine Einstellung], Gewichtsliste | Legen Sie das Gewicht des Papiers fest, das in ein Papierfach eingelegt werden soll. |
[Farbpapier] | [Keine Einstellung], Farbpapierliste | Legen Sie die Farbe des Papiers fest, das in ein Papierfach eingelegt werden soll. |
[Vorgelocht] | [Aus], [Ein] | Aktivieren Sie diese Option, wenn das im Papierfach eingelegte Papier bereits gelocht ist. |
[Montage] | [Aus], [Broschüre], [Klebebindung], [2 in 1], [2 Wiederholungen], [4 Wiederholungen], [4 auf 1 (Vertikal)], [4 auf 1 (Horizontal)], [8 Wiederholungen], [2 Wiederholungen Gegeneinander Verdreht (Links)], [2 Wiederholungen Gegeneinander Verdreht (Rechts)], [2 Wiederholungen Gegeneinander Verdreht (Oben)], [2 Wiederholungen Gegeneinander Verdreht (Unten)] | Legen Sie die Montagemethode fest, um den Montagedruck durchzuführen. Ausdrucke werden so erstellt, dass mehrere Originalbilder auf 1 Blatt angeordnet werden.
|
[Buchkopie] | [Aus], [Ein] | Drucken Sie Originaldaten mit unterschiedlichen Papierformaten als Buch-Doppelseite. Mit dieser Funktion werden selbst großformatige Originale zu einem Buch gebunden, ohne dass das Format geändert wird. |
[Druckposition] | [Aus], [Links], [Rechts], [Mitte] | Legt die Position für den Druck eines Originalbilds fest. |
[Drehung um 180°] | [Aus], [Ein] | Bilder werden für den Druck um 180 Grad gedreht. Mit dieser Funktion können Sie ein Bild in der gewünschten Ausrichtung auch auf Papier drucken, für das die Papiereinzugsrichtung beschränkt ist, wie z. B. Registerpapier. |
[Bindeposition] | [Binden links], [Binden oben], [Binden rechts], [Binden links(Querformat)], [Binden oben(Querformat)], [Binden rechts(Querformat)] | Legen Sie die Bindeposition fest. |
[Bildversatz] | [Aus], [Ein] | Richten Sie die Einstellung für die Verschiebung der Bildposition ein. |
[Heften] | [Aus], [Linke Ecke], [Rechte Ecke], [2 Positionen (Breit)], [2 Positionen (Schmal)], [2 Positionen (Schmal+)] | Legt die Bindeposition und den Heftabstand fest. Legen Sie für die Verwendung dieser Funktion eine andere Option als [Broschüre] oder [Klebebindung] unter [Montage] fest. Die auswählbaren Elemente variieren in Abhängigkeit von den auf diesem System installierten optionalen Geräten. |
[Lochen] | [Aus], [2-Fach-Lochung], [3-Fach-Lochung], [4-Fach-Lochung], [Multi-Lochung], [Doppelte Multi-Lochung] | Legt die Anzahl der Abheftlöcher fest. Je nach Verkaufsgebiet und Zielort werden einige Einstellungen möglicherweise nicht angezeigt. |
[Falzen] | [Aus], Ordnerliste | Legen Sie den Falztyp fest. Ausführliche Informationen über Falzen finden Sie hier: [Falzen]. Die auswählbaren Elemente variieren in Abhängigkeit von den auf diesem System installierten optionalen Geräten. |
[Rückenkantenformen] | [Aus], [Ein] | Übt Druck auf die Rückenkante einer gefalzten und gehefteten Broschüre aus, um den Rücken rechteckig zu formen. |
[Rückenkanten-Formkraft] | [Schwach+], [Schwach], [Normal], [Stark], [Stark+] | Legt die Stärke des Drucks auf die Rückenkante beim Formen der Rückenkante fest. |
[Rillen] | [Aus], [1 Stück], [2 Stück] | Legen Sie die Anzahl der Rillen fest, die am Papier angebracht werden. Diese Funktion ermöglicht das Rillen und verhindert ein Abblättern von Toner beim Rillen des Papiers. Für die Verwendung dieser Funktion wird der Broschürenfinisher SD-513 mit installierter Rilleneinheit CR-101 benötigt. |
[Ausgabefach] | [Standard], Liste der Ausgabefächer | Legen Sie das Ausgabefach fest. Bei Auswahl von [Standard] erfolgt die Ausgabe in das Standard-Ausgabefach. |
[Ausgabereihenfolge] | [Druckseite unten], [Druckseite oben] | Legt die Druckseitenausrichtung für die Ausgabe eines Jobs fest. |
[N bis 1] | [Aus], [Ein] | Gibt Seiten in der umgekehrten Reihenfolge aus (ab der letzten Seite). |
[Stapeleinstellung] | [Verboten], [Zulassen], [Zulassen(Vorherige)], [Zulassen(Nächste)] | Geben Sie an, ob beim aufeinanderfolgenden Drucken mehrerer Jobs der nachfolgende Job auf dem vorherigen Job in der Stapelablage ausgegeben werden darf. Ausführliche Informationen finden Sie hier: [Stapeleinstellung]. |
[Externer Finisher (Mitte der Konfiguration)] | [Aus], [Ein] | Richten Sie diese Einstellung ein, wenn Sie einen externen Finisher verwenden (Mitte der Konfiguration). |
[Externer Finisher (Ende der Konfiguration)] | [Aus], [Ein] | Richten Sie diese Einstellung ein, wenn Sie einen externen Finisher verwenden (Ende der Konfiguration). |
[Vorderes Deckblatt] | [Aus], [Drucken], [Leer] | Richten Sie die Einstellung für das vordere Deckblatt ein. |
[Glänzend(Vorderes Deckblatt)] | [Aus], [Ein] | Gestalten Sie das vordere Deckblatt beim Drucken glänzend und fügen Sie es hinzu. Mit dieser Funktion können Sie die Ausgabe auf den Ausdrucken anordnen. |
[Magazin f. Deckblatt vorn] | [Aus], Papierfachliste | Legen Sie ein Papierfach fest, wenn Sie für das vordere Deckblatt Papier verwenden, das vom Papier für den Block abweicht. Mit dieser Funktion können Sie eine feste Broschüre mit Karton und beschichtetem Papier verarbeiten. |
[Hinteres Deckblatt] | [Aus], [Drucken], [Leer] | Richten Sie die Einstellung für das hintere Deckblatt ein. |
[Glänzend(Hinteres Deckblatt)] | [Aus], [Ein] | Gestalten Sie das hintere Deckblatt beim Drucken glänzend und fügen Sie es hinzu. Mit dieser Funktion können Sie die Ausgabe auf den Ausdrucken anordnen. |
[Magazin f. Deckblatt hinten] | [Aus], Papierfachliste | Legen Sie ein Papierfach fest, wenn Sie für das hintere Deckblatt Papier verwenden, das vom Papier für den Block abweicht. Mit dieser Funktion können Sie eine feste Broschüre mit Karton und beschichtetem Papier verarbeiten. |
[PI-Magazin für vorderes Deckblatt] | [Aus], [PI-Fach 1], [PI-Fach 2] | Legen Sie ein Papierfach fest, das zum Einfügen von Papier, das vom Buchblock abweicht, als vorderes PI-Deckblatt verwendet wird. Mit dieser Funktion können Sie eine feste Broschüre mit Karton und beschichtetem Papier verarbeiten. |
[PI-Magazin für hinteres Deckblatt] | [Aus], [PI-Fach 1], [PI-Fach 2] | Legen Sie ein Papierfach fest, das zum Einfügen von Papier, das vom Buchblock abweicht, als hinteres PI-Deckblatt verwendet wird. Mit dieser Funktion können Sie eine feste Broschüre mit Karton und beschichtetem Papier verarbeiten. |
[Klebebinder Einstellungen] | [Aus], [Deckblatt Blanko], [Deckblattdruck 1:1], [Deckblattdruck 2:1], [Deckblattdruck 3:1] | Legen Sie die Methode für den Deckblattdruck für die Klebebindung fest. Mit dieser Funktion können Sie die passende Einstellung für die Anpassung von Bildern einrichten, die auf das vordere Deckblatt, den Rücken und das hintere Deckblatt gedruckt werden. Für die Verwendung dieser Funktion wird das Klebebinder PB-503 benötigt. |
[Glänzend(Klebebinder)] | [Aus], [Ein] | Gestaltet beim Drucken das Deckblatt für die Klebebindung glänzend. Mit dieser Funktion können Sie die Ausgabe auf den Ausdrucken anordnen. |
[Beschnitt(Klebebinder)] | [Aus], [Ein] | Richten Sie die Einstellung für den Beschnitt der Deckblattkanten für die Klebebindung ein. Für die Verwendung dieser Funktion wird das Klebebinder PB-503 benötigt. |
[Deckblatt Duplex(Klebebinder)] | [Aus], [Ein] | Richten Sie die Einstellung für den 2-seitigen Druck für klebegebundene Deckblätter ein. Für die Verwendung dieser Funktion wird das Klebebinder PB-503 benötigt. |
[Deckblatt-Magazin(Klebebinder)] | [Aus], Papierfachliste | Legen Sie das Papierfach fest, das für klebegebundene Deckblätter verwendet wird. Für die Verwendung dieser Funktion wird das Klebebinder PB-503 benötigt. |
[Deckblattrillen(Klebebinder)] | [Aus], [Rücken], [Bundsteg], [Rücken + Bundsteg] | Richten Sie Einstellungen für das Rillen des vorderen Deckblatts für die Klebebindung ein. Für die Verwendung dieser Funktion werden der Broschürenfinisher SD-513 mit installierter Rilleneinheit CR-101 und der Klebebinder PB-503 benötigt. |
[Ausgabefarbe] | [Auto-Farbe], [Vollfarbe], [Graustufen] | Legt den Farbmodus fest. Mit dieser Funktion werden automatisch die Originalfarben erkannt und unterschieden. Außerdem können Sie die Farben auf Graustufen einstellen. Ausführliche Informationen finden Sie hier: [Farbe]. |
[Separierte Ausgabe] | [Aus], [Ein] | Richten Sie diese Einstellung ein, wenn Sie die Ausgabe mit Trennung verwenden. Bei Auswahl von [Ein] wird [Ausgabefarbe] automatisch zu [Vollfarbe] geändert. |
[Farbleiste] | [Aus], [Links], [Oben], [Rechts], [Unten], [Druckerstandardwerte] | Legen Sie die Druckposition der Farbleiste fest. Sie können überprüfen, ob alle Farben korrekt gedruckt wurden, indem Sie die Farbleiste drucken. |
[Informationen zu Farbeinstellungen] | [Aus], [Links], [Oben], [Rechts], [Unten], [Druckerstandardwerte] | Legen Sie die Druckposition der Farbeinstellungsinformationen fest. Durch den Druck der Farbeinstellung können Sie beim Drucken eines Musters die Druckeinstellung überprüfen. |
[Anzahl Zeilen] | [1 Zeile] an [5 Zeilen] | Legen Sie die Anzahl der Zeilen für die gedruckten Farbeinstellungsinformationen fest. |
[Gedruckte Elemente - Datum/Zeit] | [Aus], [Ein] | Druckt das Datum und die Zeit des Drucks als Farbeinstellungsinformationen. |
[Gedruckte Elemente - Auftragsname] | [Aus], [Ein] | Druckt den Job-Namen als Farbeinstellungsinformationen. |
[Gedruckte Elemente - Benutzername] | [Aus], [Ein] | Druckt den Benutzernamen als Farbeinstellungsinformationen. |
[Gedruckte Elemente - Druckername/Modellname] | [Aus], [Ein] | Druckt den Namen und den Modellnamen dieses Systems als Farbeinstellungsinformationen. |
[Gedruckte Elemente - ROM Version] | [Aus], [Ein] | Druckt die ROM-Version des Bildcontrollers als Farbeinstellungsinformationen. |
[Gedruckte Elemente - Datum/Uhrzeit der Kalibrierung] | [Aus], [Ein] | Druckt das Datum und die Zeit der Kalibrierung als Farbeinstellungsinformationen. |
[Gedruckte Elemente - RGB-Farbkonvertierung] | [Aus], [Ein] | Druckt den Typ des Profils, das für die RGB-Farbkonvertierung verwendet wurde, als Farbeinstellungsinformationen. |
[Gedruckte Elemente - CMYK-Farbkonvertierung] | [Aus], [Ein] | Druckt den Nutzungsstatus der CMYK-Farbkonvertierung als Farbeinstellungsinformationen. |
[Gedruckte Elemente - Name der Tonkurve] | [Aus], [Ein] | Druckt den Namen der angewandten Gradationskurve als Farbeinstellungsinformationen. |
[Gedruckte Elemente - SW-Handhabung] | [Aus], [Ein] | Druckt Angaben dazu, ob die Schwarzverarbeitung verwendet wird, als Farbeinstellungsinformationen. |
[Gedruckte Elemente - Verbundüberdruck] | [Aus], [Ein] | Druckt Angaben dazu, ob der Verbundüberdruck verwendet wird, als Farbeinstellungsinformationen. |
[Gedruckte Elemente - Schmuckfarbe] | [Aus], [Ein] | Druckt Angaben dazu, ob die Schmuckfarbe verwendet wird, als Farbeinstellungsinformationen. |
[Gedruckte Elemente - Alternative Farbe] | [Aus], [Ein] | Druckt Angaben dazu, ob die alternative Farbe verwendet wird, als Farbeinstellungsinformationen. |
[Gedruckte Elemente - Raster] | [Aus], [Ein] | Druckt Angaben dazu, ob die angewandte Rastereinstellung verwendet wird, als Farbeinstellungsinformationen. |
[Gedruckte Elemente - Kommentar] | [Aus], [Ein] | Druckt einen Kommentar bestehend aus max. 200 Zeichen als Farbeinstellungsinformationen. In Abhängigkeit von der Anzahl der gedruckten Elemente oder der Anzahl der Zeilen wird jedoch unter Umständen nicht der komplette Kommentar gedruckt. |
[Gedruckte Elemente - Textgröße] | [4pt] an [36pt] | Legt die Zeichengröße für die Farbeinstellungsinformationen fest. |
[Auto-Duplex-Justage] | [Aus], [Ein] | Richten Sie Einstellungen für die Durchführung der Auto-Duplex-Justage mit dem eigentlichen Bild eines Jobs ein. Ausführliche Informationen finden Sie hier: [Workflow]. |
[1-Punkt-Zeilenverstärkung] | [Aus], [Ein] | Heben Sie eine 1 Punkt starke ultrafeine Linie hervor. Mit dieser Funktion wird die Ausgabe angeordnet, wenn die Linie dünn und die Bildqualität schlecht ist. |
[CIE-Farben verwenden] | [Aus], [Ein] | Erstellen Sie Ausdrucke mit dem Farbraum, der von der International Commission on Illumination (CIE) definiert wurde. Mit dieser Funktion kann die Abstufung über den Normalzustand hinaus erhöht werden, wobei jedoch die Ausgabe mehr Zeit in Anspruch nimmt. |
[Glänzend] | [Aus], [Ein] | Druckt mit einem Glanzeffekt. Mit dieser Funktion können Sie die Ausgabe auf den Ausdrucken anordnen. |
[Ausdünnen] | [Aus], [Ein] | Reguliert die Stärke des Texts oder der Liniengrafiken. |
[Glätten] | [Aus], [Ein] | Druckt die Umrisse von Text, Grafiken oder Bildern gleichmäßig mit einer Dichte von 100%. Die Textglättungsfunktion wird nur auf einfarbige CMYK-Teile angewandt. |
[Farbtextschärfung] | [Aus], [Ein] | Passt die für farbigen Text benötigte Menge des Toners an, um das Verstreuen des Toners zu verringern. |
[Optimierung Halbtontext] | [Aus], [Ein] | Druckt die Umrisse von grauen Texten, Grafiken oder Bildern klar und deutlich. |
[Automatische Überfüllung] | [Aus], [Ein] | Reduziert weiße Schlieren, die durch falsch ausgerichtete Platten entstehen. |
[Umrisseinstellungen] | [Text/Grafik], [Text/Grafik/Bild] | Wählen Sie das Ziel für die Festlegung der folgenden Umrissverarbeitung.
|
[Rendering(Bild)] | [Sättigung], [Wahrnehmung] | Legen Sie die Methode für die Generierung von Farben beim Drucken eines Bilds fest. |
[Rendering(Grafik)] | [Sättigung], [Wahrnehmung] | Legen Sie die Methode für die Generierung von Farben beim Drucken von Grafiken und Linien fest. |
[Rendering(Text)] | [Sättigung], [Wahrnehmung] | Legen Sie die Methode für die Generierung von Textfarben beim Drucken von Text fest. |
[Papiersimulation] | [Aus], [Ein] | Führt eine Papiersimulation beim Drucken durch. Diese Funktion umfasst eine Simulation basierend auf der Hintergrundfarbe des Druckpapiers sowie eine Farbkalibrierung mit dem CMYK-Zielprofil. |
[Reines Schwarz] | [Aus], [Text], [Text/Grafik] | Richten Sie Einstellungen ein, mit denen ein schwarzer Bereich nur mit schwarzem Toner gedruckt wird. Diese Funktion wird auf die Positionen angewandt, für die RGB = (0,0,0) oder CMYK = (0,0,0,100) angegeben ist. Diese Funktion verhindert, dass eine zu große Tonermenge wegen eines 4-Farben-Overlays aufgebracht wird, und reproduziert ein stabileres Schwarz als bei 4-Farben-K. |
[Grauersetzung (RGB)] | [Aus], [Text/Grafik], [Text/Grafik/Bild] | Richten Sie Einstellungen ein, mit denen ein grauer Bereich (die RGB-Werte sind gleich) nur mit schwarzem Toner gedruckt wird. Diese Einstellung wird auf den gesamten Bereich mit Ausnahme von Vollfarbteilen angewandt. Mit dieser Funktion können Sie die Qualität von Grau stabilisieren. |
[Grauersetzung (CMYK)] | [Aus], [Text/Grafik], [Text/Grafik/Bild] | Richten Sie Einstellungen ein, mit denen ein grauer Bereich (einfarbiger K-Bereich) nur mit schwarzem Toner gedruckt wird. Diese Einstellung wird auf den gesamten Bereich mit Ausnahme von Vollfarbteilen angewandt. Mit dieser Funktion können Sie die Qualität von Grau stabilisieren. |
[Schwarz überdrucken] | [Aus], [Ein] | Überdruckt eine Unterfarbe auf schwarzen Zeichen oder Objekten, um eine weiße Lücke bedingt durch eine Abweichung zwischen den Versionen im umgebenden Bereich von Text oder eines Objekts zu verhindern. |
[Schmuckfarbe] | [Aus], [Ein] | Richten Sie Einstellungen für die Erstellung von Ausdrucken mit einer Schmuckfarbe ein. Mit dieser Funktion wird die in der Anwendung ausgewählte Schmuckfarbe durch die angepassten CMYK-Werte ersetzt. |
[Alternative Farbe] | [Aus], [Ein] | Konvertiert die RGB-Farben zu CMYK-Farben, basierend auf der im Bildcontroller definierten Einstellung der alternativen Farbtabelle. |
[Verbundüberdruck] | [Aus], [Hohe Geschwindigkeit], [Hohe Qualität] | Überdrucken Sie das Objekt, das in der Anwendung angegeben ist. Mit dieser Funktion werden Farben überdruckt, um die in der Anwendung dargestellte Transparenz zu reproduzieren, mit der das Bild erstellt wurde. |
[Automatische Bildjustage] | [Aus], [Position/Abstufung], [Position] | Führen Sie die automatische Bildjustage beim Drucken durch. Mit dieser Funktion können Sie Fehlausrichtungen oder Abstufungen des Bilds anpassen. Für die Verwendung dieser Funktion wird das Intelligent Quality Care-Einheit IQ-501 benötigt. |
[Datum/Zeit] | [Aus], [Alle Seiten], [Nur Erste Seite] | Richten Sie die Einstellung für den Druck des Datums und der Uhrzeit ein. |
[Schrift] | [Gothic 8 pt] bis [Gothic 14 pt], [Ming 8 pt] bis [Ming 14 pt] | Legen Sie die Schriftart und die Schriftgröße für den Druck des Datums und der Uhrzeit fest. |
[Druckposition] | [Oben links], [Oben Mitte], [Oben rechts], [Mitte links], [Mitte], [Mitte rechts], [Unten links], [Unten Mitte], [Unten rechts] | Legen Sie die Position für den Druck des Datums und der Uhrzeit fest. |
[Datum] | ['12/1/23], [Jan 23, 2012], [1/23/'12], [23 Jan, 2012], [23/1/'12] | Legen Sie das Datumsformat fest. |
[Zeit] | [Aus], [1:23PM], [13:23] | Legen Sie das Uhrzeitformat fest. |
[Farbe] | [Schwarz], [Rot], [Grün], [Blau], [Cyan], [Magenta], [Gelb] | Legen Sie die Textfarbe für den Druck des Datums und der Uhrzeit fest. |
[Kopierschutz] | [Aus], [Ein] | Betten Sie beim Drucken Text und Hintergrund auf dem gesamten Blatt ein. Mit dieser Einstellung wird die ungewollte Weitergabe von Informationen durch nicht autorisierte Kopiervorgänge verhindert. |
[Kopierschutz - Vordefinierter Stempel] | [Aus], [Kopie], [UNGÜLTIG], [Illegale Kopie], [Ungültige Kopie] | Legen Sie den Typ des Texts fest, der beim Drucken eingebettet werden soll. |
[Kopierschutz - Textsprache] | [Aus], [Englisch], [Japanisch], [Französisch], [Italienisch], [Deutsch], [Spanisch] | Legen Sie den Typ des Texts fest, der beim Drucken eingebettet werden soll. |
[Kopierschutz - Hintergrundmuster] | [Aus], [Muster 1] bis [Muster 8] | Legen Sie den Hintergrund fest, der beim Drucken eingebettet werden soll. |


 in der oberen rechten Ecke einer Seite klicken oder tippen, wechselt es zu
in der oberen rechten Ecke einer Seite klicken oder tippen, wechselt es zu  und wird als Lesezeichen registriert.
und wird als Lesezeichen registriert.