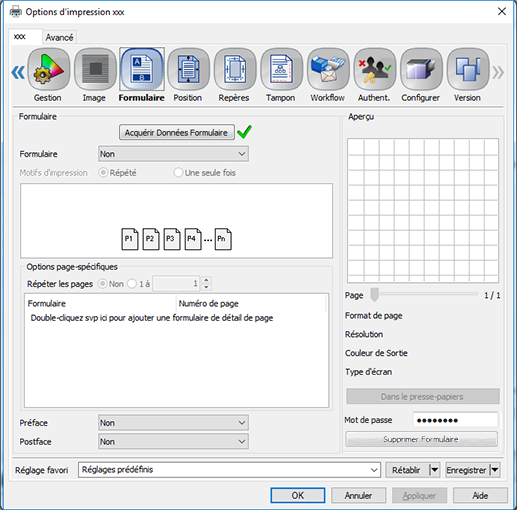Formulaire : combinaison d'images
À propos du formulaire
Les données de référence que vous avez déjà enregistrées sont dénommées "Formulaire (surimpression)".
Cette machine autorise le rappel du formulaire désiré et l'impression des données de document sur le formulaire (surimpression).
Dans cette section, Formulaire (surimpression) est dénommé Formulaire.
Le workflow d'utilisation de la fonction formulaire est le suivant .
Etape 1 : Enregistrer un formulaire
Etape 2 : Imprimer sur un formulaire ou imprimer toutes les pages sur un formulaire
Etape 3 : Supprimer un formulaire (si nécessaire)
Enregistrer un fichier formulaire
Vous pouvez créer une image à imprimer sur un formulaire et l'enregistrer sur cette machine avec Formulaire.
Vous pouvez enregistrer jusqu'à 10 000 formulaires sous réserve d'avoir l'espace libre nécessaire sur disque dur.
Créez un document à enregistrer comme formulaire en utilisant le logiciel d'application.
Sélectionnez Formulaire dans Type de sortie sous l'onglet Workflow.
Explication supplémentairePour nommer le formulaire sélectionné, entrez le nom de fichier souhaité dans Nom de fichier. Si le champ Nom de fichier est vierge, le nom de fichier du document à imprimer est affiché.

Cliquez sur Valider pour réaliser des impressions.
Le document est enregistré comme formulaire sur cette machine.
Cliquez sur Formulaire sous l'onglet Formulaire et vérifiez que le nom de fichier est affiché.
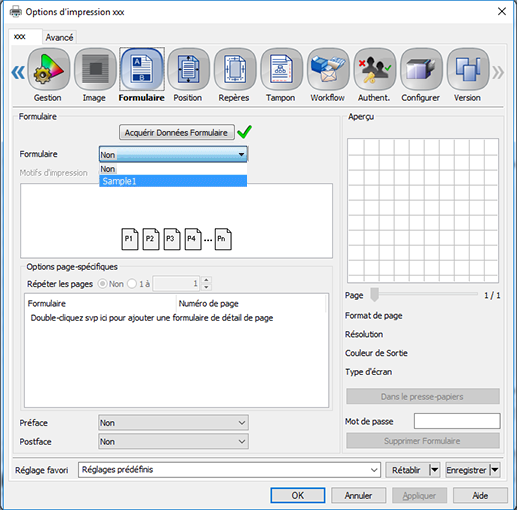
Conseils
Pour enregistrer le document sous le même nom, supprimez le formulaire une seule fois.
Pour en savoir plus sur la suppression d'un formulaire, voir Écran [Formulaires].
Si nécessaire, vous pouvez écraser un formulaire sans le supprimer.
Pour en savoir plus sur l'écrasement d'un formulaire, voir Reproduction du nom du formulaire.
Spécifier un fichier formulaire
Vous pouvez rappeler le formulaire enregistré sur cette machine et le superposer sur l'original pour l'imprimer.
Référence
Pour en savoir plus sur la création d'un formulaire, voir Enregistrer un fichier formulaire.
Cliquez sur Formulaire sous l'onglet Formulaire, sélectionnez le nom de formulaire qui convient.
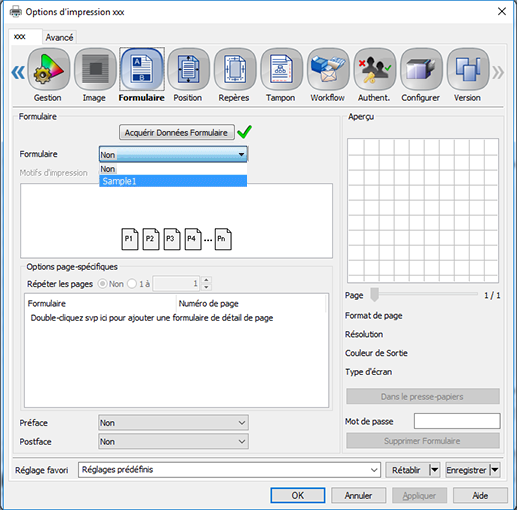
Explication supplémentaireSi la résolution du formulaire est différente de celle de la tâche, le nom du formulaire est estompé et le formulaire n'est pas accessible.
La résolution du formulaire est affiché dans Résolution sous Aperçu après la sélection d'un nom de formulaire.
Vous pouvez spécifier la résolution sous l'onglet Image.
Dans Motifs d'impression, sélectionnez Répété ou Une seule fois.
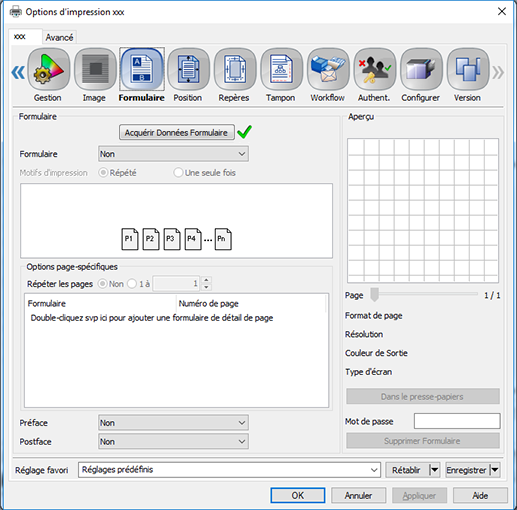
Explication supplémentaireRépété : surimpose un formulaire sur toutes les pages d'une tâche pour en répéter l'impression. Vous ne pouvez définir qu'une ou deux pages dans un formulaire.
Exemple :
Quand un formulaire comprend deux pages, la page de formulaire 1 est assignée à la première page de la tâche, la page de formulaire 2 à la seconde page du travail et la page de formulaire 1 est réassignée à la troisième page comme sur l'illustration ci-dessous. Ce motif se répète.
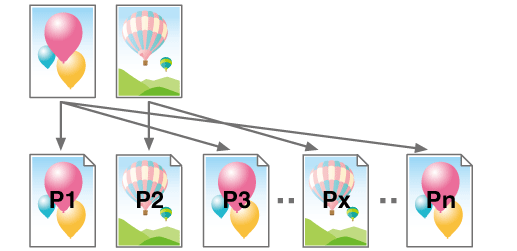
Explication supplémentaireUne seule fois : superpose un formulaire sur les pages d'une tâche une seule fois pour réaliser les impressions.
Exemple :
Quand un formulaire comprend deux pages, la page de formulaire 1 est assignée à la première page de la tâche, la page de formulaire 2 à la seconde page du travail et aucune page de formulaire n' est assignée aux autres pages, comme sur l'illustration ci-dessous.
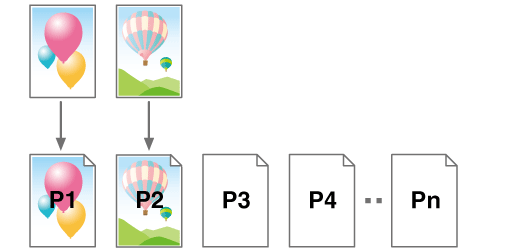
Cliquez sur Valider pour réaliser des impressions.
Imprimer toutes les pages sur un formulaire
Spécifiez un formulaire pour chaque page pour imprimer le document dessus (superposition).
Conseils
Si un formulaire est spécifié sur la base d'une page, seule la première page est superposée pour l'impression, même si le formulaire comprend plusieurs pages.
Sélectionnez Paramétrage par page dans l'onglet Formulaires, puis double-cliquez sur Double-cliquez svp ici pour ajouter une formulaire de détail de page pour sélectionner le nom du formulaire souhaité.
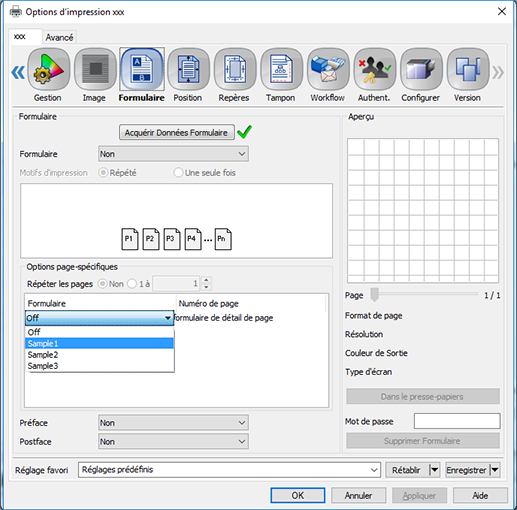
Explication supplémentaireSi la résolution du formulaire est différente de celle de la tâche, le nom du formulaire est estompé et le formulaire n'est pas accessible.
La résolution du formulaire est affiché dans Résolution sous Aperçu après la sélection d'un nom de formulaire.
Vous pouvez spécifier la résolution sous l'onglet Image.
Explication supplémentaireLe nombre maximum de formulaires dépend du formulaire cible et de la page.
Entrez le numéro de page à superposer pour l'impression.
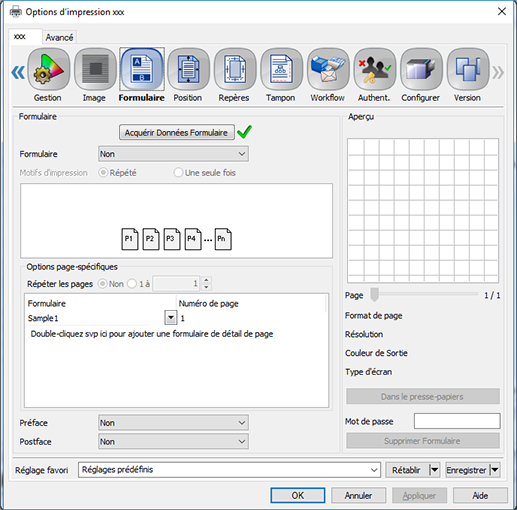
Pour spécifier d'autres formulaires, double-cliquez pour chacun des formulaires sur Double-cliquez svp ici pour ajouter un formulaire de détail de page pour sélectionner le nom de formulaire et entrez le numéro de page.
Explication supplémentaireVous ne pouvez pas utiliser le même formulaire en continu.
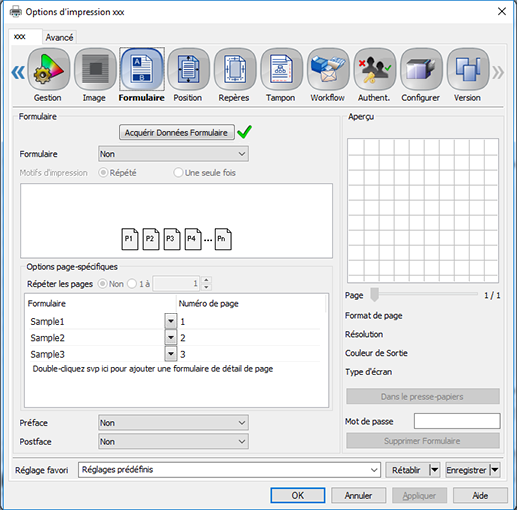
Cliquez sur Valider pour réaliser des impressions.
Si vous spécifiez sept pages, elles sont imprimées comme illustré ci-dessous.
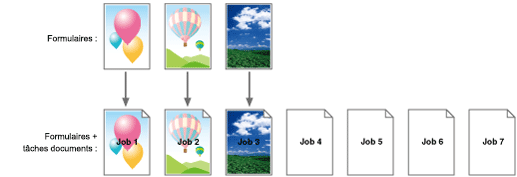
De plus, si vous spécifiez Répéter les pages, la superposition du formulaire est répétée jusqu'à la dernière page du document de la tâche document pour réaliser les impressions. Dans cet exemple, tapez 3.

Réglez l'unité de répétition sur 3 et spécifiez sept pages ; elles sont imprimées selon le schéma ci-dessous.
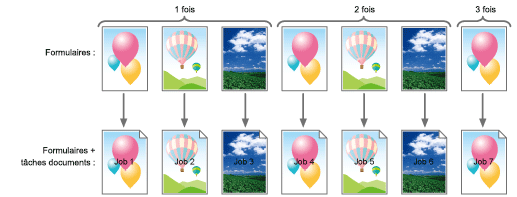
Réglez l'unité de répétition sur 1 et spécifiez sept pages ; elles sont imprimées selon le schéma ci-dessous.
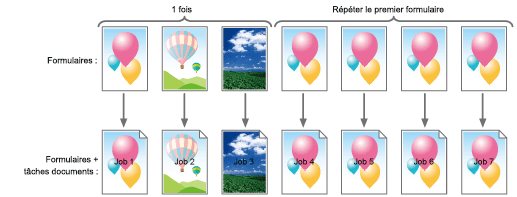
Supprimer un formulaire
Supprimez un formulaire enregistré sur cette machine.
Cliquez sur Formulaire sous l'onglet Formulaire, sélectionnez le nom de formulaire qui convient.
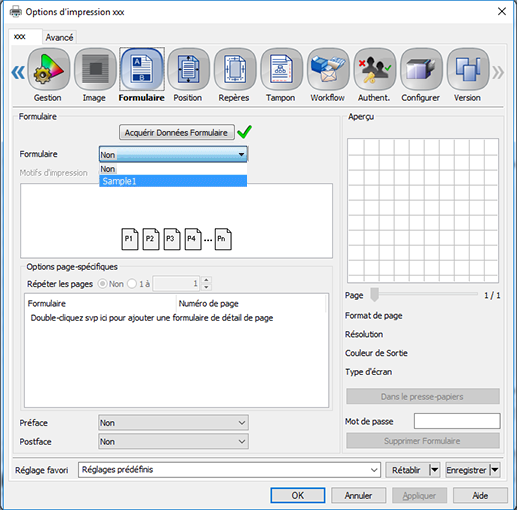
Entrez le mot de passe dans Mot de passe dans le coin inférieur droit et cliquez sur Supprimer formulaire.
Le formulaire sélectionné est supprimé.Explication supplémentaireA propos du mot de passe par défaut, consultez l'aide du pilote d'imprimante.
Modifiez au besoin le mot de passe. Pour en savoir plus sur la modification du mot de passe, voir [Mot de passe plug-in formulaire].