
Configurer le réglage Conversion des couleurs
L'écran Paramètre de conversion des couleurs permet de spécifier les éléments suivants :
Intention de rendu pour la conversion CMJN-CMJN
Conserver demi-teintes et Conserver opacité pour des objets CMJN (image, graphiques et texte)
Intentions de rendu pour des objets RVB (image, graphiques et texte)
Les intentions de rendu sont des méthodes de conversion des espaces colorimétriques.
Dans Conversion CMJN-CMJN - Intention de rendu, sélectionnez l'intention de rendu.
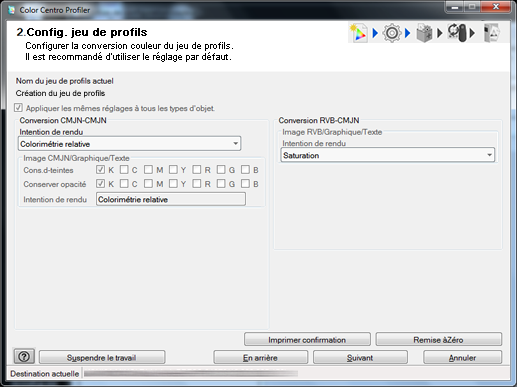
Explication supplémentaireLe réglage Colorimétrie relative permet d'exécuter la conversion de couleur papier complètement en blanc. Les parties couleur du papier sont représentées comme incolores après la conversion des couleurs.
Explication supplémentaireLe réglage Colorimétrie absolue (simuler la couleur du papier) permet d'exécuter la conversion des couleurs en conservant la valeur de mesure de la couleur du papier. Les parties couleur du papier sont représentées avec la couleur proche de la couleur réelle du papier après la conversion. La sélection de Colorimétrie absolue (simuler la couleur du papier), n'est pas compatible avec Cons. d-teintes et Conserver opacité (sauf pour le noir).
Explication supplémentairePour que tous les contenus de réglage de l'écran correspondent aux réglages recommandés, cliquez sur Remise à Zéro.
Pour définir la conservation des demi-teintes d'une couleur, cochez Cons. d-teintes pour cette couleur.
Explication supplémentaireEn cochant la case Appliquer les mêmes réglages à tous les types d'objet, vous pouvez appliquer les mêmes réglages à toutes les images, tous les graphiques et tout le texte.
Explication supplémentaireEn décochant la case Appliquer les mêmes réglages à tous les types d'objet, vous pouvez appliquer différents réglages à chaque type d'objet, à savoir les images, les graphiques et le texte.
Explication supplémentaireLe réglage Cons. d-teintes recompose la couleur à l'identique de la couleur avant la conversion.
Explication supplémentaireLe réglage de C, M, Y et K correspond à la couleur composée de C/M/J/N uniquement.
Explication supplémentaireLe réglage de R correspond à la couleur composée de M et Y.
Explication supplémentaireLe réglage de G correspond à la couleur composée de C et Y.
Explication supplémentaireLe réglage de B correspond à la couleur composée de C et M.
Explication supplémentaireDans certains cas, vous ne pouvez pas définir simultanément les réglages Cons. d-teintes et Conserver opacité.
Dans Conserver opacité, cochez la couleur pour laquelle conserver l'opacité.
Explication supplémentaireEn cochant la case Appliquer les mêmes réglages à tous les types d'objet, vous pouvez appliquer les mêmes réglages à toutes les images, tous les graphiques et tout le texte.
Explication supplémentaireEn décochant la case Appliquer les mêmes réglages à tous les types d'objet, vous pouvez appliquer différents réglages à chaque type d'objet, à savoir les images, les graphiques et le texte.
Explication supplémentaireLe réglage Conserver opacité permet d'utiliser la même couleur pour représenter l'opacité avant et après la conversion de couleur.
Explication supplémentaireLe réglage de C, M, Y et K concerne la couleur composée de C/M/J/N uniquement.
Explication supplémentaireLe réglage de R correspond à la couleur composée de M et Y.
Explication supplémentaireLe réglage de G correspond à la couleur composée de C et Y.
Explication supplémentaireLe réglage de B correspond à la couleur composée de C et M.
Explication supplémentaireDans certains cas, vous ne pouvez pas définir simultanément les réglages Cons. d-teintes et Conserver opacité.
Dans Conversion RVB-CMJN - Intention de rendu, sélectionnez l'intention de rendu.
Explication supplémentaireEn cochant la case Appliquer les mêmes réglages à tous les types d'objet, vous pouvez appliquer les mêmes réglages à toutes les images, tous les graphiques et tout le texte.
Explication supplémentaireEn décochant la case Appliquer les mêmes réglages à tous les types d'objet, vous pouvez appliquer différents réglages à chaque type d'objet, à savoir les images, les graphiques et le texte.
Explication supplémentairePerceptif est le réglage recommandé pour les objets image. Il permet la reproduction des couleurs avec des couleurs proches de celles antérieures à la conversion.
Le dégradé est conservé par la compression de toutes les données.
Cette option convient aux photographies.
Explication supplémentaireSaturation est le réglage recommandé pour les objets Graphiques et les objets Texte. Permet la reproduction avec des couleurs conservant l'éclat aussi proche que possible des couleurs avant la conversion.
Les nuances deviennent plus vives en étant converties plus près de la zone de saturation élevée (en dehors de la gamme de couleurs CMJN).
Cette option convient aux matériels de présentation.
Cliquez sur Imprimer confirmation pour exécuter l'impression test.
L'écran Imprimer confirmation apparaît.
Cliquez sur Impression pour exécuter l'impression test.
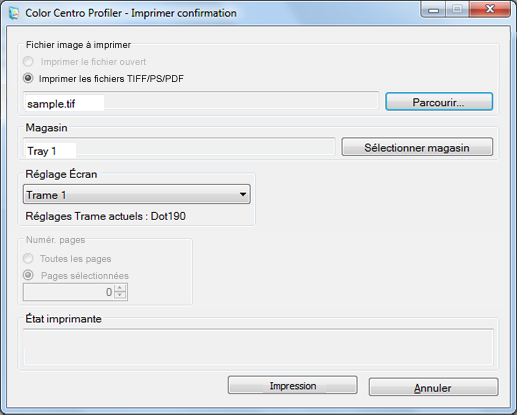
Explication supplémentaireCliquez sur Parcourir pour afficher l'écran de sélection de l'image à imprimer.
Explication supplémentaireCliquez sur Sélectionner magasin pour afficher l'écran permettant de spécifier le magasin utilisé pour l'impression de confirmation.
Explication supplémentaireDans Réglage Écran, sélectionnez le réglage écran utilisé par l'impression de confirmation.
Explication supplémentaireLorsque vous cliquez sur Annuler, l'écran Impression confirmation se referme et l'écran Personnaliser la conversion des couleurs réapparaît.
Confirmez le résultat de l'impression test.
Cliquez sur Suivant.
L'écran Commentaire apparaît.
Explication supplémentaireAccédez à Calculer un jeu de profils.