
Régler une couleur de point
Séquence de gestion des tons directs
Cliquez sur Réglage.
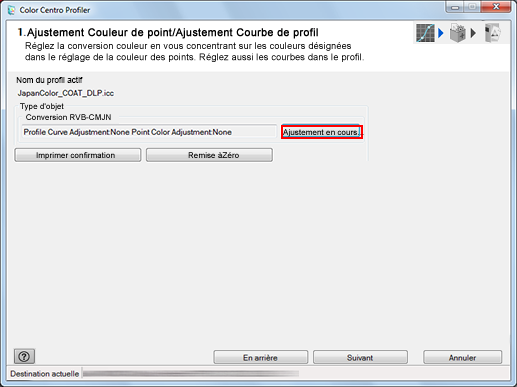
L'écran Réglage s'affiche.
Ajustez la couleur du point.
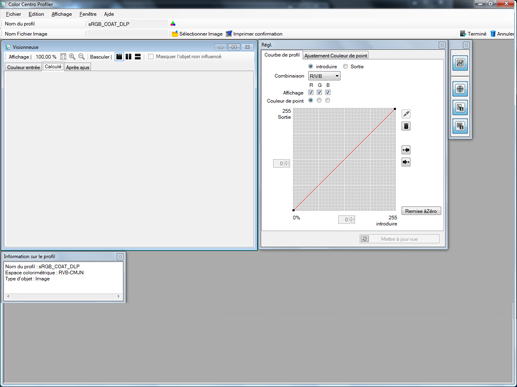
Explication supplémentairePour en savoir plus sur l'ajout de nouvelles couleurs de point, voir Ajouter une couleur de point.
Explication supplémentairePour en savoir plus sur l'édition des couleurs de point, voir Modifier une couleur de point.
Explication supplémentairePour en savoir plus sur la suppression de couleurs de point sélectionnées, voir Supprimer une couleur de point.
Avec le réglage de couleur de point, la valeur du résultat peut être inférieure à la valeur définie. Ceci en raison de l'ajustement de la courbe d'entrée/de sortie. La génération de la courbe prend en compte l'équilibre avec les autres points de réglage.
Réglez la courbe de profil.
Explication supplémentairePour des détails, voirRégler une courbe de profil.
Cliquez sur Imprimer confirmation pour exécuter l'impression test.
L'écran Imprimer confirmation apparaît.
Cliquez sur Impression pour exécuter l'impression test.
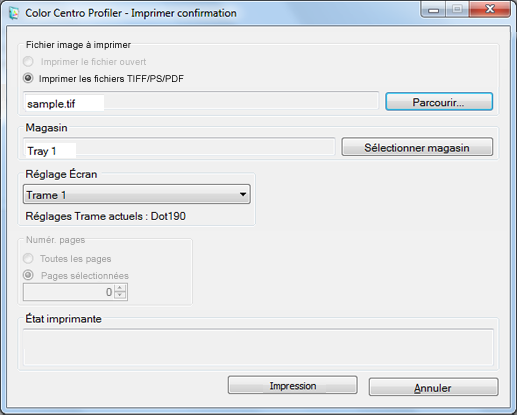
Explication supplémentaireCliquez sur Parcourir pour afficher l'écran de sélection de l'image à imprimer.
Explication supplémentaireCliquez sur Sélectionner magasin pour afficher l'écran permettant de spécifier le magasin utilisé pour l'impression de confirmation.
Explication supplémentaireDans Réglage Écran, sélectionnez le réglage écran utilisé par l'impression de confirmation.
Explication supplémentaireSpécifiez le Numér. pages.
Explication supplémentaireLorsque vous sélectionnez Annuler, l'écran Impression confirmation se referme et l'écran Réglage réapparaît.
Vérifiez le résultat de l'impression test et cliquez sur Terminé.
L'écranRéglage se referme et l'écran Ajustement Couleur de point/Réglage Ajustement Courbe de profil s'affiche.
Cliquez sur Suivant.
Le profil est calculé et généré.
Une fois le calcul effectué, l'écran Terminer le profil apparaît.
Cliquez sur Terminer.

L'Assistant est terminé.
Color Centro Profiler se referme et l'écran Gestion de profil réapparaît.
Explication supplémentairePour spécifier un profil comme profil par défaut, utilisez Réglage couleur par défaut. Vous pouvez sélectionner un profil pour chaque type d'objet.
Ajouter une couleur de point
Cliquez sur l'onglet Ajustement Couleur de point sur l'écran Régl. et cliquez sur
 .
.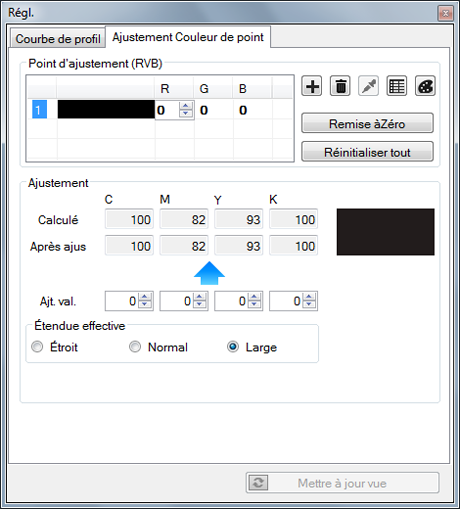
Une ligne numérotée est ajoutée au Point d’ajustement (RVB).
Entrez la valeur (0 à 255) de la couleur de point ajoutée de la ligne ajoutée dans R, G et B. Ou cliquez sur
 et sélectionnez une couleur sur l'écran Palette couleurs. Cliquez ensuite sur OK.
et sélectionnez une couleur sur l'écran Palette couleurs. Cliquez ensuite sur OK.La nouvelle couleur entrée est affichée dans Couleur pointée.
Dans Etendue effective, définissez l'étendue effective.
Le résultat de conversion des couleurs est affiché dans Calculé et Après ajus. La couleur du Calculé est affichée en haut de l'échantillon de couleur (à droite du Calculé) et la couleur Après ajus est affichée en bas.
Explication supplémentaireLorsque vous sélectionnez Etroit, le résultat du réglage influence la plage des couleurs qui comprend uniquement les couleurs proches de la couleur entrée.
Explication supplémentaireLorsque vous sélectionnez Large, le résultat du réglage influence la plage des couleurs qui comprend les couleurs éloignées de la couleur entrée.
Explication supplémentaireLa sélection de Normal, influence la plage moyenne entre Etroit et Large.
Explication supplémentaireVous pouvez spécifier le réglage Etendue effective par couleur de point.
Explication supplémentaireLes valeurs affichées dans Calculé et Après ajus sont les valeurs auxquelles s'appliquent la courbe d'entrée et le tableau de conversion des couleurs. (La courbe de sortie ne s’applique pas encore aux valeurs.)
Entrez la valeur dans Ajouter la valeur pour que la valeur Après ajus soit la valeur cible.
Explication supplémentairePour ignorer les réglages Ajouter la valeur, cliquez sur Remise à Zéro.
Modifier une couleur de point
Cliquez sur l'onglet Ajustement Couleur de point sur l'écran Régl. et sélectionnez la couleur de point (couleur entrée) que vous souhaitez modifier dans Point d'ajustement (RVB).
La couleur entrée est affichée au bas de l'échantillon de couleur (à droite du Calculé).
Dans Etendue effective, sélectionnez l'étendue effective.
Le résultat de conversion des couleurs est affiché dans Calculé et Après ajus. La couleur du Résultat est affichée en haut de l'échantillon de couleur. La couleur Après ajus est affichée en bas.
Explication supplémentaireLorsque vous sélectionnez Etroit, le résultat du réglage influence la plage des couleurs qui comprend uniquement les couleurs proches de la couleur entrée.
Explication supplémentaireLorsque vous sélectionnez Large, le résultat du réglage influence la plage des couleurs qui comprend les couleurs éloignées de la couleur entrée.
Explication supplémentaireLa sélection de Normal, influence la plage moyenne entre Etroit et Large.
Explication supplémentaireVous pouvez spécifier le réglage Etendue effective par couleur de point.
Explication supplémentaireLes valeurs affichées dans Calculé et Après ajus sont les valeurs auxquelles s'appliquent la courbe d'entrée et le tableau de conversion des couleurs. (La courbe de sortie ne s’applique pas encore aux valeurs.)
Entrez la valeur dans Ajouter la valeur pour que la valeur Après ajus soit la valeur cible.
Explication supplémentairePour ignorer les réglages Ajouter la valeur, cliquez sur Remise à Zéro.
Supprimer une couleur de point
Cliquez sur l'onglet Ajustement Couleur de point sur l'écran Régl. et sélectionnez la couleur de point (couleur entrée) que vous souhaitez supprimer de Point d'ajustement (RVB).
Cliquez sur Supprimer.
La couleur de point sélectionnée est supprimée.