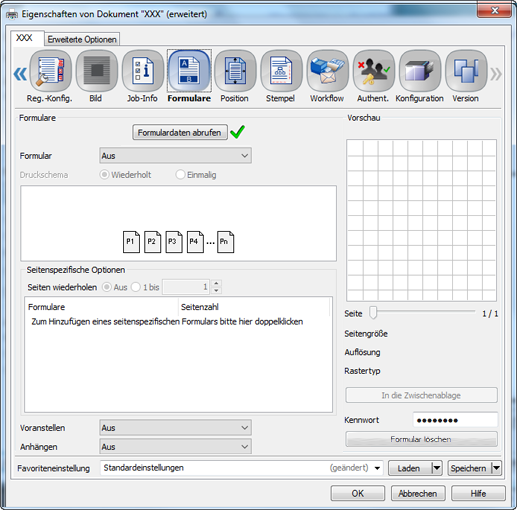Formulare: Kombinieren von Bildern
Über Formulare
Die Stammdaten, die Sie bereits registriert haben, werden als "Formular (Overlay)" bezeichnet.
Mit diesem System können Sie das gewünschte Formular abrufen und Dokumentdaten über dieses Formular drucken (Überlagerung).
In diesem Abschnitt wird Formular (Overlay) als Formular bezeichnet.
Für die Verwendung der Formularfunktion gilt der folgende Workflow.
Schritt 1: Registrieren eines Formulars
Schritt 2: Drucken über ein Formular oder Drucken über ein Formular für jede Seite
Schritt 3: Löschen eines Formulars (sofern erforderlich)
Speichern einer Formulardatei
Sie können ein Bild erstellen, das über ein Formular gedruckt werden soll, und dieses dann im System mit Formular registrieren.
Bis zu 10.000 Formulare können gespeichert werden. Diese Anzahl kann jedoch in Abhängigkeit vom verfügbaren Festplattenplatz niedriger ausfallen.
Erstellen Sie mit der Anwendungssoftware ein Dokument, das als Formular registriert werden soll.
Wählen Sie Formulare unter Ausgabe-Modus auf der Registerkarte Workflow.
zusätzliche ErklärungUm einen Namen für das ausgewählte Format zu vergeben, geben Sie den gewünschten Dateinamen unter Dateiname ein. Wenn Dateiname leer ist, wird der Dateiname des zu druckenden Dokuments angezeigt.
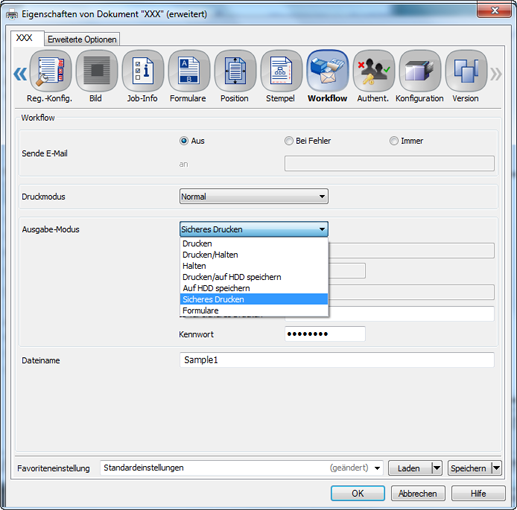
Klicken Sie auf OK, um Ausdrucke zu erstellen.
Das Dokument wird als Formular auf diesem System registriert.
Klicken Sie auf der Registerkarte Formulare auf Formular und überprüfen Sie, ob der Dateiname angezeigt wird.
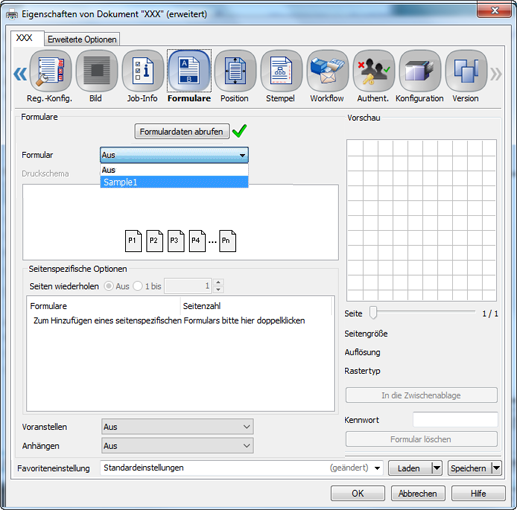
Tipps
Um das Dokument mit demselben Namen zu registrieren, löschen Sie das Formular einmal.
Ausführliche Informationen zum Löschen eines Formulars finden Sie unter Bildschirm [Formulare].
Bei Bedarf können Sie ein Formular überschreiben, ohne es zu löschen.
Ausführliche Informationen zum Überschreiben eines Formulars finden Sie unter Vervielfältigung des Formularnamens.
Festlegen einer Formulardatei
Dieses System ermöglicht den Abruf des im System registrierten Formulars und die Überlagerung des Formulars auf dem Original für den Druck.
Referenz
Ausführliche Informationen zum Erstellen eines Formulars finden Sie unter Speichern einer Formulardatei.
Klicken Sie auf der Registerkarte Formulare auf Formular und wählen Sie dann den gewünschten Formularnamen aus.
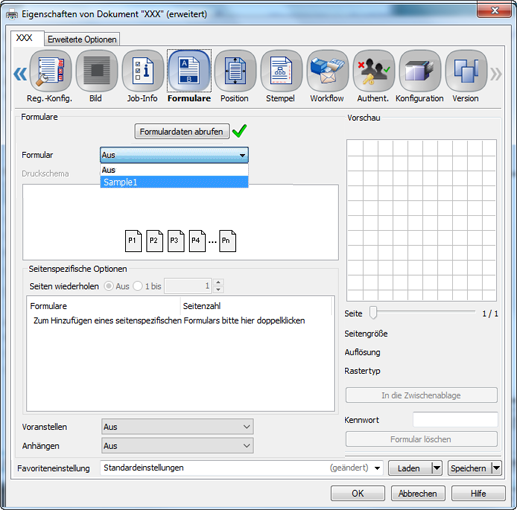
zusätzliche ErklärungWenn die Auflösung des Formulars von der Auflösung des Jobs abweicht, wird der Formularname ausgeblendet dargestellt. Das bedeutet, dass das Formular nicht verfügbar ist.
Die Formularauflösung wird unter Auflösung im Bereich Vorschau angezeigt, nachdem der Formularname ausgewählt wurde.
Sie können die Auflösung auf der Registerkarte Bildverarbeitung angeben.
Unter Druckschema wählen Sie Wiederholt oder Einmalig.
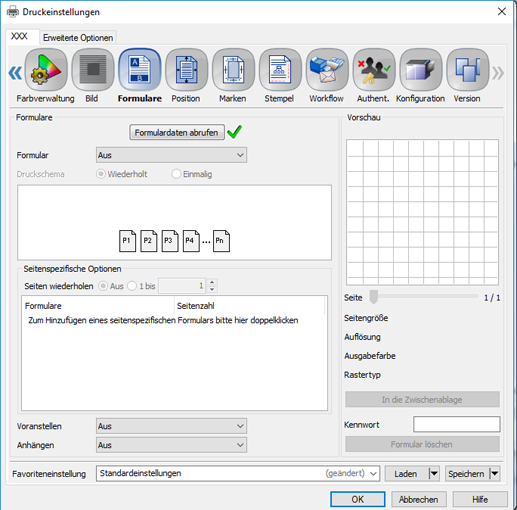
zusätzliche ErklärungWiederholt: Überlagert ein Formular auf jeder Seite eines Jobs, um den Druck zu wiederholen. Für ein Formular können nur eine Seite oder zwei Seiten festgelegt werden.
Beispiel:
Wenn ein Formular zwei Seiten hat, wird Formularseite 1 der ersten Seite des Jobs, Formularseite 2 der zweiten Seite des Jobs und Formularseite 1 der dritten Seite des Jobs so wie unten dargestellt zugewiesen. Dieses Muster wird dann wiederholt.
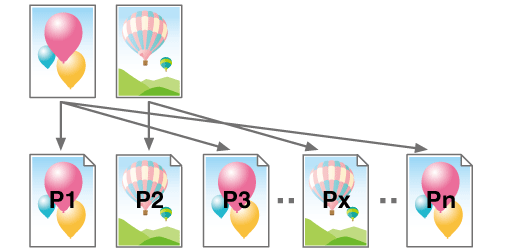
zusätzliche ErklärungEinmalig: Überlagert ein Formular auf jeder Seite eines Jobs nur einmal, um Ausdrucke zu erstellen.
Beispiel:
Wenn ein Formular zwei Seiten hat, wird Formularseite 1 der ersten Seite des Jobs, Formularseite 2 der zweiten Seite des Jobs und keine Formularseite den anderen Seiten so wie unten dargestellt zugewiesen.
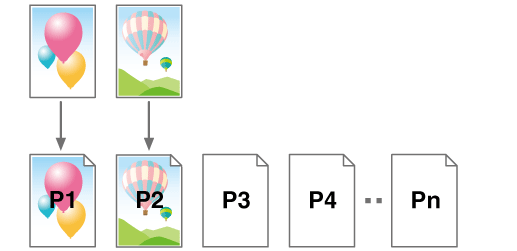
Klicken Sie auf OK, um Ausdrucke zu erstellen.
Drucken über ein Formular für jede Seite
Geben Sie ein Formular für jede Seite an, um das Dokument darüber zu drucken (Overlay).
Tipps
Wenn ein Formular auf Seitenbasis angegeben ist, wird nur die erste Seite beim Druck überlagert, auch wenn das Formular zwei oder mehr Seiten hat.
Wählen Sie Seitenspezifische Optionen auf der Registerkarte Formulare und doppelklicken Sie dann auf Zum Hinzufügen eines seitenspezifischen Formulars bitte hier doppelklicken, um den gewünschten Formularnamen auszuwählen.
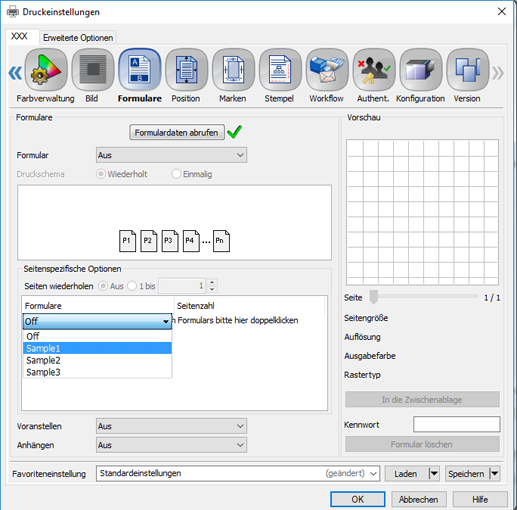
zusätzliche ErklärungWenn die Auflösung des Formulars von der Auflösung des Jobs abweicht, wird der Formularname ausgeblendet dargestellt. Das bedeutet, dass das Formular nicht verfügbar ist.
Die Formularauflösung wird unter Auflösung im Bereich Vorschau angezeigt, nachdem der Formularname ausgewählt wurde.
Sie können die Auflösung auf der Registerkarte Bildverarbeitung angeben.
zusätzliche ErklärungDie verfügbare Maximalanzahl der Formulare hängt vom Zielformular und von der Seite ab.
Geben Sie die Anzahl der Seiten an, die beim Drucken überlagert werden sollen.
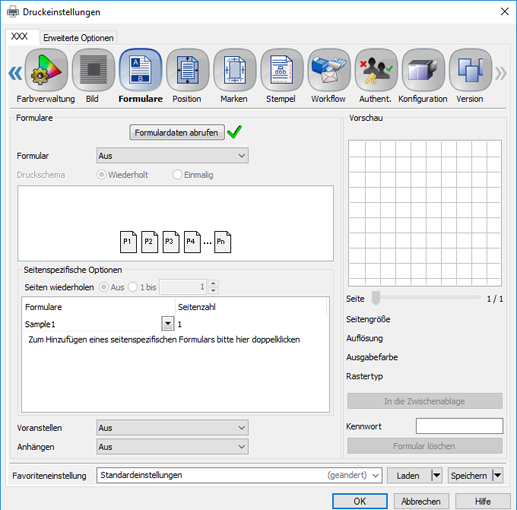
Um auch andere Formulare anzugeben, doppelklicken Sie fortlaufend auf Zum Hinzufügen eines seitenspezifischen Formulars bitte hier doppelklicken, um den Formularnamen auszuwählen, und geben Sie dann die Seitenzahl an.
zusätzliche ErklärungEs ist nicht möglich, ein und dasselbe Formular fortlaufend zu verwenden.
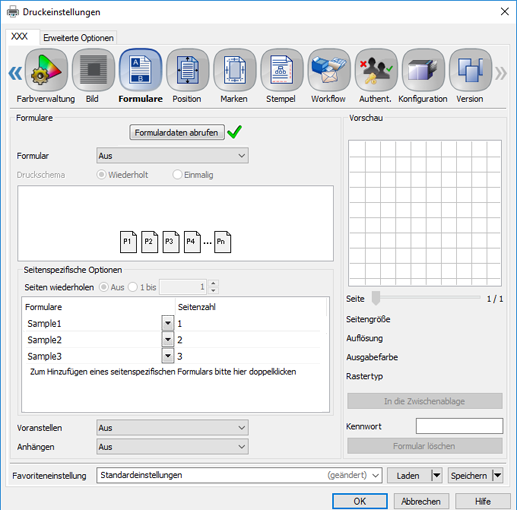
Klicken Sie auf OK, um Ausdrucke zu erstellen.
Wenn sieben Seiten angegeben sind, werden sie so wie unten dargestellt gedruckt.
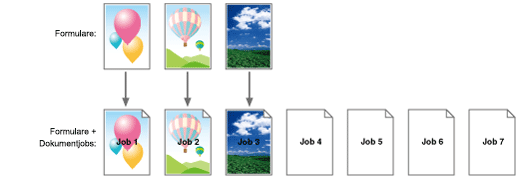
Wenn darüber hinaus Seiten wiederholen ausgewählt ist, wird ein Formular beim Drucken wiederholt bis zur letzten Seite des Dokuments überlagert. Geben Sie in diesem Beispiel 3 ein.
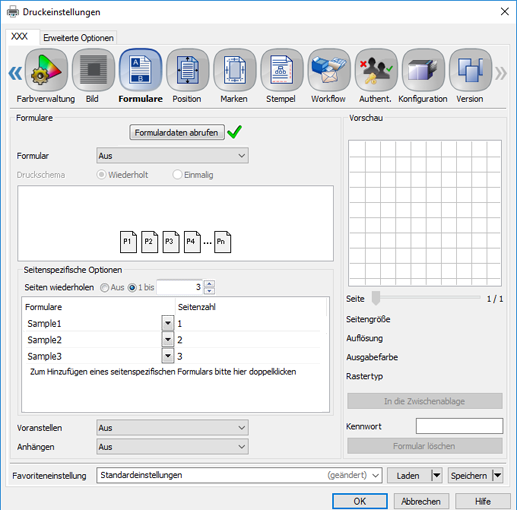
Setzen Sie die Wiederholungseinheit auf 3 und geben Sie sieben Seiten an; der Druck erfolgt wie unten dargestellt.
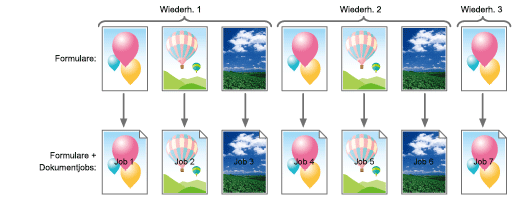
Setzen Sie die Wiederholungseinheit auf 1 und geben Sie sieben Seiten an; der Druck erfolgt wie unten dargestellt.
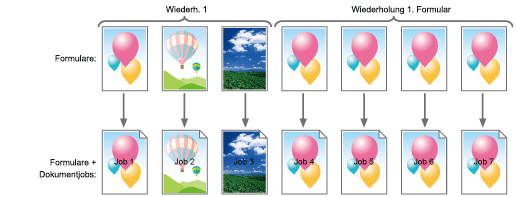
Löschen eines Formulars
Löschen Sie ein Formular, das in diesem System registriert ist.
Klicken Sie auf der Registerkarte Formulare auf Formular und wählen Sie dann den gewünschten Formularnamen aus.
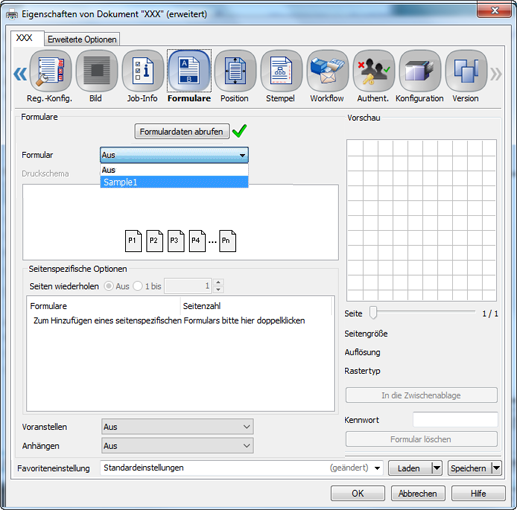
Geben Sie das Kennwort unter Kennwort auf der unteren rechten Seite ein und klicken Sie dann auf Formular löschen.
Das ausgewählte Formular wird gelöscht.zusätzliche ErklärungInformationen zum Standardkennwort finden Sie in der Hilfe des Druckertreibers.
Das Kennwort kann bei Bedarf geändert werden. Ausführliche Informationen zum Ändern des Kennworts finden Sie unter [Plug-in Form. Kennwort].