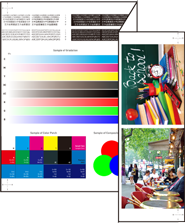Einrichten des Druckertreibers
Menüelement
Richten Sie die folgenden Elemente im Druckertreiber ein.
Menüelement
Duplex
Originalformat
Originalausrichtung
Papierformat
Z-Falz
Papierkassette
Legen Sie außerdem die folgenden Einstellungen im Fenster Drucken der Anwendung fest.
Kopien
Tipps
Stellen Sie bei den Einrichtungsaktivitäten im Druckertreiber sicher, dass keine früheren Einstellungen mehr in den Registern Layout, Finishing, Deckblatt usw. aktiv sind.
Einrichten der Parameter im Fenster Eigenschaften
Öffnen Sie die Originaldaten in der Anwendung und klicken Sie anschließend auf Drucken im Menü Datei.
Beispiel: Muster B (B_sample.pdf) wird verwendet.
Wählen Sie den für den Druck zu verwendenden Drucker und klicken Sie auf Eigenschaften.
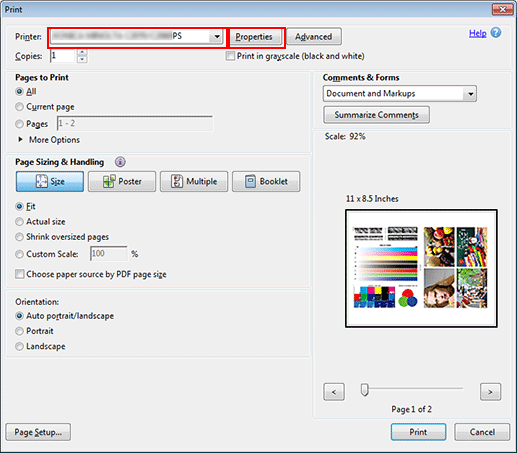
Klicken Sie auf das Register Layout und richten Sie dann die folgenden Elemente ein.
Beispiel:
Funktion
Einstellung
Duplex
Überprüft
Originalformat
A3
Originalausrichtung
Querformat
Papierformat
A3
zusätzliche ErklärungWenn die angegebenen Einstellungen nicht in der Vorschau angezeigt werden, klicken Sie auf Geräteinformationen abrufen im Register Konfiguration, um die Geräteinformationen abzurufen.
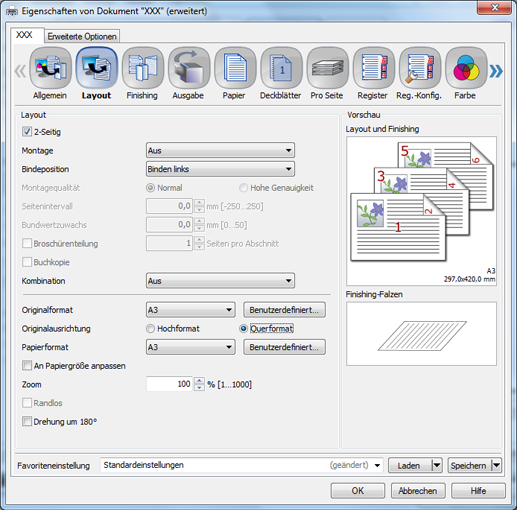
Klicken Sie auf das Register Finishing und legen Sie dann die Einstellungen unter Falzen fest.
Beispiel:
Funktion
Einstellung
Falzen
Z-Falz
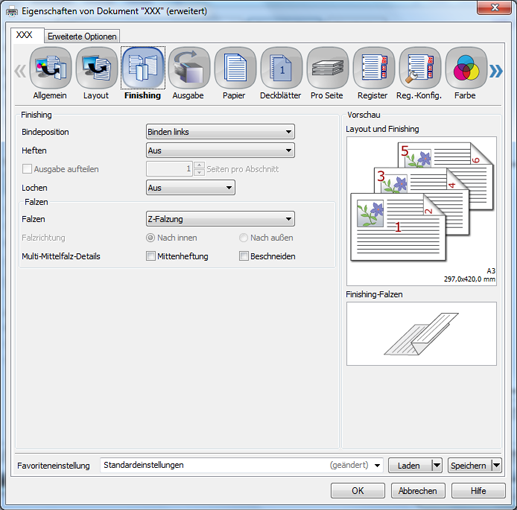
Die folgenden Elemente können im Register Finishing eingerichtet werden.
zusätzliche ErklärungWenn der Finisher FS-532 des Sonderzubehörs installiert ist, können anhand der Einstellung Heften die Heftparameter für das ausgedruckte Papier festgelegt werden.
zusätzliche ErklärungDie Einstellung Lochen ermöglicht die Festlegung der Lochparameter (2 Lochungen, 3 Lochungen oder 4 Lochungen) für das ausgegebene Papier.
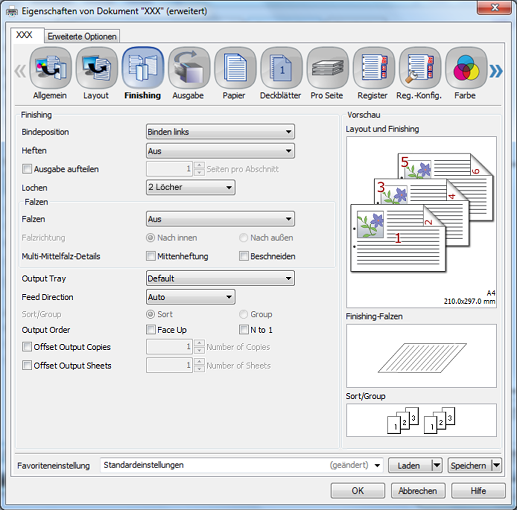
Klicken Sie auf das Register Papier und anschließend auf Fach- und Papierdaten abrufen.
Wenn die Fach- und Papierdaten abgerufen wurden, wird ein grünes Häkchen
 angezeigt.
angezeigt.zusätzliche ErklärungWenn die Fach- und Papierdaten nicht abgerufen werden konnten, wird ein rotes X
 angezeigt. Überprüfen Sie, ob das betreffende Papierfach ordnungsgemäß installiert ist.
angezeigt. Überprüfen Sie, ob das betreffende Papierfach ordnungsgemäß installiert ist.
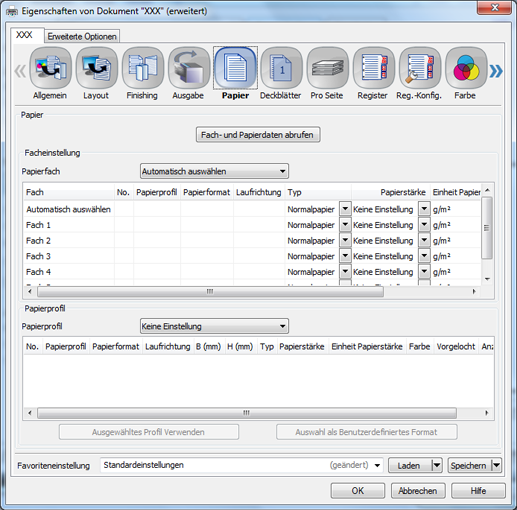
Wählen Sie unter Papierfach ein Fach aus und klicken Sie anschließend auf OK.
Beispiel: Hier kann der Erklärung entnommen werden, dass das Papier (A3: Kurze Kante) in Fach 1 eingelegt wurde.
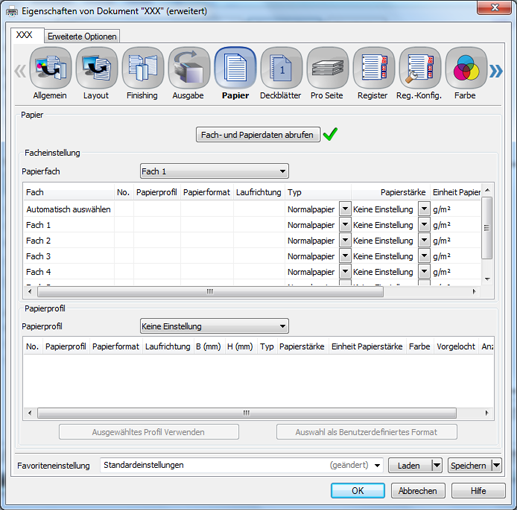
Ausgabe
Geben Sie im Bildschirm Drucken die Kopien ein und klicken Sie auf Drucken.
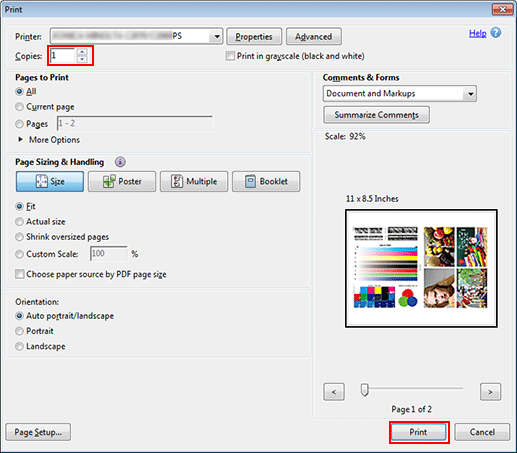
Der Druckvorgang wird gestartet. Gehen Sie nach dem Abschluss des Druckvorgangs zu Prüfen der Ausgabe und überprüfen Sie die Ausgabe des gedruckten Dokuments.