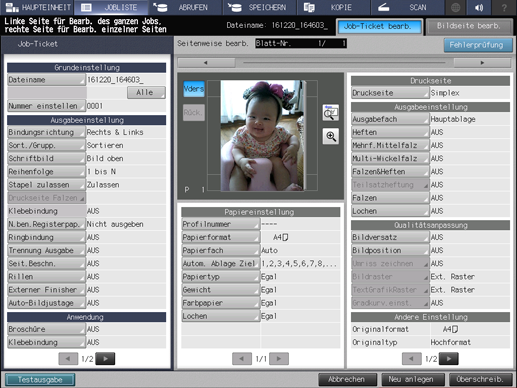Bedienvorgänge über das System
Bearbeiten Sie die Druckeinstellungen eines gehaltenen Jobs mit dem Bildschirm Job halten am Touch Display des Hauptsystems.
Drücken Sie auf dem Touch Display des Hauptsystems auf JOBLISTE.
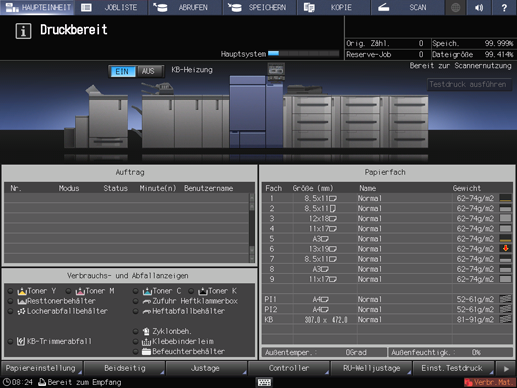
Drücken Sie auf Gehaltener Job.
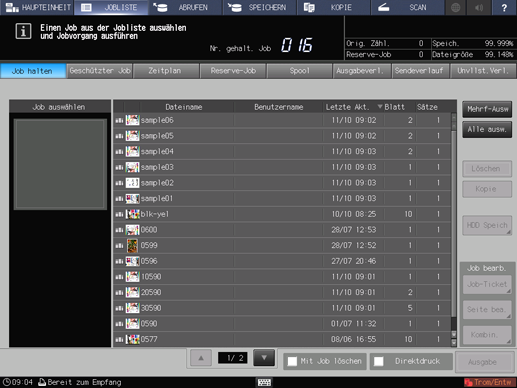
Wählen Sie einen Job, der bearbeitet werden soll, im Bildschirm Job halten aus.
Wählen Sie einen Job, dessen Job-Ticket bearbeitet werden soll, in der Liste aus.
zusätzliche ErklärungWenn der gewünschte Job nicht in der Liste gefunden wird, drücken Sie auf up oder down, um diesen Job anzuzeigen.
zusätzliche ErklärungWenn Sie auf die einzelnen Titel in der Titelzeile drücken, wird die Liste in der ausgewählten Reihenfolge sortiert.
zusätzliche ErklärungEs können mehrere Jobs ausgewählt werden, jedoch wird nur der zuletzt geöffnete Job bearbeitet.
zusätzliche ErklärungAusführliche Informationen über die Symbole in der Jobliste finden Sie unter Bildschirm [Gehaltener Job].
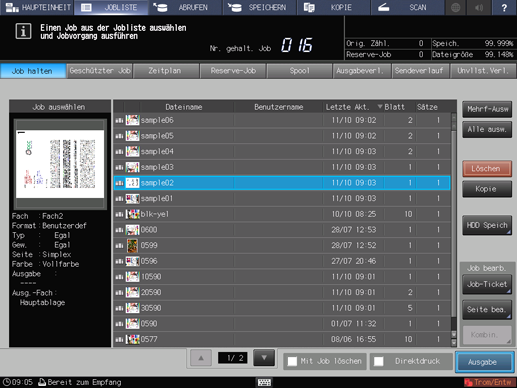
Drücken Sie auf Job-Ticket im Feld Job bearb.
Der angegebene Job wird abgerufen und der Bildschirm Job-Ticket bearb. wird angezeigt.
zusätzliche ErklärungIm Bildschirm Job-Ticket bearb. des Bildschirms Job halten können Sie beliebige Kopierjobs, Scanjobs und Druckjobs bearbeiten.
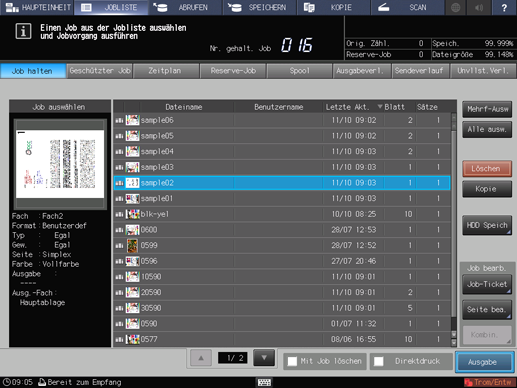
Drücken Sie auf die Schaltfläche des Elements, das bearbeitet werden soll, und ändern Sie die Einstellung.
zusätzliche ErklärungSie können den Status der Montage im Vorschaubild in der Bildschirmmitte überprüfen.
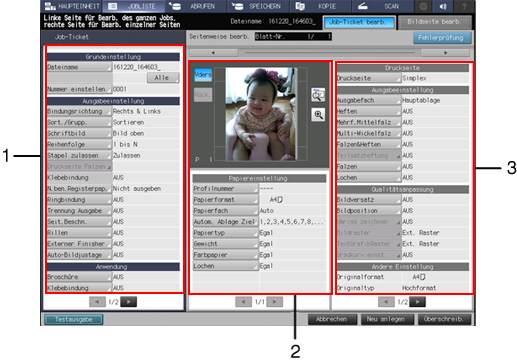
Im Bildschirm Job-Ticket bearb. sind die folgenden Einstellungen verfügbar.
Funktion
Auftrag prüfen
1. Linker Bildschirmbereich
Basiseinstellungen
Legen Sie die Parameter für DateinameNummer einstellen fest.
Ausgabeeinstellung
Legen Sie die Parameter für BindungsrichtungSort./Grupp.SchriftbildReihenfolgeDruckseite FalzenN.ben.Registerpap. usw. fest.
Anwendung
Legen Sie die Parameter für die Optionen BroschüreKlebebindungKombinierenBildwiederholungSeitenrandRegistr. Schnittm.180 Grad DrehungBildzentrierungStempel, usw. fest.
Andere Einstellung
Überprüfen Sie andere Anwendungseinstellungen (Buchkopie, Randlöschung, Rahmen, Anmerkung, Vollformat), Kopiendichte, Hintergrund einstellen, Schärfe, Kontrast und Untersch. (Text).
2. Mittlerer Bildschirmbereich
Anzeige für das Vorschaubild
Zeigt das Vorschaubild der ausgewählten Datei an. Sie können eine Vorschau des Bilds der Vorderseite und der Rückseite eines 2-seitigen Originals aufrufen und die gedrehte Ansicht oder die Ausgaberichtung des Bilds überprüfen. Im Bildschirm der vergrößerten Vorschau können Sie die Schnittmarke setzen, die Bildposition bestimmen oder die Bildversatz-Funktion festlegen.
Papiereinstellung
Legen Sie die Optionen Profilnummer, Papierformat, Papierfach, Autom. Ablage Ziel, Papiertyp, Gewicht, Farbpapier, Lochen fest.
3. Rechter Bildschirmbereich
Druckseite
Legen Sie die Option Simplex und Duplex fest.
Ausgabeeinstellung
Legen Sie die Optionen Ausgabefach, Heften, Mehrf.Mittelfalz, Multi-Wickelfalz, Falzen&Heften, Falzen, Lochen usw. fest.
Qualitätsanpassung
Legen Sie die Parameter für BildversatzBildpositionUmriss zeichnenBildrasterTextGrafikRasterGradkurv.einst. usw. fest.
Andere Einstellung
Überprüfen Sie das Originalformat, den Originaltyp, die Originalseite, den Zoom , und die Auflösung usw.
Farbblätter in einem Satz
Die Anzahl der Seiten in Farbe und in Schwarzweiß im Job wird angezeigt.
zusätzliche ErklärungWenn Sie oben rechts im Bildschirm auf Fehlerprüfung drücken, wird eine Prüfung auf Unregelmäßigkeiten bzw. Widersprüche in den Einstellungen durchgeführt. Wenn durch eine eingerichtete Einstellung die ordnungsgemäße Ausgabe nicht möglich ist, wird der Grund dafür angezeigt.
zusätzliche ErklärungWenn Bilder mit unterschiedlichen Jobtypen (Kopieren (Kopier- oder Scanjob, der über das Hauptsystem gehalten wird) oder Drucken (Druckjob, der über den Druckertreiber gehalten wird)) oder die Controller-Bildkomprimierungseinstellungen (Priorität für Abstufung/Priorität für Auflösung) im Bildschirm Bildseite bearb. mit den Bilddaten verknüpft wurden, können Sie nicht Broschüre, Klebebindung oder Kombinieren unter Anwendung im Bildschirm Job-Ticket bearb. auswählen.
zusätzliche ErklärungDrücken Sie zum Prüfen des Ausgabebilds mit den aktuellen Einstellungen auf Testausgabe. Es wird nur ein Satz, das in der Vorschau angezeigte Blatt oder das angegebene Blatt ausgedruckt, so dass Sie die tatsächlichen Ergebnisse prüfen können.
zusätzliche ErklärungDrücken Sie zum Aufrufen des Bildschirms Bildseite bearb. auf das Register Bildseite bearb. Drücken Sie auf das Register Job-Ticket bearb., um zum Bildschirm Job-Ticket bearb. zurückzukehren. Ausführliche Informationen finden Sie unter Gehaltener Job: Überblick über die Seitenbearbeitung.
Drücken Sie nach der Bearbeitung auf Neu anlegen oder Überschreib.
zusätzliche ErklärungNeu anlegen: Die Daten werden als neue Daten gespeichert. Die Originaldaten bleiben unberührt.
zusätzliche ErklärungÜberschreib.: Die Originaldaten werden mit den bearbeiteten Daten überschrieben.