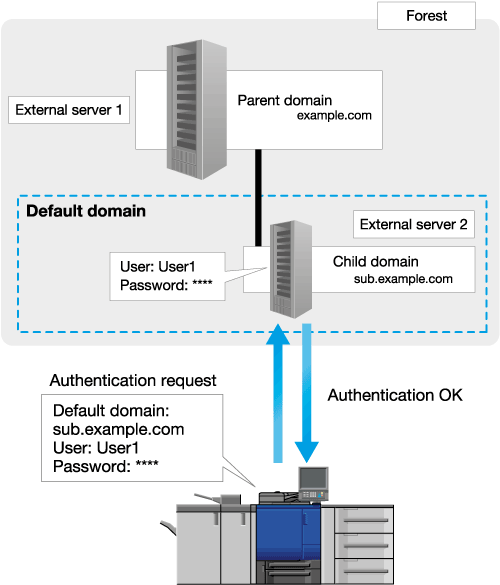Conf.serv.ext. : configuration du serveur externe
Paramètres Serveur Externe
Pour afficher cet écran, cliquez sur Configuration serveur externe - Configuration serveur externe dans le menu de l'onglet Auth.Util / Compte Départ.
Cette méthode permet de gérer les utilisateurs qui se servent de cette machine en établissant une liaison avec Active Directory, le serveur LDAP, etc.
Lorsqu'Active Directory, le serveur LDAP, etc. sont installés aux fins de gestion des utilisateurs dans votre environnement, vous pouvez utiliser les informations utilisateur sous le contrôle du serveur.
Cette section explique comment définir Modifier pour chaque type de serveur.
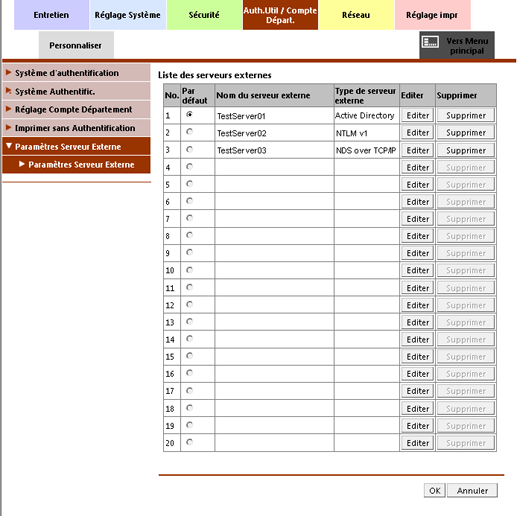
Vous pouvez afficher la liste des serveurs d'authentification externes actuellement enregistrés. Pour le serveur par défaut, le bouton radio dans le champ Par défaut est sélectionné.
Modifier (Active Directory)
Lorsqu'Active Directory de Windows Server est utilisé pour gérer les utilisateurs, Active Directory restreint par authentification les utilisateurs susceptibles d'utiliser cette machine.
L'activation d'Authentification utilisateur vous permet non seulement de restreindre les utilisateurs qui sont susceptibles d'utiliser cette machine mais également d'utiliser des méthodes de fonctionnement avancées axées sur la sécurité et le coût en restreignant les fonctions disponibles pour chaque utilisateur ou en gérant l'état d'utilisation de la machine, par exemple.
Pour cette étape, enregistrez un serveur d'authentification externe. Modifiez également les réglages d'un serveur d'authentification externe enregistré.
Configurez le réglage de connexion au réseau, par exemple, en spécifiant l'adresse IP de cette machine. Pour des détails, voir Connexion TCP/IP.
Spécifiez la date et l'heure de cette machine. La date et l'heure doivent correspondre entre cette machine et Active Directory. Pour en savoir plus sur le réglage date/heure de la machine, voir Réglage date/heure.
Cliquez sur Modifier pour toutes les zones blanches sur la liste pour lesquelles aucun nom de serveur n'est affiché ou cliquez sur Modifier pour les serveurs d'authentification externes souhaités.
Spécifiez ou modifiez les éléments suivants selon les besoins.
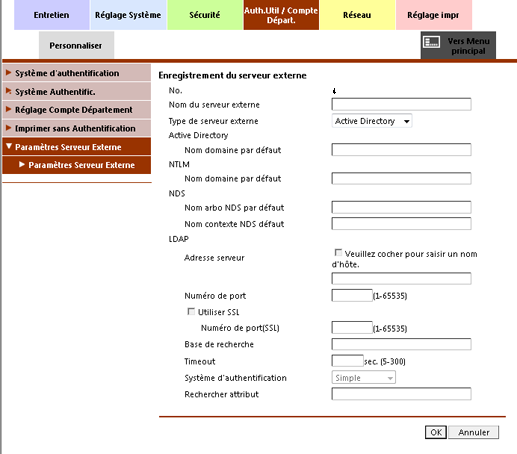
Configuration
Description
Nom Serveur Externe
Entrez le nom de l'Active Directory que vous utilisez (jusqu'à 32 caractères d'un octet).
Attribuez un nom facilement compréhensible à l'Active Directory à enregistrer.
Type de serveur externe
Sélectionnez Active Directory.
Nom de domaine par défaut*
Entrez le nom de domaine par défaut de l'Active Directory que vous utilisez (jusqu'à 64 caractères d'un octet).
Délai attente
Modifiez la période de dépassement du délai d'une communication avec Active Directory, le cas échéant.
60 s est spécifié par défaut.
* Par exemple, si un domaine enfant (sub.example.com) contient un serveur avec une authentification utilisateur enregistrée, le sous-domaine est utilisé comme domaine par défaut.
Cliquez sur OK. Un clic sur Annuler annule le réglage.
Cliquez sur OK sur l'écran d'achèvement du téléchargement.
Modifier (NTLM)
Lorsqu'Active Directory de Windows Server (environnement de domaine compatible NT) est utilisé pour gérer les utilisateurs, l'authentification NTML restreint les utilisateurs susceptibles d'utiliser cette machine.
L'activation d'Authentification utilisateur vous permet non seulement de restreindre les utilisateurs qui sont susceptibles d'utiliser cette machine mais également d'utiliser des méthodes de fonctionnement avancées axées sur la sécurité et le coût en restreignant les fonctions disponibles pour chaque utilisateur ou en gérant l'état d'utilisation de la machine, par exemple.
Pour cette étape, enregistrez un serveur d'authentification externe. Modifiez également les réglages d'un serveur d'authentification externe enregistré.
Conseils
Faites correspondre la date et l'heure entre cette machine et le serveur Active Directory. Pour en savoir plus sur le réglage date/heure de cette machine, voir Réglage date/heure.
Configurez le réglage de connexion au réseau, par exemple, en spécifiant l'adresse IP de cette machine. Pour des détails, voir Connexion TCP/IP.
Cliquez sur une zone vierge de la liste ou cliquez sur Editer d'un serveur d'authentification externe.
Spécifiez ou modifiez les éléments suivants selon les besoins.
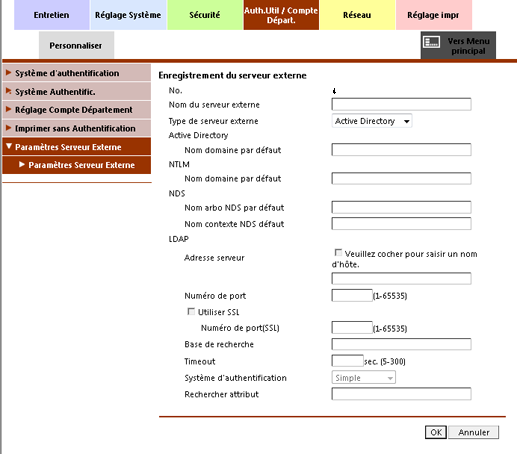
Configuration
Description
Nom Serveur Externe
Entrez le nom du serveur d'authentification que vous utilisez (jusqu'à 32 caractères d'un octet).
Attribuez un nom facilement compréhensible au serveur d'authentification à enregistrer.
Type de serveur externe
Sélectionnez NTLM v1 ou NTLM v2.
Nom de domaine par défaut*
Entrez le nom de domaine par défaut du serveur d'authentification que vous utilisez (jusqu'à 64 caractères d'un octet). Il n'est pas possible d'ajouter un astérisque (*) comme préfixe au nom de domaine par défaut.
* Par exemple, si un domaine enfant (sub.example.com) contient un serveur avec une authentification utilisateur enregistrée, le sous-domaine est utilisé comme domaine par défaut.
Cliquez sur OK. Un clic sur Annuler annule le réglage.
Cliquez sur OK sur l'écran d'achèvement du téléchargement.
Modifier (LDAP)
Lorsque le serveur LDAP est utilisé pour la gestion des utilisateurs, l'authentification LDAP restreint les utilisateurs susceptibles d'utiliser cette machine.
L'activation d'Authentification utilisateur vous permet non seulement de restreindre les utilisateurs qui sont susceptibles d'utiliser cette machine mais également d'utiliser des méthodes de fonctionnement avancées axées sur la sécurité et le coût en restreignant les fonctions disponibles pour chaque utilisateur ou en gérant l'état d'utilisation de la machine, par exemple.
Pour cette étape, enregistrez un serveur d'authentification externe. Modifiez également les réglages d'un serveur d'authentification externe enregistré.
Configurez le réglage de connexion au réseau, par exemple, en spécifiant l'adresse IP de cette machine. Pour des détails, voir Connexion TCP/IP.
Cliquez sur une zone vierge de la liste ou cliquez sur Editer d'un serveur d'authentification externe.
Spécifiez ou modifiez les éléments suivants selon les besoins.
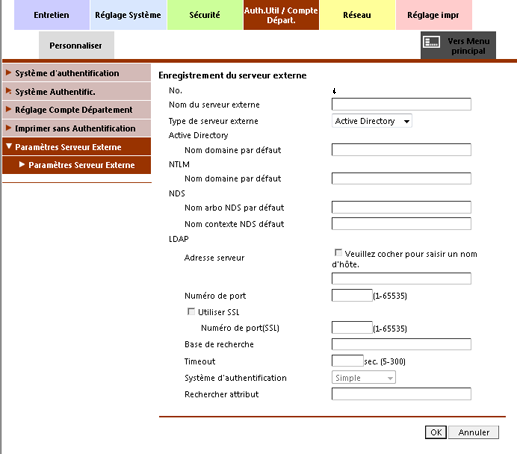
Configuration
Description
Nom Serveur Externe
Entrez le nom du serveur LDAP que vous utilisez (jusqu'à 32 caractères d'un octet).
Attribuez un nom facilement compréhensible au serveur LDAP à enregistrer.
Type de serveur externe
Sélectionnez LDAP.
Adresse serveur
Entrez l'adresse du serveur LDAP que vous utilisez.
Utilisez l'un des formats suivants pour entrer l'adresse.
Exemple de saisie du nom d'hôte : host.example.com
Exemple de saisie de l'adresse IP (IPv4) : 192.168.1.1
Exemple de saisie de l'adresse IP (IPv6) : fe80::220:6bff:fe10:2f16
Numéro de port
Le cas échéant, changez le numéro de port du serveur LDAP.
Normalement, vous n'avez pas besoin de changer le numéro de port.
389 est spécifié par défaut.
Base de recherc.
Spécifiez le point de départ de la recherche lorsque vous recherchez un utilisateur (jusqu'à 255 caractères d'un octet).
La recherche, y compris l'arborescence, est effectuée sous le point de départ spécifié.
Exemple de saisie : cn=users,dc=example,dc=com
Délai attente
Modifiez la période de dépassement du délai d'une communication avec le serveur LDAP, le cas échéant.
60 s est spécifié par défaut.
Réglages Généraux
Sélectionnez une méthode d'authentification pour vous connecter au serveur LDAP.
Sélectionnez la méthode appropriée convenant à la méthode d'authentification adoptée sur le serveur LDAP que vous utilisez.
Simple est spécifié par défaut.
Attributs de recherche
Entrez l'attribut de recherche requis pour rechercher un compte utilisateur (jusqu'à 64 caractères d'un octet, y compris les traits d'union "-").
La valeur de l'attribut doit commencer par un caractère alphabétique d'un octet.
uid est spécifié par défaut.
Cliquez sur OK. Un clic sur Annuler annule le réglage.
Cliquez sur OK sur l'écran d'achèvement du téléchargement.
Delete
Supprime un serveur d'authentification externe enregistré.
Cliquez sur le bouton Supprimer d serveur d'authentification externe à supprimer.
Cliquez sur [OK] sur l'écran de confirmation. Cliquez sur Annuler pour annuler la suppression.
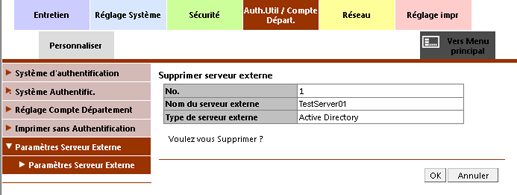
Cliquez sur OK sur l'écran d'achèvement du téléchargement.
Configuration par défaut
Pour spécifier un serveur d'authentification externe par défaut, sélectionnez la case d'option du serveur dans le champ Par défaut.
Cliquez sur OK. Un clic sur Annuler annule le réglage.
Cliquez sur OK sur l'écran d'achèvement du téléchargement.