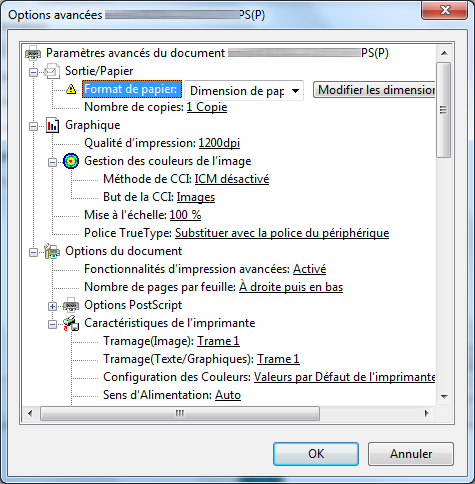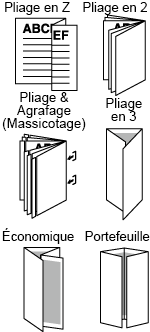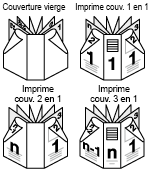Fenêtre Options avancées
Vous pouvez définir les fonctions avancées de l'imprimante.
Fonction | Option | Description |
|---|---|---|
Format papier | Formats papier disponibles sur la machine | Définissez un format papier. |
Copies | 1 à 9999 | Spécifiez le nombre de copies. Cette option peut ne pas s'afficher en fonction de l'application que vous utilisez. |
Qualité d'impression | 600 dpi, 1200 dpi | Définissez une résolution. |
Méthode ICM | ICM désactivé, ICM géré par le système hôte, ICM géré par l'imprimante, ICM géré par l'imprimante en utilisant le calibrage de l'imprimante | Définissez une méthode ICM. |
But de la ICM | Graphiques, Photos, Epreuve, Correspondance | Définissez le but de la CCI. |
Mise à l'échelle | 1 % à 1000 % | Définissez un pourcentage d'agrandissement ou de réduction. |
Police TrueType | Substituer avec la police du périphérique, Télécharger comme police logicielle | Définissez la méthode de sortie d'une police TrueType. |
Fonctionnalités d'impression avancées | Activer, Désactiver | Pour activer la fonction Pages par feuille, sélectionnez Activer. |
Pages par feuille | A droite, puis en bas, En bas, puis à droite, A gauche, puis en bas, En bas, puis à gauche | Pour activer la fonction Pages par feuille, sélectionnez Activer. |
Options PostScript | Optimiser la vitesse, Optimiser la portabilité, PostScript encapsulé (EPS), Format d'archive | Définissez une option de sortie pour PostScript. Pour en savoir plus, voir le guide PostScript. |
Option de téléchargement de police TrueType | Automatique, Contour, Bitmap, TrueType natif | Définissez l'option de téléchargement d'une police TrueType. |
Niveau de langage PostScript | 1 à 3 | Définissez un niveau de langage PostScript. |
Envoyer une balise d'erreur PostScript | Oui, Non | Indiquez si vous envoyez une balise d'erreur PostScript. |
Sortie en miroir | Oui, Non | Définissez la sortie en miroir. |
Source bannière | Non, Auto, Magasin 1, Magasin 2, Magasin 3, Magasin 4, Magasin 5, Magasin 6, Magasin 7, Magasin 8, Magasin 9, Magasin 10, Magasin 11, Passe-copie | Sélectionnez un magasin pour l'impression des pages bannière. |
Tramage (Image) | Trame 1, Trame 2, Aléatoire | Sélectionne le groupe de trame défini pour l'objet image. Le type de trame défini dans Trame personnalisée(*) sur le panneau de contrôle de la machine est affecté au groupe de trame sélectionné. La reproductibilité des images change aussi avec les trames. Sélectionnez une trame adéquate adapté à la qualité image requise.
|
Tramage (Texte/Graphiques) | Trame 1, Trame 2, Identique au tramage(Image) | Sélectionne le groupe de trame défini pour l'objet texte et graphique. Le type de trame défini dans Trame personnalisée(*) sur le panneau de contrôle de la machine est affecté au groupe de trame sélectionné. La reproductibilité du texte et des graphiques change aussi avec les trames. Sélectionnez une trame adéquate adapté à la qualité image requise.
|
Configuration des couleurs | Aucun réglage, Valeurs par Défaut de l'imprimante | Indiquez s'il faut utiliser la configuration des couleurs du contrôleur d'image. |
Sens d'Alimentation | Auto, Bord long, Bord court | Définissez le sens d'alimentation du papier. |
Offset | Non, Oui | Spécification du décalage entre chaque jeu de copies. |
Réglage Position d'impression | Non, A gauche, Au centre, A droite | Définissez la position d'impression. |
Poids | Aucun réglage, 62-74g/m2, 75-80g/m2, 81-91g/m2, 92-105g/m2, 106-135g/m2, 136-176g/m2, 177-216g/m2, 217-256g/m2, 257-300g/m2, 301-350g/m2, (Lorsque l'unité de grammage est g/m2) | Définissez le grammage du papier d'impression. |
Papier couleur | Aucun réglage, Blanc, Bleu, Solidago, Gris, Vert, Ivoire, Orange, Rose, Rouge, Jaune, Crème, Autres, Coul.utilisateur | Définissez la couleur du papier d'impression. |
Pré-perforé | Non, Oui | Activez ce réglage pour imprimer sur du papier préperforé. |
Bac de sortie | Par défaut, Bac principal d'Open Stacker, Agrafeuse - Bac principal, Agrafeuse - Bac auxiliaire, Empileur auto, Empileur 1 - Bac principal, Empileur 1 - Bac auxiliaire, Empileur 2 - Bac principal, Empileur 2 - Bac auxiliaire, Piqueuse à cheval - Bac auxiliaire, Plieuse - Bac principal, Plieuse - Bac auxiliaire, Thermorelieur - Bac auxiliaire, Unité finition externe (intermédiaire), Unité finition externe (fin), Unité relais 3A - Bac auxiliaire, Unité relais 3B - Bac auxiliaire | Sélectionnez un bac de sortie. |
Unité finition externe (intermédiaire), Unité finition externe (fin) | Non, Oui | Sélectionnez cette option pour utiliser l'unité de finition externe. |
Output Order | Recto vers bas, Recto vers haut | Pour sortir les pages imprimées avec le recto vers le haut, sélectionnez [Oui]. |
N à 1 | Non, Oui, Aucun réglage | Pour imprimer un original en ordre inverse, sélectionnez [Oui]. |
Autorisation pour empiler | Non, Oui | Si vous activez ce réglage, d'autres tâches peuvent être imprimées et peuvent être empilées dans l'empileur grande capacité. Si la fonction est désactivée, vous ne pouvez pas imprimer la tâche suivante avant d'avoir retiré la tâche en cours de l'empileur grande capacité. |
Posi- tion reliure | Reliure à gauche, Reliure en haut, Relire à droite, Reliure à gauche (Paysage), Reliure en haut (Paysage), Reliure à droite (Paysage) | Pour utiliser une fonction comme Agrafage et Perforation, définissez la position de reliure. |
Type d'impression | Recto, Recto-verso | Pour effectuer une impression recto-verso, définissez ce réglage. |
Imposition | Non, Livret, Reliure adhésive, 2 en 1, Répétition 2 en 1, Répétition 2 en 1 - Invers (En Gauche), Répétition 2 en 1 - Invers (À droite), Répétition 2 en 1 - Invers (En Haut), Répétition 2 en 1 - Invers (En Bas), Répétition 4 en 1, 4 en 1 (Vertical), 4 en 1 (Horizontal),Répétition 8 en 1 | Définissez ce réglage pour effectuer une impression d'imposition. |
Livre ouvert | Non, Oui | Configurez ce paramètre pour imprimer en mode livre ouvert à partir d'originaux de formats mixtes pour Livret et Reliure adhésive. |
Agrafage | Non, Coin gauche, Coin droit, 2 points (large), 2 points (étroit), 2 points (étroit+) | Définissez une position d'agrafage. |
Perforation | Non, 2 trous, 3 trous, 4 trous, Perforation multiple, Double Perforation Multiple | Définissez un mode de perforation. |
Pliage | Non, Pliage en Z, Agrafe central, Pliage & agrafage + Massicotage, Pliage en 2- IRecto vers l'intérieur, Pliage en 2 - Recto vers l'extérieur, Roulé - Recto vers l'intérieur, Roulé - Recto vers l'extérieur, En accordéon - Recto vers l'intérieur, En accordéon - Recto vers l'extérieur, Pliage double parallèle - Recto vers l'intérieur, Pliage double parallèle - Recto vers l'extérieur, Encart à volet - Recto vers l'intérieur, Encart à volet - Recto vers l'extérieur, Multi pli en 3 - Recto vers l'intérieur, Multi pli en 3 - Recto vers l'extérieur, Pliage en deux multi - Recto vers l'intérieur, Pliage en deux multi - Recto vers 'intérieur+Massicotage, Pliage en deux multi - Recto vers l'extérieur, Pliage en deux multi - Recto vers l'extérieur+Massicotage | Définissez la fonction de pliage. |
Angle façonnage dos | Non, Oui | Applique une pression sur la couverture du dos du livret traité par Pliage & Agrafage pour effectuer la formation des coins du dos. |
Force pour le façonnage du dos | Faible+, Faible, Normal, Fort, Fort+ | Spécifiez la force pour le façonnage du dos. |
Rainage | Non, Oui | Des rainages pour le pliage du papier sont effectués pour empêcher le toner de se décoller quand le papier est en cours de pliage. |
Image Shift | Non, Oui | Sélectionnez s'il faut utiliser le décalage image. |
Rotation de 180° | Non, Oui | Pour réaliser des impressions, pivotez l'image de 180 degrés. |
Couverture | Non, Impression, Vierge | Pour ajouter un plat recto, définissez ce réglage. |
Magasin de couverture | Non, Magasin 1, Magasin 2, Magasin 3, Magasin 4, Magasin 5, Magasin 6, Magasin 7, Magasin 8, Magasin 9, Magasin 10, Magasin 11, Passe-copie | Sélectionnez un magasin de couverture. |
Couverture-Glacée | Non, Oui | Pour imprimer un plat recto en mode glacé, sélectionnez [Oui]. |
Couverture Dos | Non, Impression, Vierge | Pour ajouter un plat verso, définissez ce réglage. |
Magasin de couverture de dos | Non, Magasin 1, Magasin 2, Magasin 3, Magasin 4, Magasin 5, Magasin 6, Magasin 7, Magasin 8, Magasin 9, Magasin 10, Magasin 11, Passe-copie | Sélectionnez un magasin de couverture. |
Dos couverture-Glacé | Non, Oui | Pour imprimer un plat verso en mode glacé, sélectionnez [Oui]. |
Bac de couverture PI | Non, Bac d'insertion 1, Bac d'insertion 2 | Pour imprimer un plat recto sur du papier différent (par ex. Papier épais) du papier d'impression, utilisez ce réglage. |
Bac de couverture de dos PI | Non, Bac d'insertion 1, Bac d'insertion 2 | Pour imprimer un plat verso sur du papier différent (par ex. Papier épais) du papier d'impression, utilisez ce réglage. |
Réglage thermorelieur | Non, Couverture vierge, Imprime couverture 1 en 1, imprime couverture 2 en 1, Imprime couverture 3 en 1 | Sélectionnez le magasin couverture du thermorelieur. |
Thermoreliure Glacé | Non, Oui | Pour imprimer la couverture d'une thermoreliure en mode glacé, sélectionnez ce réglage. |
Bac couvertures thermorelieur | Non, Magasin 1, Magasin 2, Magasin 3, Magasin 4, Magasin 5, Magasin 6, Magasin 7, Magasin 8, Magasin 9, Magasin 10, Magasin 11, Bac d'insertion 1, Bac d'insertion 2, Bac couvertures PB , Passe-copie | Sélectionnez le magasin couverture du thermorelieur. |
RectoVerso couverture thermoreliure | Non, Oui | Pour imprimer les deux faces d'une couverture thermoreliée, sélectionnez [Oui]. |
Massicotage couverture thermoreliure | Non, Oui | Pour massicoter la couverture de thermoreliure, sélectionnez ce réglage. |
Faux pli couverture thermoreliure | Non, Dos, Gouttière, Dos + Gouttière | Des rainages pour le pliage du papier sont effectués pour empêcher le toner de se décoller quand le papier est en cours de pliage. |
Reliure à anneaux | Non, Oui | Pour relier le papier imprimé à l'aide du relieur à anneaux, sélectionnez ce réglage. |
Face impr. feuille supérieure | Recto vers extérieur, Recto vers intérieur | Lorsque vous configurez la Reliure à anneaux, spécifiez la face imprimée de la feuille supérieure. Recto vers intérieur : impression du document sur la face intérieure de la feuille supérieure. Recto vers extérieur : impression du document sur la face extérieure de la feuille supérieure. |
Face impr. dernière feuille | Recto vers intérieur, Recto vers extérieur | Lorsque vous configurez la Reliure à anneaux, spécifiez la face imprimée de la dernière feuille. Recto vers intérieur : impression du document sur la face intérieure de la dernière feuille. Recto vers l'extérieur : impression du document sur la face extérieure de la dernière feuille. |
Mode d'impression | Imprimer, Mode Attente, Impression épreuve , Impression épreuve(1re feuille), Tâche en attente, Tâche en attente et imprimer, Spool | Spécifiez la méthode d'impression. Si vous sélectionnez Impression, la tâche d'impression est imprimée sans être enregistrée sur disque dur. Si vous sélectionnez Mode attente, le travail d'impression est enregistré en tâche réservée. Pour imprimer ce travail, appuyez sur la touche Départ du panneau de contrôle de la machine. Si vous sélectionnez Impression épreuve, le travail est imprimé partiellement uniquement pour vérifier le résultat obtenu à l'impression. Cette fonction est utile pour l'impression d'épreuves. Si vous sélectionnez Épreuve(1re feu.), seule la première page de la tâche est imprimée pour vérifier le résultat obtenu à l'impression. Cette fonction est utile pour l'impression d'épreuves. Si vous sélectionnez Tâche en attente, le travail d'impression est conservé sur la machine. Si vous sélectionnez Tâche en attente et imprimer, le travail d'impression est conservé sur la machine pendant son impression. Si vous sélectionnez Spooler la tâche d'impression est mise en attente sur la machine, puis imprimée. Pour en savoir plus sur les fonctions Tâche en attente et Tâche en attente et imprimer, voir Mise en attente des tâches. |
Couleur de Sortie | Couleur Auto, Couleur pleine, Niveaux de gris | La sélection de Couleur Auto imprime l'original en mode niveaux de gris lorsque l'image est effectuée seulement en N après la conversion des couleurs et en mode couleur lorsqu'une image couleur est incluse après la conversion des couleurs. Toutefois, si les originaux couleur et monochrome sont mélangés, l'original est basculé entre les modes couleur et niveaux de gris, ce qui réduit la productivité. La sélection deEn Couleurs imprime l'original en couleur quel que soit le résultat de la conversion des couleurs. Quand Couleur est sélectionné, la productivité n'est pas réduite parce que le mode couleur n'est pas basculé pour chaque procédé. La sélection de Niveaux de gris imprime l'original en noir et blanc indépendamment du résultat de la conversion des couleurs. Lorsque Niveaux de gris est sélectionné, la productivité n'est pas réduite parce que le mode couleur n'est pas basculé pour chaque procédé. *Le résultat de conversion de couleur varie en fonction de la configuration couleur. |
Lissage | Non, Oui | Si Activé, vous pouvez imprimer en lissant le contour du texte avec une densité de 100 % telle que N=100 % et les images linéaires. La fonction de lissage ne s'applique qu'à la partie des couleurs primaires (C, M, J ou N). Elle ne s'applique pas à la zone en couleurs mixtes. |
Amincir | Non, Oui | Cochez cette case pour contrôler la netteté du texte ou des images linéaires. Ce réglage a aussi un effet sur les caractères blancs sur fond de couleur. |
Accentuer | Non, Oui | Pour activer la fonction de mise en évidence des contours, sélectionnez [Oui]. |
Piégeage Auto | Non, Oui | La sélection de Oui réduit la génération d'espaces blancs dus à un mauvais calage. 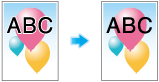 |
Texte couleur | Non, Oui | Si vous sélectionnez Oui, la quantité de toner du texte en couleur est contrôlée et la dispersion du toner est réduite. |
Réglages contour | Non, Texte/Graphiques, Texte/Graphique/Image | Le contour du texte en gris et les chiffres sont imprimés de manière plus nette. |
Mise en évidence Ligne 1 Point | Non, Oui | Pour mettre en évidence une ligne ultra-fine, sélectionnez cette option. |
Séparation sortie | Non, Oui | Imprime les couleurs cyan, magenta, jaune et noir séparément pour chaque épreuve. |
Utiliser couleur CIE | Non, Oui | Pour utiliser un espace colorimétrique CIE dans l'impression en niveaux de gris, sélectionnez cette option]. Si vous activez Utiliser couleur CIE en sélectionnant Oui, vous obtenez un meilleur dégradé qu'à l'accoutumée parce que l'impression est alors effectuée via l'espace colorimétrique défini par la CIE, commission internationale de l'éclairage. Toutefois, l'impression prend plus de temps. |
Brillant | Non, Oui | Pour activer la fonction Glacé sur la machine, sélectionnez [Oui]. |
Rendu (Texte) | Perceptif, Saturation | Utilisez ce réglage pour configurer le rendu d'un texte. |
Rendu (Graphiques) | Perceptif, Saturation | Utilisez ce réglage pour configurer le rendu d'un graphique. |
Rendu (Image) | Perceptif, Saturation | Utilisez ce réglage pour configurer le rendu d'une image. |
Simulation papier | Non, Oui | Pour configurer une simulation papier, sélectionnez [Oui]. |
Profil d'imprimante | Aucun réglage, Lien Type de papier | Pour configurer un profil d’imprimante, activez ce réglage. Pour appliquer un profil approprié au type de papier, sélectionnez Lien Type de papier. |
Noir pur | Non, Texte, Texte/Graphiques | Pour imprimer une zone en noir avec le toner noir uniquement, activez ce réglage. |
[Remplacement des gris (RVB] | Non, Texte/Graphiques, Texte/Graphique/Image | Pour imprimer une zone en noir avec le toner noir uniquement, activez ce réglage. |
Remplacement des gris (CMJN) | Non, Texte/Graphiques, Texte/Graphique/Image | Pour imprimer une zone en noir avec le toner noir uniquement, activez ce réglage. |
Surimpression Noire | Non, Oui | Pour éviter la génération d'espace blanc autour d'un objet surimprimé, sélectionnez [Oui]. |
Couleur spot | Non, Oui | Impression d'une couleur spot définie dans une application à des valeurs CMJN modifiées. |
Couleur alternative | Non, Oui | Convertit la couleur en une autre couleur selon le réglage défini dans le contrôleur d'images. |
Surimpression composite | Non, Grande vitesse, Qualité supérieure | Surimprime un objet défini pour être surimprimé dans une application. |
Réglage image auto | Désactivé, Position/dégradé, Position | Effectue le réglage automatique de l'image en fonction de la configuration sélectionnée pour l'impression. |
Date/Heure | Non, Toutes les pages, 1ère page uniquement | Pour imprimer la date et l'heure, configurez ce réglage. |
Police | Gothic 8 pt à 14 pt Ming 8 pt à 14 pt | Définissez la police d'impression de Date/heure. |
Position | Haut gauche, Centre gauche, Bas gauche, Haut centre, Centre, Bas centre, Haut droite, Centre droite, Bas droite | Définissez la position d'impression de Date/heure. |
Date | 23/11/10, 23 nov. 2010, 23/11/10, 23 nov. 2010, 23/11/10 | Définissez la notation du paramètre Date. |
Heure | Non, 1 :23PM, 13 :23 | Définissez la notation du paramètre Heure. |
Couleur | Noir, Rouge, Vert, Bleu, Jaune, Magenta, Cyan | Définissez la couleur du texte pour Date/heure. |
Barre de couleurs | Non, À gauche, En haut, À droite, En bas, Valeurs par défaut de l'imprimante | Définissez une position d'impression pour Barre de couleurs. |
Informations sur réglages des couleurs | Non, À gauche, En haut, À droite, En bas, Valeurs par défaut de l'imprimante | Définissez une position d'impression dans information sur réglages des couleurs. |
Nombre de lignes | 1 ligne - 5 lignes | Définissez le nombre de lignes dans Information sur Réglages des couleurs. |
Eléments imprimés - Date/heure | Non, Oui | Impression de la date et l'heure d'exécution de l'impression dans Information sur réglage des couleurs. |
Eléments imprimés - Nom de la tâche | Non, Oui | Imprime le nom de la tâche d'impression en cours d'exécution dans Information sur Réglages des Couleurs. |
Eléments imprimés - Nom d'utilisateur | Non, Oui | Impression du nom de l'utilisateur exécutant une tâche d'impression dans Information sur réglages des couleurs |
Eléments imprimés - Date/heure du calibrage | Non, Oui | Imprime la date et l'heure lorsque l'étalonnage a été effectué, dans Information sur Réglages des Couleurs. |
Eléments imprimés - Nom de l'imprimante/de modèle | Non, Oui | Imprime le nom de la machine et le nom du modèle dans Information sur Réglages des Couleurs. |
Eléments imprimés - Version ROM | Non, Oui | Imprime la version ROM du contrôleur d'image dans Information sur Réglages des Couleurs. |
Eléments imprimés - Conversion couleur en RVB | Non, Oui | Imprime le type de profil pour la conversion couleur en RVB dans Information sur Réglages des Couleurs. |
Eléments imprimés - Conversion couleur en CMJN | Non, Oui | Imprime l'état d'utilisation de la conversion couleur en CMJN dans Information sur Réglages des Couleurs. |
Eléments imprimés - Nom de la courbe de tonalités | Non, Oui | Imprime le nom de la courbe de tonalités en cours d'utilisation, dans Information sur Réglages des Couleurs. |
Eléments imprimés - Couleur spot | Non, Oui | Imprime s'il faut utiliser des couleurs spot dans Information sur Réglages des Couleurs. |
Eléments imprimés - Couleur alternative | Non, Oui | Imprime s'il faut utiliser des couleurs alternatives dans Information sur Réglages des Couleurs. |
Eléments imprimés - Surimpression composite | Non, Oui | Imprime l'état d'utilisation de Surimpression composite dans Information sur Réglages des Couleurs. |
Eléments imprimés - Traitement en noir | Non, Oui | Imprime s'il faut utiliser Traitement du noir dans Information sur Réglages des Couleurs. |
Eléments surimprimés - Tramage | Non, Oui | Imprime le réglage écran en cours d'utilisation, dans Information sur Réglages des Couleurs. |
Eléments imprimés - Commentaire | Non, Oui | Dans Information sur Réglages des couleurs, vous pouvez imprimer un commentaire de 200 caractères max. Toutefois, l'impression peut être tronquée en fonction du nombre de pages imprimées ou du nombre de lignes. |
Éléments Imprimés - Taille caractère | 4 pt à 36 pt | Spécifiez la taille de police dans Information sur réglages des couleurs. |
*Réglage qualité peut être défini depuis le menu Utilitaire en sélectionnant Configuration administrateur - Configuration système - Réglages expert - Réglage qualité - Personnalisation trame.
Conseils
Dans Dimension papier personnalisée PostScript de Format papier, vous pouvez spécifier jusqu'à
Largeur : 100,0 mm à 330,20 mm
Hauteur : 148,0 mm à 1300,0 mm.
Vous pouvez spécifiez des valeurs dans la plage ci-dessus.
Dans Format papier personnalisé PostScript (Format personnalisé), la possibilité de définir un format papier personnalisé dépend de l'option d'alimentation installée.
Pour en savoir plus sur les formats disponibles, voir Formats papier utilisables ou contactez le technicien SAV.La plage disponible de formats papier bannière est la suivante.
Largeur (dans le sens de la largeur): 100 mm à 330,2 mm
Hauteur (dans le sens de la longueur): 487,8 mm à 1300,0 mm.
Le papier bannière d'une largeur égale ou inférieure à 279 mm' risque de ne pas s'imprimer correctement en fonction du type papier et de l'environnement.Pour en savoir plus sur l'impression bannière, voir Imprimer sur papier bannière.
Pour utiliser la fonction Agrafer, une agrafeuse doit être installée en option.
Vous ne pouvez sélectionner la largeur entre 2 positions que si une agrafeuse (unité de finition FS-532) est installée.
Les largeurs entre 2 positions réglables sont les suivantes.
Large environ 165 mm / 6,50"
Étroit environ 140 mm / 5,51"
Étroit+ environ 120 mm / 4,72"Pour utiliser la fonction Perforer vous devez installer un kit de perforation, une unité de pliage multiple ou une unité de perforation multiple en option.
Pour utiliser la fonction Pliage, vous devez installer l'unité de pliage multiple, l'agrafeuse et le kit de piqûre en option.
Les fonctions Reliure à anneaux, Face impr. feuille supérieure et Face imprimée par dernière feuille ne sont disponibles que si un relieur à anneaux est monté en option.
Si vous sélectionnez Oui pour Éléments imprimés - Commentaire, le commentaire configurable dans Réglage couleur par défaut est imprimé dans Color Centro. Pour des détails, voir Réglage couleur par défaut.
Image, Texte et Graphiques affichés sur l'écran Options avancées sont disponibles pour :
Image………Image
Texte………Texte
Graphiques……figures et lignesRéglage image auto est disponible lorsque l'optimiseur Color Care intégré IQ-501 est monté sur la machine.
Référence
Pour en savoir plus sur les formats papier acceptés dans le magasin, voir Formats papier utilisables.