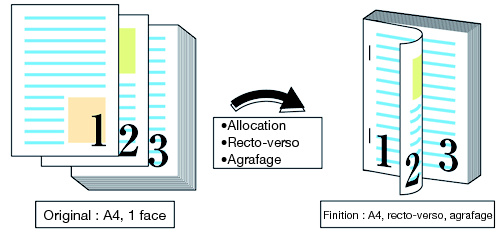Présentation de l'agrafage (recto-verso + tous formats)
imposition d'un document PDF de 32 pages A4 sur du papier A4 et impression recto-verso, puis finition avec la fonction agrafage.
Exemple présenté dans cette section
Unité de finition FS-532 nécessaire (voir Unité de finition FS-532).
Environnement prévu
Système d'exploitation | Windows 7 |
Application | Adobe Acrobat Reader DC |
Pilote d'imprimante | Pilote Plug-in PS |
Contrôleur d'image | Contrôleur image IC-605 |
Unité de finition installée | Unité de finition FS-532 |
* L'écran d'illustration peut différer de l'affichage réel en fonction de l'environnement système et de la version/révision de l'application.
Workflow
Configurer le pilote d'imprimante
Vérifier la finition
Vérifiez la finition du document imprimé, puis réalisez les réglages en utilisant au besoin les liens de renvoi.
Combinaison recommandée
Tampon : vous pouvez insérer la date et l'heure, le numéro de page et de copie sur chaque page au moment de l'impression. (Onglet Tampon du pilote d'imprimante. Voir Ecran Tampon.)
Impression recto ou recto-verso par page : vous pouvez définir l'impression recto ou recto-verso pour chaque page. (Onglet Par page du pilote d'imprimante. Voir Ecran Par page.)
Précautions
Avant l'impression, assurez-vous d'effectuer les points suivants de réglage.
Chargez le papier et configurez les réglages papier (voir Configurer le papier d'un magasin/Paramètre Papier/Enregistrement ou suppression d'un profil papier)
Pour assurer la stabilité des couleurs reproduites, procédez en plus de l'étalonnage régulier, aux autres réglages nécessaires de qualité image avant impression, par exemple en cas de changement de trame ou de papier ou si la teinte est un facteur important. Pour des détails, voir Réglage Qualité image avec le contrôleur d'image.
Pour régler la position des images à imprimer au recto et au verso, effectuez des réglages de qualité avant impression. Pour des détails, voir Déroulement du calage recto-verso.
Si vous n'arrivez pas à définir cette fonction, vérifiez que le périphérique en option est installé correctement.
L'orientation du papier dans le magasin doit correspondre à l'orientation de l'original.