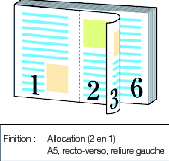Réglage du pilote d'imprimante
Elément de menu
Réglez les éléments suivants dans le pilote d'imprimante.
Elément de menu
Recto-verso
Imposition (2 en 1)
Posi- tion reliure
Taille Original
Orientation original
Format papier
Magasin Papier
Définissez également les éléments suivant dans la fenêtre Impression de l'application.
Copies
Conseils
Lors de la configuration du pilote d'imprimante, assurez-vous d'avoir supprimé les réglages précédents des différents éléments des onglets Mise en Page, Finition, Couvertures, etc.
Configuration de la fenêtre Propriétés
Ouvrez les données de l'original avec l'application et cliquez sur Imprimer dans le menu Fichier.
Sélectionnez l'imprimante à utiliser pour l'impression et cliquez sur Propriétés.
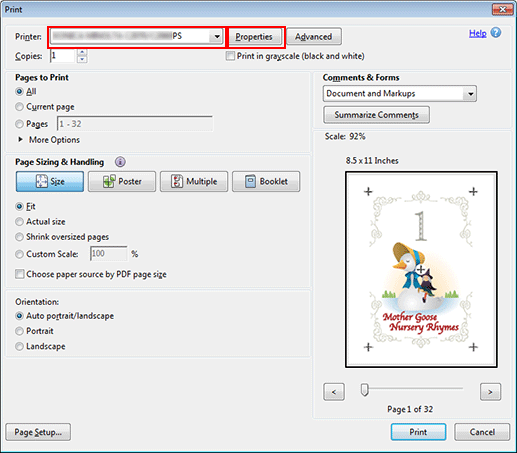
Cliquez sur l'onglet Mise en Page et définissez les éléments suivants.
Exemple :
Elément
Réglage
Recto-verso
Coché
Imposition
2 en 1 (taille réelle)
Posi- tion reliure
Rel. gche
Taille Original
A4
Orientation original
Portait
Format papier
A4
Explication supplémentaireSi les réglages spécifiés ne sont pas affichés dans l'aperçu, cliquez sur Acquérir Informations d'Options périphériques sous l'onglet Configurer pour obtenir les informations.
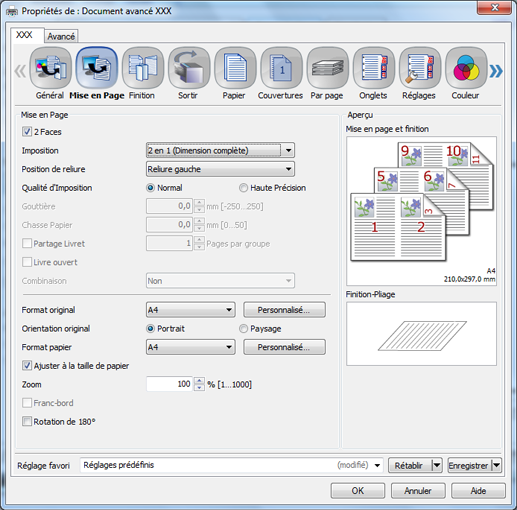
Explication supplémentaireLe réglage Perforer de l'onglet Finition vous permet de perforer des trous (2 trous, 3 trous, 4 trous ou Suédois 4 trous). Montez l'unité de perforation PK-522 sur l'unité de finition FS-532.
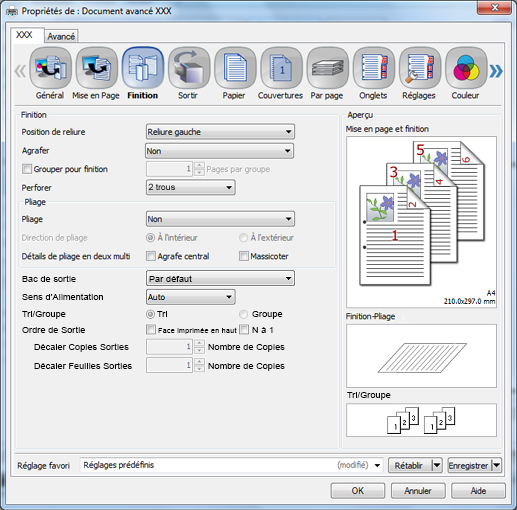
Cliquez sur l'onglet Papier, puis sur Acquérir données du magasin et du papier.
Lorsque l'acquisition est terminée, une coche verte
 s'affiche.
s'affiche.Explication supplémentaireSi l'acquisition des données magasin et papier échoue, une croix rouge
 s'affiche. Vérifiez si le magasin papier de l'option est bien installé.
s'affiche. Vérifiez si le magasin papier de l'option est bien installé.
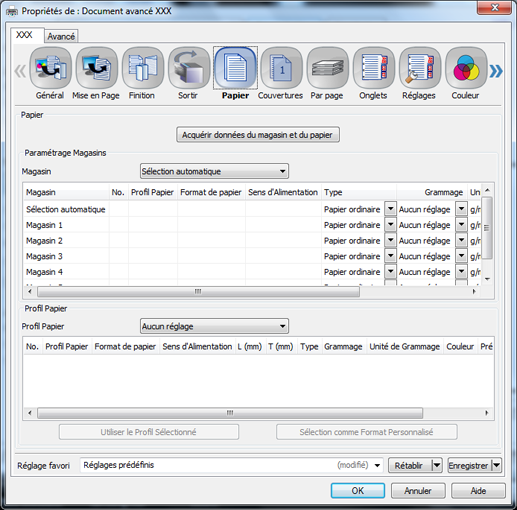
Sélectionnez un magasin dans Magasin, puis cliquez sur OK.
Exemple : l'explication donnée ici présuppose la sélection du papier (A4 : Bord court) dans le Magasin 1.
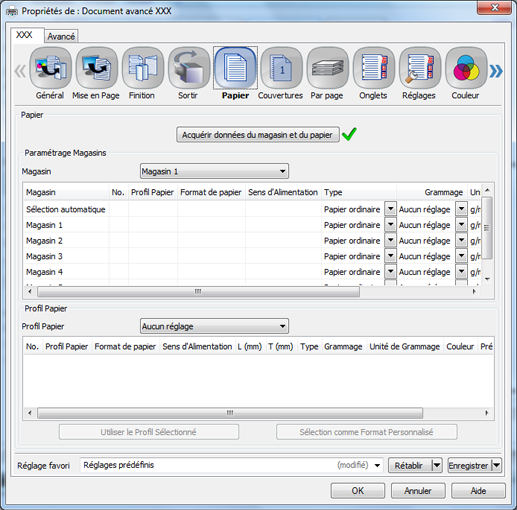
Sortie
Sur l'écran Impression, entrez le nombre de Copies et cliquez sur Impression.
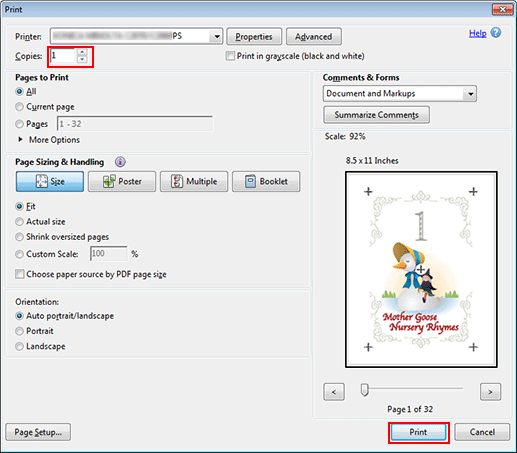
L'impression démarre. En fin d'impression, accédez àSélection de la finition et vérifiez la finition du document imprimé.