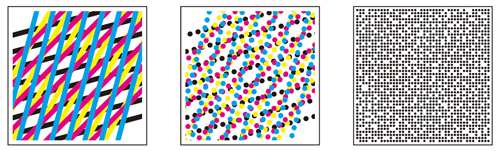Changement de trame
Présentation
La reproductibilité d'une image dépend en grande partie de la trame. Sélectionnez une trame adéquate adapté à la qualité image requise.
Signification et objets des trames
La machine dessine des images à l'aide de trames (points tramés) , en conséquence l'expression des images peut varier avec le type de trame.
Si une image est difficile à reproduire avec la trame actuelle (ou sélection auto), il est important de sélectionner la trame appropriée. Pour l’impression, vous avez le choix entre trois types de trame : Trame 1/Trame 2/Aléatoire. Mais la trame attribuée à chaque type de trame ne peut être définie que par l'administrateur dans le menu Config. administrateur.
Cette section présente les modalités d'attribution d'une trame à un type de trame et la sélection d'une trame pour l'impression.
Conseils
Il existe trois types de trame : trame lignée, trame à points et trame aléatoire, qui sont définies selon leur forme et expression. Chaque type de trame dispose de plusieurs trames avec un nombre différent de points/lignes. type.
Types de trame et caractéristiques
Type d'écran | Caractéristiques | Groupe de sélection |
|---|---|---|
Trame lignée | Utilise de nombreuses lignes simili comme les lignes de numérisation d'une télévision et offre ainsi une qualité fine de reproduction des dégradés des images. Toutefois, avec cette méthode les originaux de texte risquent de ne pas être reproduits clairement car leur traitement est identique à celui des originaux de photos. | Trame 1, Trame 2 |
Trame à points | Ce type utilise des points pour reproduire une image. Utilisé communément sur les imprimantes offset. | |
Aléatoire | Reproduit des images avec une disposition de points non périodique à l'aide de la méthode de diffusion d'erreur. Cette méthode reproduit nettement les originaux de texte. | Aléatoire |
Quand exécuter
Lorsqu'une image est difficile à reproduire à l'aide de la trame actuelle (ou sélection automatique)
Environnement prévu
Système d'exploitation | Windows 7 |
Application | Adobe Acrobat Reader DC |
Contrôleur d'image | Contrôleur image IC-605 |
Pilote d'imprimante | Pilote Plug-in PS |
* L'écran d'illustration peut différer de l'affichage réel en fonction de l'environnement système et de la version/révision de l'application.
Workflow
Vous pouvez changer de trame sur l'écran tactile de la machine ou via le pilote d'imprimante.
Attribution d'une trame sur la machine (Trame personnalisée)
Changement de trame dans le pilote d'imprimante
Précautions
Pour assurer la stabilité des couleurs reproduites, procédez en plus de l'étalonnage régulier, aux autres réglages nécessaires de qualité image avant impression, par exemple en cas de changement de trame ou de papier ou si la teinte est un facteur important. Pour des détails, voir Réglage qualité image à l'aide du contrôleur d'image.
Attribution d'une trame sur la machine (Trame personnalisée)
A l'aide de l'écran tactile de la machine, attribuez des trames dans le menu Config. administrateur.
Appuyez sur Utilitaire/Compteur sur le panneau de contrôle de la machine.

L'écran Menu UTILITAIRE s'affiche.
Appuyez sur Config. administrateur.
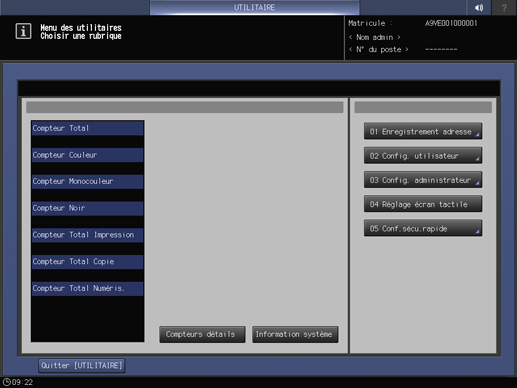
Appuyez sur Configuration système.
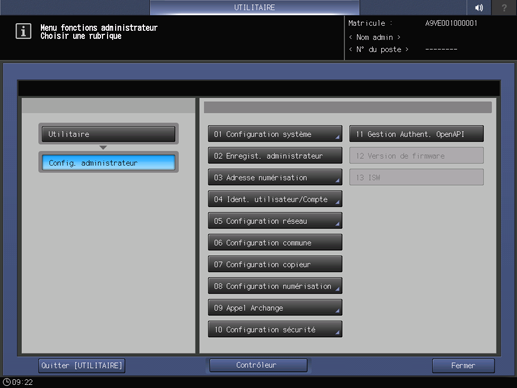
Appuyez sur Réglages expert.
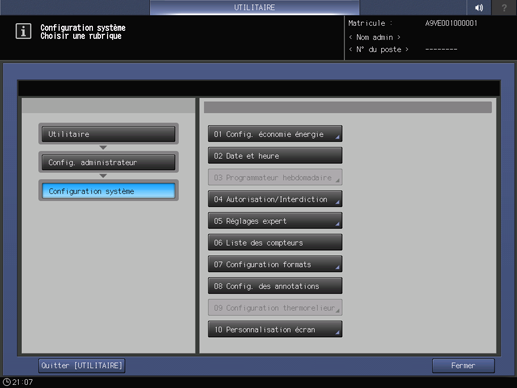
Appuyez sur Réglages qualité.
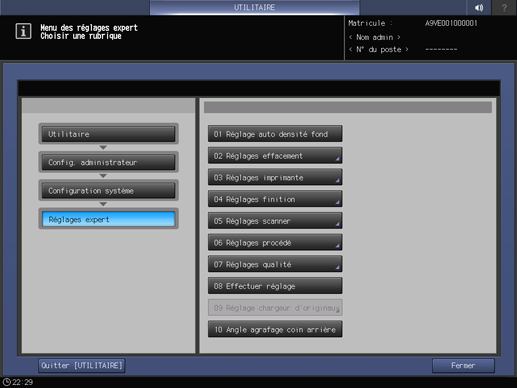
Appuyez sur Personnalisation trame.

Appuyez sur la trame à attribuer à chaque type de trame : Trame 1, Trame 2 et Aléatoire. Après le réglage, appuyez sur Valider.
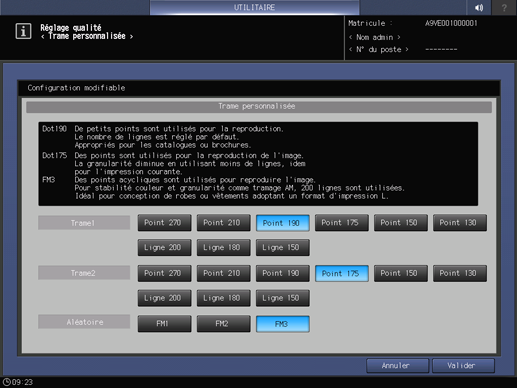
Changement de trame dans le pilote d'imprimante
L'utilisateur peut changer la trame dans le pilote d'imprimante à l'impression.
Ouvrez les données de l'original avec l'application et cliquez sur Imprimer dans le menu Fichier.
L'écran Impression s'affiche différemment en fonction de l'application utilisée.
En l'absence du menu Fichier, cliquez sur le bouton Imprimer le fichier.
Sélectionnez l'imprimante à utiliser pour l'impression et cliquez sur Propriétés.
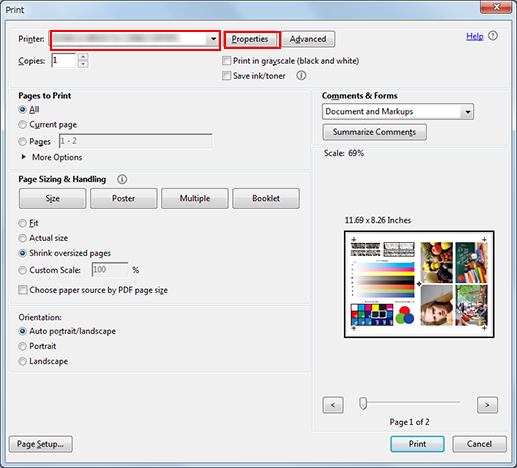
Cliquez sur l'onglet Image et sélectionnez la trame d'image sous Écran Fixe.
L'exemple suivant illustre une trame par défaut. L'administrateur peut changer les types de trame sélectionnables dans le menu UTILITAIRE. Le choix de types de trame peut aussi différer en fonction du contrôleur d'image.
Trame 1 (Point 190) : De petits points sont utilisés pour la reproduction. Le nombre de lignes est réglé par défaut. .Appropriés pour les catalogues ou brochures.
Trame 2 (Point 175) : Des points sont utilisés pour la reproduction de l'image. La granularité diminue en utilisant moins de lignes, idem pour l'impression courante.
Aléatoire (FM3) : L'image est retranscrite par des points acycliques. Pour la stabil.coul. 200 lignes sont util. ce qui est moins que sur la tramage FM. Convient aux patrons de couture adoptant un format d'impression supérieur.
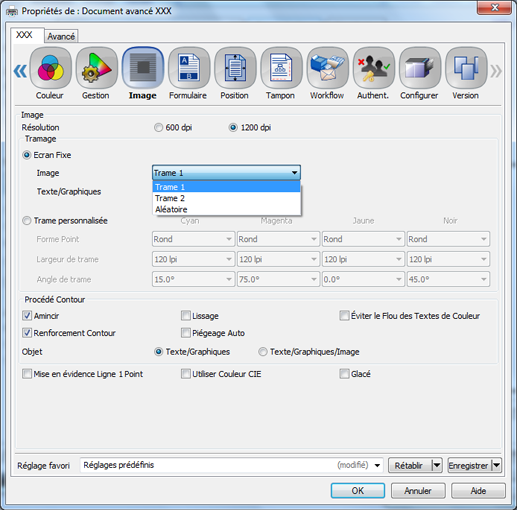
Explication supplémentaireLa sélection de Trame personnalisée permet d'accéder à des réglages avancés : forme du point, nombre de lignes et angle de trame. (Voir Trame personnalisée.)
Sélectionnez une trame de Texte/Graphiques et cliquez sur OK.
Pour utiliser la même trame que celle utilisée pour Image, sélectionnez Comme image.
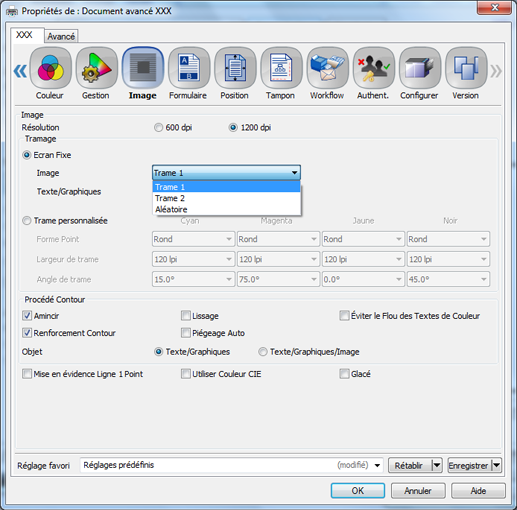
Cliquez sur Imprimer sur l'écran Imprimer.
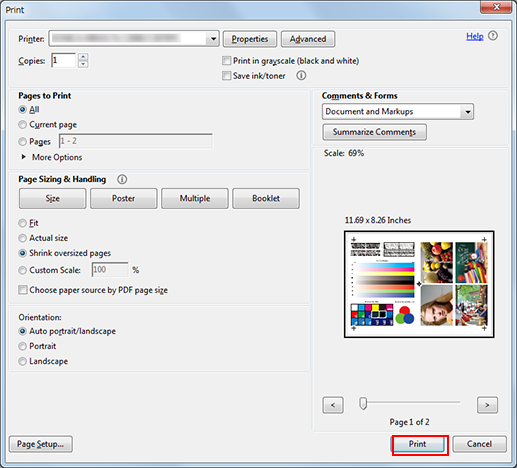
L'original est imprimé avec la trame sélectionnée.