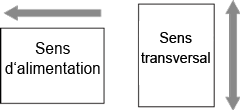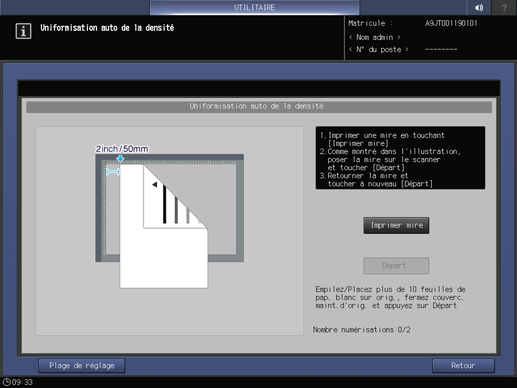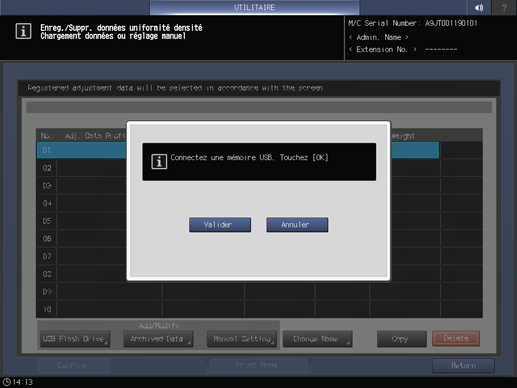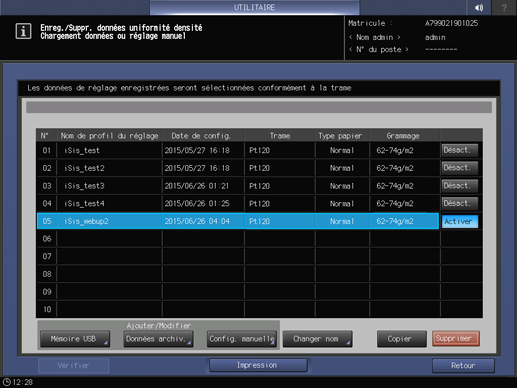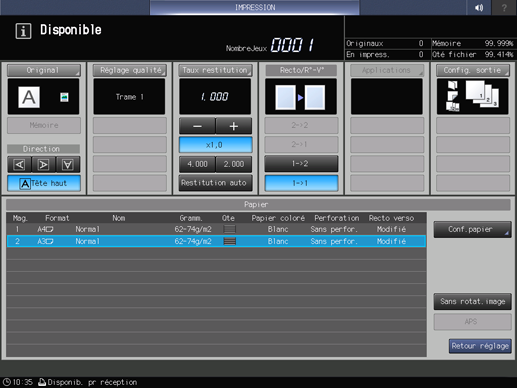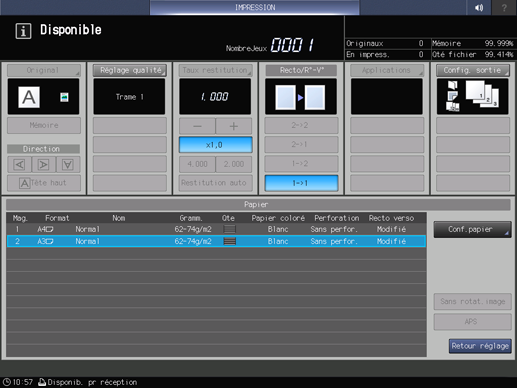Réglage uniformité densité
- Aperçu du Réglage uniformité densité
- Données du réglage uniformité densité appliqué
- Numérisation de la mire d’uniformisation de la densité pour automatiser le réglage
- Enregistrement des données colorimétriques du réglage automatique
- Impression de la mire de contrôle
- Mesure des données colorimétriques de la mire de contrôle à l'aide du spectrophotomètre
- Enregistrement des données colorimétriques sur la machine
- Enregistrement des données colorimétriques sur la machine
- Enregistrement des données colorimétriques (via les utilitaires Web)
- Saisie des nouvelles données du réglage manuel Uniformité densité
- Réglage manuel des données existantes de réglage d'uniformité de densité
- Duplication ou suppression des données du réglage uniformité densité
- Activer ou Désactiver les données de réglage d'équilibre de densité
Aperçu du Réglage uniformité densité
Cette section décrit le réglage d'uniformité de la densité contrôlé sur le panneau de contrôle.
Le réglage d'uniformité de la densité permet des données d'uniformisation de la densité transversalement.
Vous avez le choix entre trois méthodes d'enregistrement des données de réglage d'uniformité de densité transversale comme indiqué ci-dessous.
Comment numériser la mire d’uniformisation de la densité pour automatiser le réglagetoNumérisation de la mire d’uniformisation de la densité pour automatiser le réglage
Comment enregistrer les données colorimétriques pour le réglage automatiquetoEnregistrement des données colorimétriques du réglage automatique
Comment entrer la valeur du réglage d'uniformité de densité pour le réglage manueltoSaisie des nouvelles données du réglage manuel Uniformité densité
Le sens horizontal croise le sens d'introduction du papier à angle droit.
Si nécessaire, vous pouvez régler manuellement les données existantes ou dupliquer/supprimer la valeur de réglage ainsi que définir l'activation ou la désactivation de la valeur de réglage.
Données du réglage uniformité densité appliqué
La machine sélectionne les données de réglage d'uniformité de la densité à appliquer conformément à la priorité suivante.
Priorité 1 : trame > Priorité 2 : type de papier > Priorité 3 : grammage > Priorité 4 : ordre d'enregistrement
Conseils
Les données de réglage d'uniformité de densité à appliquer à une tâche doivent être réglées sur Activer.
Pour en savoir plus sur comment définir Activer, voir Activer ou Désactiver les données de réglage d'équilibre de densité.Si aucune donnée de réglage d'uniformité de densité de la trame ne correspond à la tâche, la tâche est imprimée sans uniformiser la densité.
Priorité 1 : trame
Les données de réglage d'uniformité de la densité de la trame correspondant à la tâche sont appliquées.
Si deux jeux de données de réglage d'uniformité de densité de la trame correspondent à la tâche, vérifiez la priorité 2.
Priorité 2 : type de papier
Les données de réglage d'uniformité de densité qui correspondent au type de papier de la tâche sont appliquées.
Si deux jeux de données de réglage d'uniformité de densité correspondent au type de papier de la tâche ou s'il n'y en a aucun, vérifiez la priorité 3.
Priorité 3 : grammage
Les données de réglage d'uniformité de densité qui correspondent au grammage de la tâche sont appliquées.
Si plusieurs jeux de données de réglage d'uniformité de la densité correspondant au grammage de la tâche ou s'il n'y en a aucun, vérifiez la priorité 4.
Priorité 4 : ordre d'enregistrement
Les données appliquées sont celles dont le numéro d'enregistrement est le plus petit dans la liste de données de réglage d'uniformité de la densité.
Conseils
Si des données de réglage d'uniformité de densité de la trame correspondent à la tâche sont appliquées, même si elles ne correspondent pas au type de papier ni au grammage. La raison en est que la trame qui y correspond est essentielle dans la correction d'uniformité de la densité. En cas d'utilisation de papier spécial comme du papier épais ou gaufré, il est recommandé d'enregistrer le réglage d'uniformité de la densité non seulement pour la trame mais aussi pour le même type de papier et le même grammage que la tâche. L'effet correctif sur l'uniformité de la densité en est amélioré.
Numérisation de la mire d’uniformisation de la densité pour automatiser le réglage
Imprimez la mire de contrôle de la densité sur la machine pour procéder à la colorimétrie à l'aide de la fonction de numérisation.
Cette opération est la même que celle effectuée dans Réglage - Réglage qualité - Uniformisation auto densité accessible depuis l'écran UNITÉ PRINC.
Conseils
Lorsque l'optimiseur de qualité IQ-501 est installé sur la machine, la liste des résultats du réglage automatique est affichée.
Lorsque l'optimiseur de qualité IQ-501 est installé sur la machine, il accepte du papier de 279,4 mm 420,0 mm / 11,0" 16,535" ou plus.
Suivez la procédure indiquée dans Affichage de l'écran Menu Configuration administrateur pour afficher l'écran Menu Configuration administrateur.
Appuyez sur Configuration système sur l'écran Menu fonctions administrateur, puis appuyez consécutivement sur Réglages expert, Réglages qualité, Réglage uniformité densité et Uniformisation auto densité.
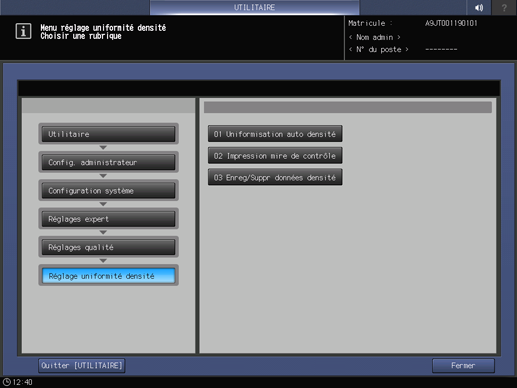
L'écran Uniformisation auto de la densité apparaît.
Explication supplémentairePour en savoir plus sur les opérations suivantes, voir Uniformisation auto densité.
Enregistrement des données colorimétriques du réglage automatique
Les données colorimétriques peuvent être créées et mesurées selon la procédure suivante.
Imprimez sur la machine le tableau de balance de densité.
Explication supplémentairePour des détails, voir Impression de la mire de contrôle.
Mesurez les données colorimétriques de la mire de contrôle à l'aide du spectrophotomètre.
Explication supplémentairePour des détails, voir Mesure des données colorimétriques de la mire de contrôle à l'aide du spectrophotomètre.
Enregistrez les données colorimétriques sur la machine.
Explication supplémentairePour des détails, voir Enregistrement des données colorimétriques sur la machine.
Impression de la mire de contrôle
Quatre types de spectrophotomètre peuvent lire la mire.
i1iSisXL
FD-9
i1Pro/i1Pro2
FD-5 BTSortez une charte dont le type de trame est celui spécifié par la machine.
Avant de sortir la mire, vous devez sélectionner une trame et un papier appropriés.
Référence
Le type d'écran est modifiable dans UTILITAIRE. Pour des détails, voir Personnalisation trame.
Suivez la procédure sur Affichage de l'écran Menu Configuration administrateur pour afficher l'écran Menu Configuration administrateur.
Appuyez sur Configuration système sur l'écran Menu fonctions administrateur et appuyez successivement sur Réglages expert, Réglages qualité, Réglage uniformité densité et Impression mire de contrôle.
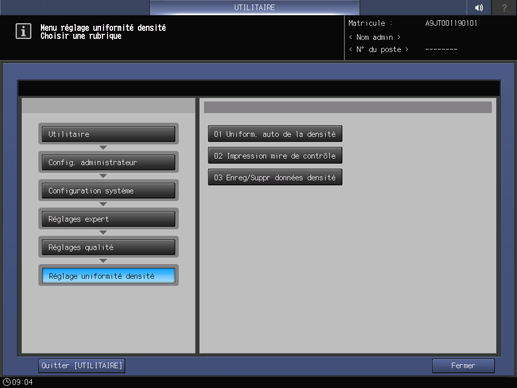
Sélectionnez le spectrophotomètre et appuyez sur Impression.
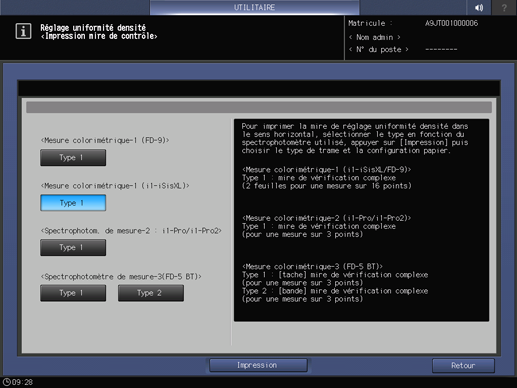
Appuyez sur Réglage qualité.
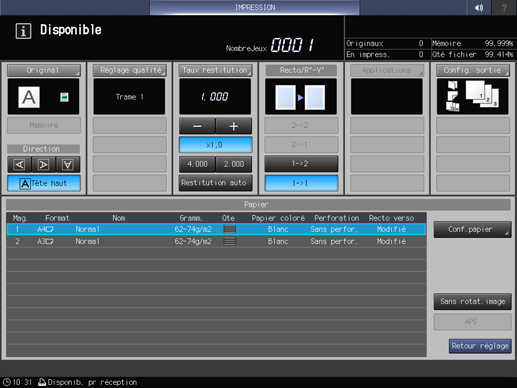
Appuyez sur right à droite de Trame pour afficher la trame souhaitée.
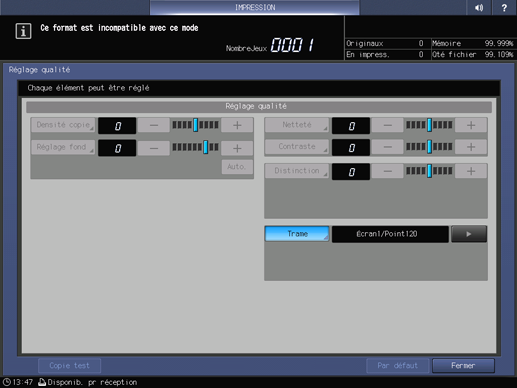
Explication supplémentaireSi nécessaire, vous pouvez appuyer sur l'onglet Trame pour afficher l'écran Trame et sélectionner une trame de votre choix. Sélectionnez un écran et appuyez sur Valider.
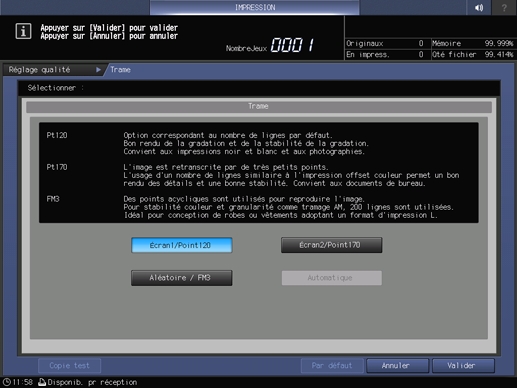
Explication supplémentaireAppuyez sur Fermer sur l'écran Réglages qualité.
Sélectionnez un format de papier pour le tableau.
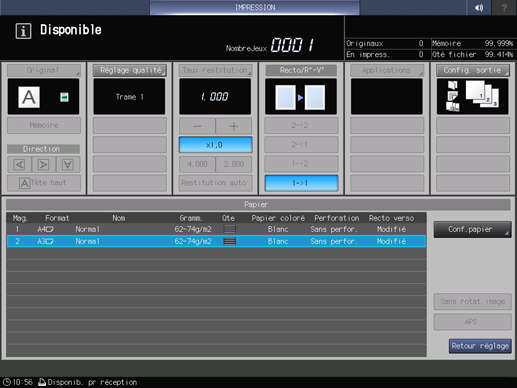
Explication supplémentaireChargez du papier 12 18 short edge feed, SRA3 short edge feed, 11 17 short edge feed, A3 short edge feed dans un magasin et sélectionnez ce magasin.
Appuyez sur Départ sur le panneau de contrôle.
La mire de test est imprimée.
Appuyez sur Retour réglage.
L'écran Impression mire de contrôle réapparaît.
Appuyez sur Retour.
L'écran Réglage uniformité densité réapparaît.
Mesure des données colorimétriques de la mire de contrôle à l'aide du spectrophotomètre
Cette section décrit la création de données colorimétriques à l’aide du spectrophotomètre.
Préparez un spectrophotomètre (i1iSisXL, i1Pro/i1Pro2, FD-5BT ou FD-9), un ordinateur connecté au spectrophotomètre et une mémoire USB. La machine détecte les clés à mémoire Flash formatées dans un système de fichier FAT ou FAT 32. Vous ne pouvez pas utiliser de clé à mémoire USB avec une plate-forme U3 ou une fonction de sécurité.
Pour effectuer l'enregistrement via le Web, connectez un ordinateur à la machine sur le réseau au lieu d'utiliser une clé USB à mémoire Flash.Pour la sélection du spectrophotomètre i1iSisXL ou i1Pro/i1Pro2, utilisez l'X-rite Measure Tool. Utilisez FD-S2w avec le spectrophotomètre FD-5 BT ou FD-9.
Lorsque vous utilisez l'X-rite Measure Tool, le message This application will run in a limited demonstration mode. A hardware dongle is required to activate all functions. s'affiche. Toutefois, l'outil peut être utilisé sans le dongle matériel.
En cas d'utilisation de l'X-rite Measure Tool sur un ordinateur, cliquez sur Open pour sélectionner un fichier script correspondant à la taille de la mire. Pour en savoir plus sur le fichier script, contactez le technicien SAV.
La section suivante décrit l'enregistrement des données colorimétriques du spectrophotomètre.
Pour entrer la mire de contrôle du spectrophotomètre i1Pro/i1Pro2, entrez sur ordinateur le nombre de rangées et de colonnes de pastilles de couleur imprimées sur la mire avant de mesurer chaque type. Toutes les pastilles de couleur qui sont encadrées (imprimées) doivent être mesurée.
Une fois la mesure à l'aide de l'X-rite Measure Tool terminée, cliquez sur Fermer sur l'écran de l'ordinateur pour afficher une autre fenêtre. A l'écran, cliquez toujours sur Fichier dans la barre d'outils et procédez à l'enregistrement sous un nouveau fichier. Vous pouvez également utiliser les touches de raccourci Ctrl+S. Les données enregistrées en cliquant sur Exporter Laboratoire... ne sont pas reconnues par la machine.
Spécifiez le nom de fichier des données colorimétriques à l'aide des textes suivants de 40 caractères à un octet.
(14 caractères max. d'information d'identification imprimée sur la mire)_(22 caractères max d'information personnalisée).txtLes données colorimétriques enregistrées (22 caractères max. d’information personnalisée par l'utilisateur) sont affichées comme nom de fichier du réglage.
Pour enregistrer les données colorimétriques sur une mémoire USB, définissez le chemin /PRESS_6136/ADJUST_DATA sur la mémoire et enregistrez les données dans le dossier inférieur, soit le dossier ADJUST_DATA.
Lorsque vous utilisez FD-S2w, reportez-vous au guide de l'utilisateur fourni avec FD-S2w.
Conseils
Pour en savoir plus sur l'utilisation du spectrophotomètre, consultez le guide de l'utilisateur fourni avec le spectrophotomètre.
Enregistrement des données colorimétriques sur la machine
Enregistrez les données colorimétriques sur la machine.
Vous disposez de deux méthodes pour enregistrer les données colorimétriques.
Enregistrement des données colorimétriques sur une clé USB à mémoire Flash
Enregistrement des données colorimétriques via le Web
Vous pouvez enregistrer 10 données colorimétriques maximum.
Vous pouvez écraser, synthétiser ou supprimer les données existantes. L'écrasement remplace les données existantes (anciennes données) par les données colorimétriques nouvellement créées (nouvelles données). La synthèse fusionne les nouvelles données et les anciennes données dans l'enregistrement. Pour pouvoir synthétiser des données, les nouvelles et les anciennes données doivent avoir le même type de trame, de papier et de grammage.
Lors de l'enregistrement des données colorimétriques, les messages d'erreur suivants peuvent s'afficher.
Réglez les problèmes en suivant les instructions des messages.
Message d'erreur | Message d'erreur |
|---|---|
Erreur de données. Les informations demandées ne peuvent pas être récupérées à partir du fichier. Vérifiez la procédure de mesure puis mesurez à nouveau | Erreur de nom de fichier Le nom du fichier sélectionné est incorrect. Modifiez le nom de fichier. Vérifiez que les chaînes après "_" sont les mêmes. |
Erreur de nombre de données. Le nombre de données du fichier sélectionné n'est pas correct. Vérifiez la zone dans la mire et la procédure et mesurez à nouveau | Erreur de données de fichier Le fichier sélectionné contient des données incorrectes Confirmez la procédure de réglage, puis reprenez depuis le début |
Erreur d'enregistrement de données La méthode d’enregistrement de données pour le fichier sélectionné n'est pas correcte Créez à nouveau le fichier en utilisant [Enregistrer sous...] |
Enregistrement des données colorimétriques sur la machine
Utilisez le spectrophotomètre pour lire la mire de contrôle qui a été imprimée conformément à la procédureImpression de la mire de contrôle de façon à créer les données colorimétriques.
Spécifiez le nom désiré pour les données colorimétriques.
Explication supplémentaireEntrez (14 caractères max. d'information d'identification imprimée sur la mire)_(22 caractères max d'information personnalisée).txt comme nom de fichier.
Définissez le chemin /PRESS_6136/ADJUST_DATA vers une mémoire USB et enregistrez les données de mesure dans le dossier de plus bas niveau.
Explication supplémentaireLes données colorimétriques ne peuvent pas être reconnues sur la machine si on utilise tout autre chemin que celui qui est spécifié. Assurez-vous d'entrer le chemin désigné pour enregistrer les données.
Appuyez sur Enreg/Suppr données densité sur l'écran Menu de réglage uniformité densité pour afficher l'écran Enregistrement/Suppression des données de réglage uniformité densité.
Sélectionnez une rangée de la liste des 10 profils et appuyez sur Mémoire USB.
Explication supplémentaireIl n'est pas possible d'enregistrer plus de 10 données colorimétriques, cependant il est possible de les écraser. Si vous le désirez, sélectionnez les données à écraser.
Les données colorimétriques peuvent être synthétisées et enregistrées. Pour synthétiser les données, sélectionnez la ligne qui présente les mêmes type de trame, type de papier, et grammage.
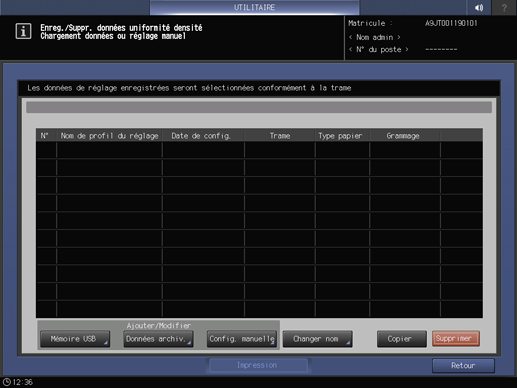
Le dialogue qui s'affiche vous invite à connecter la clé USB à mémoire Flash.
Connectez le lecteur flash USB sur lequel sont archivées les données colorimétriques au port USB de la machine.
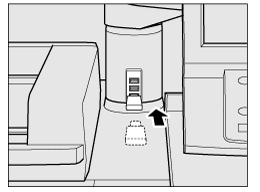
Explication supplémentaireCe port est réservé aux appareils à faible consommation de courant. Il convient d'alimenter les appareils à forte consommation de courant par un bloc d'alimentation externe.
Appuyez sur OK.
Le nom de fichier des données colorimétriques est affiché sur l'écran d'enregistrement.
Sélectionnez le nom de fichier des données à enregistrer, puis appuyez sur Valider.
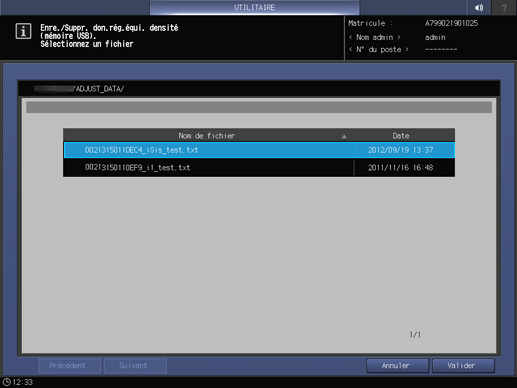
Un dialogue de confirmation s'affiche avec la rangée des données existantes sélectionnées à l'étape 5.
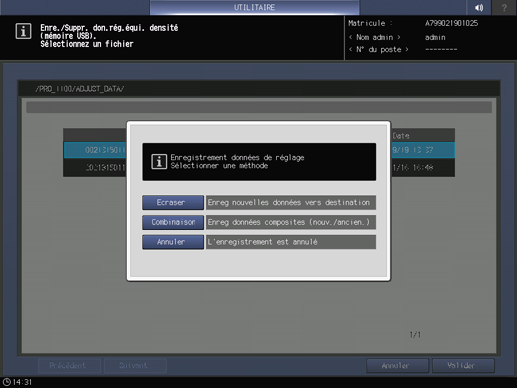
Explication supplémentairePour sélectionner un rangée de données existantes à remplacer par les nouvelles données, appuyez sur Écraser.
Explication supplémentairePour synthétiser les données sélectionnées et les nouvelles données, appuyez sur Combinaison. Si les conditions de type de trame, de papier ou de grammage ne correspondent pas entre elles, la sélection Combinaison est estompée.
Explication supplémentairePour arrêter l’écrasement ou la synthèse des données, appuyez sur Annuler.
Pour enregistrer les données de réglage, appuyez sur Valider.
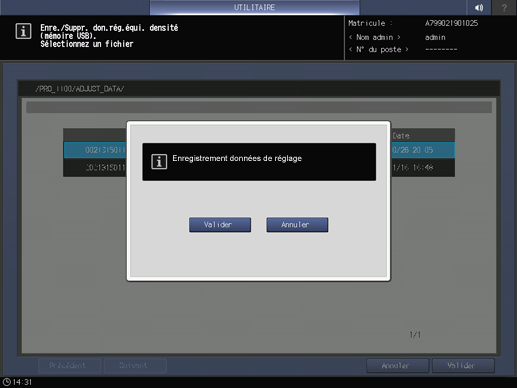
Explication supplémentairePour annuler l'enregistrement, appuyez sur Annuler.
L'écran Enreg./Suppr. données uniformité densité s'affiche indiquant le nom de profil du réglage (22 caractères max. d'informations personnalisées par l'utilisateur) spécifié à l'étape 2.
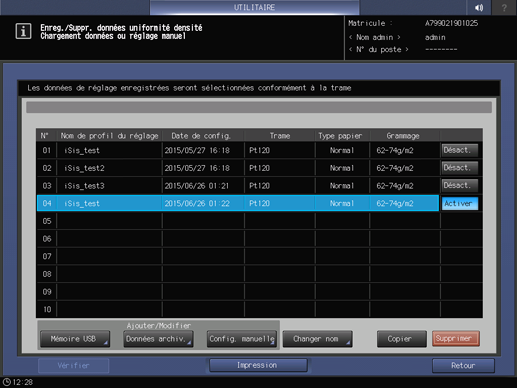
Explication supplémentaireSi vous le désirez, vous pouvez changer le Nom Profil Données Réglages. Appuyez sur Changer nom pour afficher l'écran Changer le nom du profil. Entrez le nom de profil souhaité, puis appuyez sur Valider.
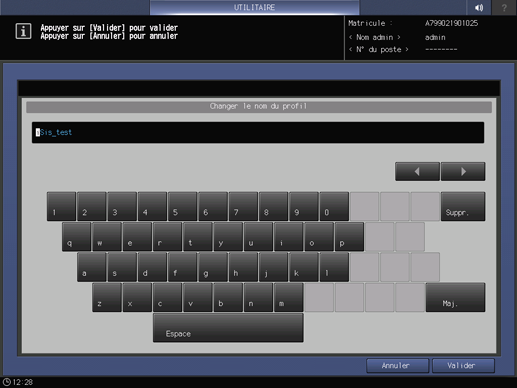
Appuyez sur Retour.
L'écran Réglage uniformité densité réapparaît.
Enregistrement des données colorimétriques (via les utilitaires Web)
Pour enregistrer les données colorimétriques de la machine via le Web, configurez un réglage d'accès aux utilitaires Web sur l'ordinateur connecté à la machine via le réseau.
AVIS
Ne mettez pas la machine hors tension pendant cette opération.
Utilisez le spectrophotomètre pour lire la mire de contrôle qui a été imprimée conformément à la procédureImpression de la mire de contrôle de façon à créer les données colorimétriques.
Spécifiez le nom désiré pour les données colorimétriques.
Explication supplémentaireEntrez (14 caractères max. d'information d'identification imprimée sur la mire)_(22 caractères max d'information personnalisée).txt comme nom de fichier.
Accédez aux utilitaires Web (URL mentionnée ci-dessous) depuis l'ordinateur connecté à la machine via le réseau.
http://a.b.c.d:30091/
Explication supplémentaireEntrez l'adresse IP de la machine dans a.b.c.d.
Cliquez sur Machine Manager Setting et entrez l'ID administrateur et le mot de passe.
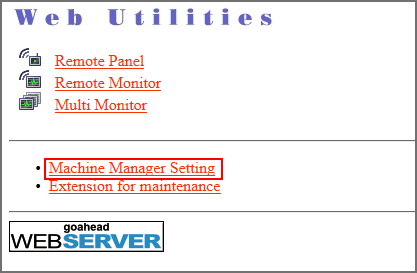
Cliquez sur ColorMeasuring data Input.
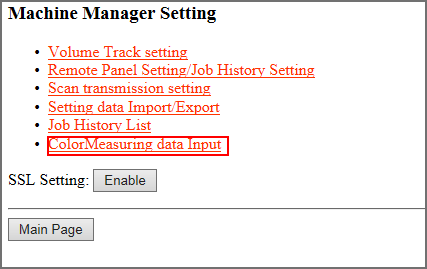
Entrez le nom de fichier des données colorimétriques dans File Name, cliquez sur Browse à côté du chemin de fichier et sélectionnez les données colorimétriques sauvegardées sur l'ordinateur.
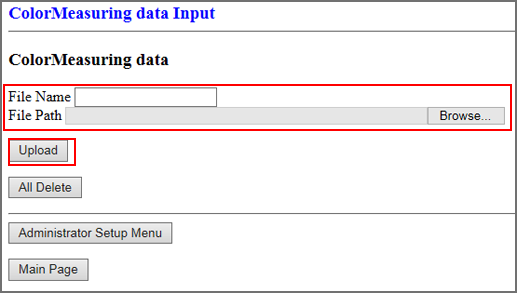
Cliquez sur Upload.
Les données colorimétriques sont enregistrées sur la machine.
Explication supplémentaireEn cas de plusieurs jeux de données colorimétriques, répétez les étapes 6 et 7.
Appuyez sur Enreg/Suppr données densité sur l'écran Menu de réglage uniformité densité pour afficher l'écran Enregistrement/Suppression des données de réglage uniformité densité.
Sélectionnez une rangée de la liste des 10 profils et appuyez sur Données archivées.
Explication supplémentaireIl n'est pas possible d'enregistrer plus de 10 données colorimétriques, cependant il est possible de les écraser. Si vous le désirez, sélectionnez les données à écraser.
Explication supplémentaireLes données colorimétriques peuvent être synthétisées et enregistrées. Pour synthétiser les données, sélectionnez la ligne qui présente les mêmes type de trame, type de papier, et grammage.
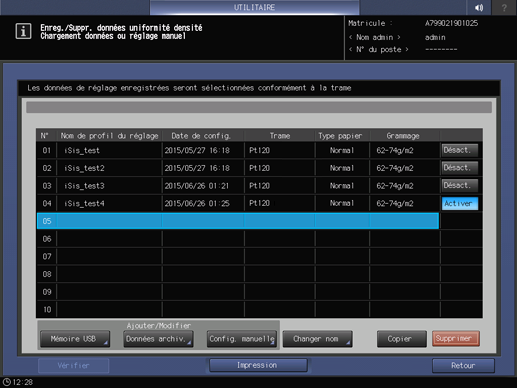
Le nom de fichier des données colorimétriques est affiché.
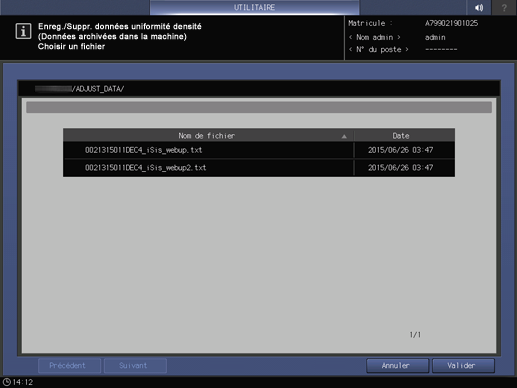
Sélectionnez le nom de fichier des données à enregistrer, puis appuyez sur Valider.
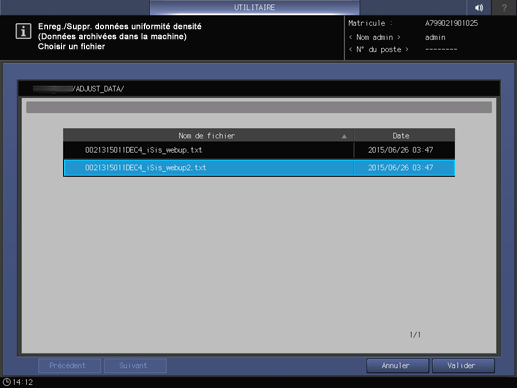
Pour enregistrer les données de réglage, appuyez sur Valider.
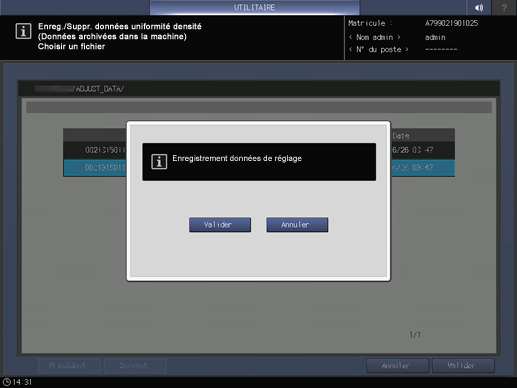
Explication supplémentairePour annuler l'enregistrement, appuyez sur Annuler.
Les données de réglage sont enregistrées.
Appuyez sur Retour.
L'écran Réglage uniformité densité réapparaît.
Saisie des nouvelles données du réglage manuel Uniformité densité
Entrez les données de réglage d'uniformité de densité pour effectuer un réglage manuel.
Objets de réglage : 9 points pour le mode Tous x 9 points ; 512 points pour le mode 16 x 32 points
Plage de réglage : -128 à +127Pour le réglage manuel du réglage de l'uniformité de la densité, les deux modes suivants, Tous x 9 points et 16 x 32 points, sont disponibles.
Utilisez Tous x 9 points pour entrer la valeur de densité en 9 points sur 32 points répartis dans le sens transversal pour que la machine détermine automatiquement la valeur de densité dans le secteur avoisinant.
Utilisez 16 x 32 points pour entrer manuellement les données de réglage dans un total de 512 points ; 32 points dans le sens transversal et 16 points dans le sens d'introduction.
Ce réglage peut être individuellement effectué pour chacun des types de trame prédéfinis.
Référence
Le type d'écran est modifiable dans UTILITAIRE. Pour des détails, voir Personnalisation trame.
Suivez la procédure sur Affichage de l'écran Menu Configuration administrateur pour afficher l'écran Menu Configuration administrateur.
Appuyez sur l'onglet Configuration système de l'écran Menu fonctions administrateur et appuyez successivement sur Réglages expert, Réglages qualité, Réglage uniformité densité et Enreg/Suppr données densité.
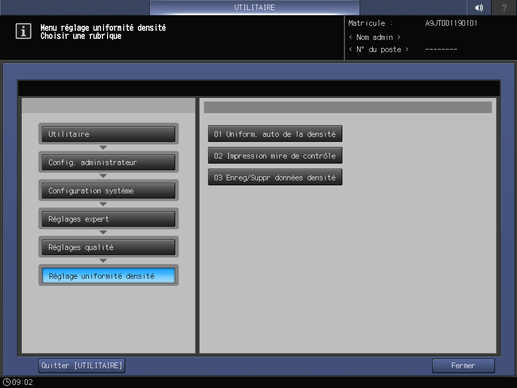
Sélectionnez une rangée de la liste et appuyez sur Réglage manuel.
Explication supplémentaireIl n'est pas possible d'enregistrer plus de 10 données colorimétriques, cependant il est possible de les écraser. Si vous le désirez, sélectionnez les données à écraser.
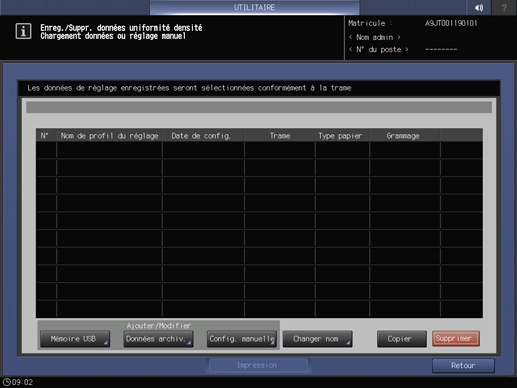
L'écran Enregistrement des données de réglage uniformité densité est affiché.
Explication supplémentaireSi les données existantes sont sélectionnées, les données enregistrées de réglage d'uniformité de densité sont affichées.
Appuyez sur Trame.
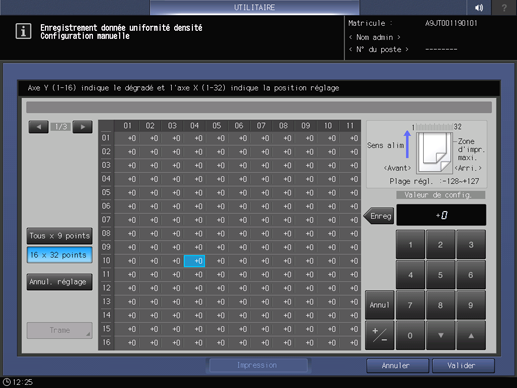
Sélectionnez la trame à laquelle appliquer les données d'uniformité de densité et appuyez sur Valider.
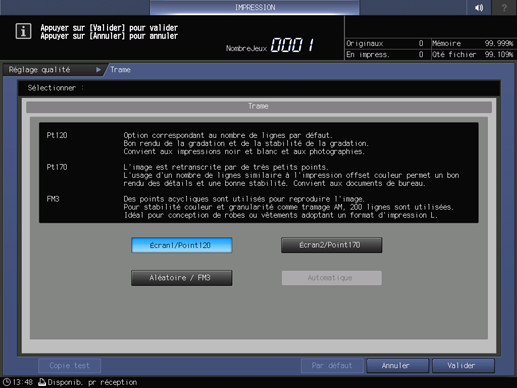
Appuyez sur Impression.
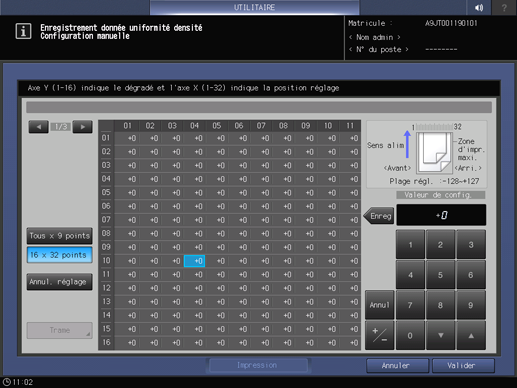
Sélectionnez le format papier.
Explication supplémentaireChargez du papier 12 18 short edge feed, SRA3 short edge feed, 11 17 short edge feed ou A3 short edge feed dans un magasin et sélectionnez ce magasin.
Appuyez sur Départ sur le panneau de contrôle.
Explication supplémentaireLa machine imprime une mire dont l'uniformité de densité est réglée.
Contrôlez la mire.
Appuyez sur Retour réglage pour revenir à l'écran Enregistrement des données de réglage uniformité densité.
Sélectionnez soit Tous x 9 points ou 16 x 32 points.
Sélection de Tous x 9 points
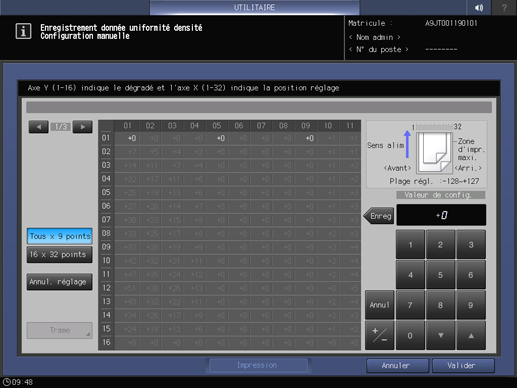
Lorsque Tous x 9 points est sélectionné à l'étape 11, entrez la valeur de réglage souhaitée dans les 9 points suivants entre 01 et 32 sur l'axe des X : 01, 05, 09, 13, 17, 21, 25, 29, 32.
Lorsque 16 x 32 points est sélectionné à l'étape 11, entrez la valeur de réglage aux points voulus sélectionnés dans un total de 512 points ; 32 points dans le sens transversal et 16 points dans le sens d'introduction.Explication supplémentaireSelon les besoins, utilisez et right pour afficher le point souhaité sur l'axe des X.
Explication supplémentaireSi 16 32 points est sélectionné, appuyez sur la rangée supérieure de l'axe des X pour sélectionner toutes les colonnes et entrer la même valeur collectivement.
Explication supplémentaireUtilisez les touches +/- pour spécifier une valeur positive ou négative. Appuyez sur Effacer pour régler la valeur sur 0.
Explication supplémentaireAppuyez sur Valider.
Explication supplémentairePour effacer les données de réglage, appuyez sur Annul. réglage. Les données de réglage reviennent à 0 pour tous les points.
AVIS
Annul. réglage définit la valeur 0 pour les données de réglage au point sélectionné ainsi que pour les données de réglage pour tous les points en plus de la valeur de réglage des points sélectionnés. Utilisez cette touche avec précaution.
Appuyez sur Impression.
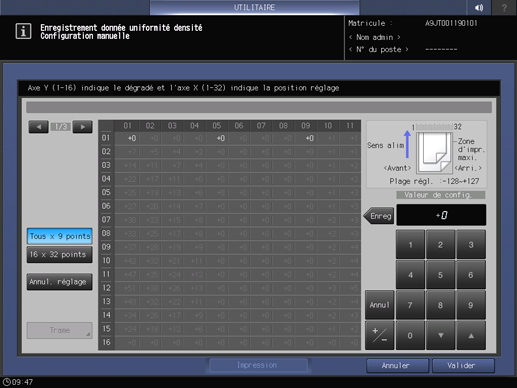
Sélectionnez le format papier.
Explication supplémentaireChargez du papier 12 18 short edge feed, SRA3 short edge feed, 11 17 short edge feed ou A3 short edge feed dans un magasin et sélectionnez ce magasin.
Appuyez sur Départ sur le panneau de contrôle.
La machine imprime une mire dont l'uniformité de densité est réglée.
Contrôlez la mire.
Appuyez sur Retour réglage pour revenir à l'écran Enregistrement des données de réglage uniformité densité.
A la fin du réglage, appuyez sur Valider sur l'écran Enregistrement des données de réglage uniformité densité.
L'écran Enregistrement/Suppression des données de réglage uniformité densité réapparaît et NOUVEAU PROFIL dans Nom de profil du réglage est affiché.
Explication supplémentaireSi la mire de confirmation n'est pas imprimée, les données de réglage d'uniformité de densité ne sont pas modifiées ni enregistrées, même en appuyant sur le bouton Valider de l'écran Enregistrement des données de réglage uniformité densité. Imprimez toujours une mire en fin de réglage et appuyez sur Valider.
Appuyez sur Changer nom.
L'écran Changer le nom du profil s'affiche.
Explication supplémentaireEntrez le nom de profil souhaité, puis appuyez sur Valider.
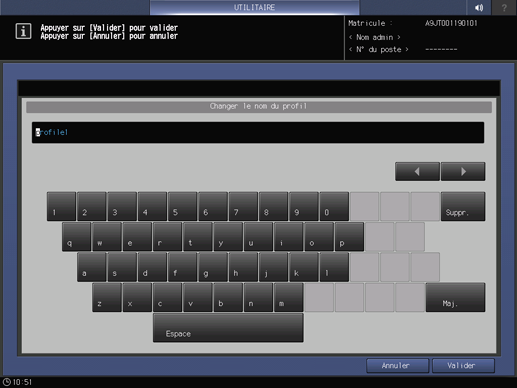
Appuyez sur Retour.
L'écran Réglage uniformité densité réapparaît.
Réglage manuel des données existantes de réglage d'uniformité de densité
Réglez manuellement les données existantes de réglage d'uniformité de densité.
Objets de réglage : 9 points pour le mode Tous x 9 points ; et 512 points pour 16 x 32 points
Plage de réglage : -128 à +127Pour le réglage manuel du réglage de l'uniformité de la densité, les deux modes suivants, Tous x 9 points et 16 x 32 points, sont disponibles.
Utilisez Tous x 9 points pour entrer la valeur de densité en 9 points sur 32 points répartis dans le sens transversal pour que la machine détermine automatiquement la valeur de densité dans le secteur avoisinant.
Utilisez 16 x 32 points pour entrer manuellement les données de densité dans un total de 512 points ; 32 points dans le sens transversal et 16 points dans le sens d'introduction.
Ce réglage peut être individuellement effectué pour chacun des types de trame prédéfinis.
Référence
Le type d'écran est modifiable dans UTILITAIRE. Pour des détails, voir Personnalisation trame.
Suivez la procédure sur Affichage de l'écran Menu Configuration administrateur pour afficher l'écran Menu Configuration administrateur.
Appuyez sur l'onglet Configuration système de l'écran Menu fonctions administrateur et appuyez successivement sur Réglages expert, Réglages qualité, Réglage uniformité densité et Enreg/Suppr données densité.
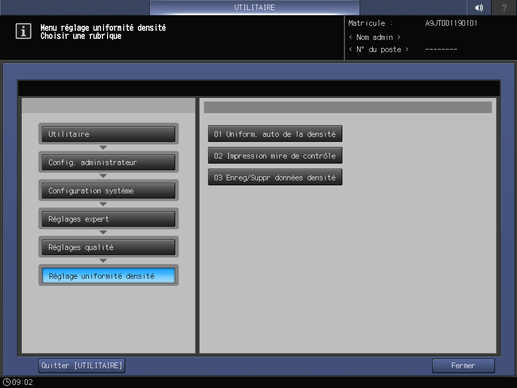
L'écran Enreg./Suppr. données uniformité densité est affiché.
Sélectionnez la rangée de données existantes à modifier dans la liste et appuyez sur Réglage manuel.
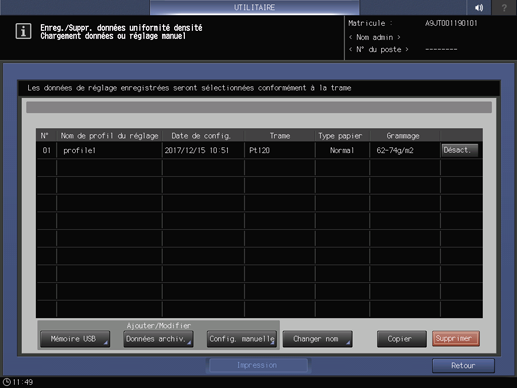
Sélectionnez soit Tous x 9 points ou 16 x 32 points.
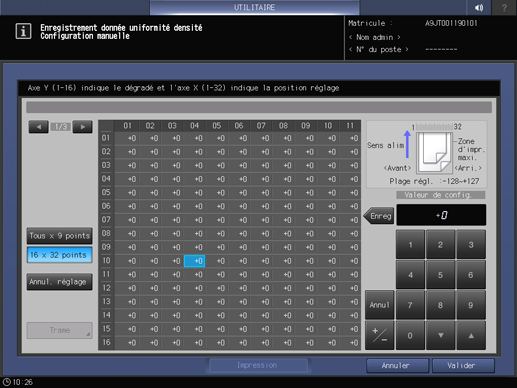
Appuyez sur Trame.
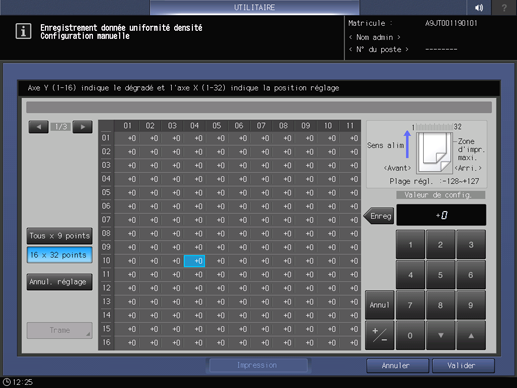
Sélectionnez la trame à laquelle appliquer les données d'uniformité de densité et appuyez sur Valider.
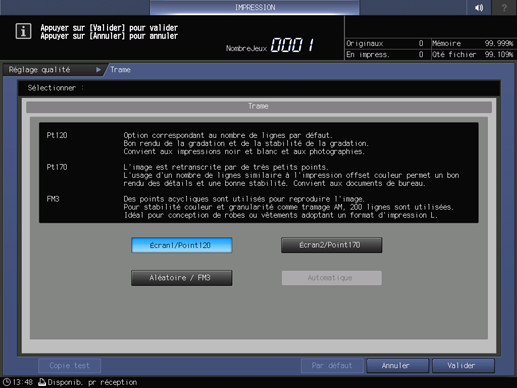
Explication supplémentaireSi les données à modifier sont les données colorimétriques mesurées avec le spectrophotomètre, le type de trame n'est pas modifiable. La touche Trame est estompée et inactive.
Lorsque Tous x 9 points est sélectionné à l'étape 4, entrez la valeur de réglage souhaitée dans les 9 points suivants entre 01 et 32 sur l'axe des X : 01, 05, 09, 13, 17, 21, 25, 29, 32.
Lorsque 16 x 32 points est sélectionné à l'étape 4, entrez la valeur de réglage aux points voulus sélectionnés dans un total de 512 points ; 32 points dans le sens transversal et 16 points dans le sens d'introduction.Explication supplémentaireSelon les besoins, utilisez et right pour afficher le point souhaité sur l'axe des X.
Explication supplémentaireSi 16 x 32 points est sélectionné, appuyez sur la rangée supérieure de l'axe des X pour sélectionner toutes les colonnes et entrer la même valeur collectivement.
Explication supplémentaireUtilisez les touches +/- pour spécifier une valeur positive ou négative. Appuyez sur Effacer pour régler la valeur sur 0.
Explication supplémentaireAppuyez sur Valider.
Explication supplémentairePour effacer les données de réglage, appuyez sur Annul. réglage. Les données de réglage reviennent à 0 pour tous les points.
AVIS
Annul. réglage définit la valeur 0 pour les données de réglage au point sélectionné ainsi que pour les données de réglage pour tous les points en plus de la valeur de réglage des points sélectionnés. Utilisez cette touche avec précaution.
Appuyez sur Impression.
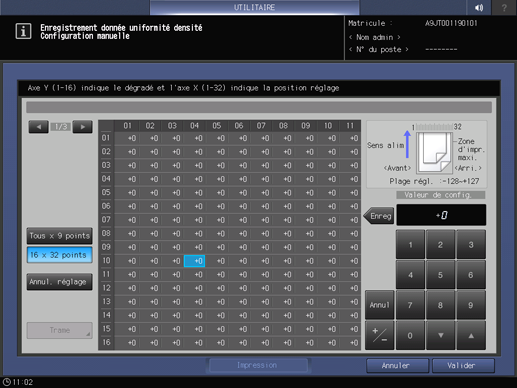
Sélectionnez le format papier.
Explication supplémentaireChargez du papier 12 18 short edge feed, SRA3 short edge feed, 11 17 short edge feed ou A3 short edge feed dans un magasin et sélectionnez ce magasin.
Appuyez sur Départ sur le panneau de contrôle.
La machine imprime une mire dont l'uniformité de densité est réglée.
Appuyez sur Retour réglage pour revenir à l'écran Enregistrement des données de réglage uniformité densité.
Contrôlez la mire imprimée à l'étape 10, puis répétez les étapes 4 à 11 jusqu'à obtention de la densité souhaitée.
A la fin du réglage, appuyez sur Valider sur l'écran Enregistrement des données de réglage uniformité densité.
L'écran Enreg./Suppr. données uniformité densité réapparaît.
Explication supplémentaireSi vous n'appuyez pas la touche Valider après l'impression de la mire, les données colorimétriques ne sont ni modifiées ni enregistrées. Validez avec Valider.
Pour modifier le nom du profil, appuyez sur Changer nom.
L'écran Changer le nom du profil s'affiche.
Explication supplémentaireEntrez le nom de profil souhaité, puis appuyez sur Valider.
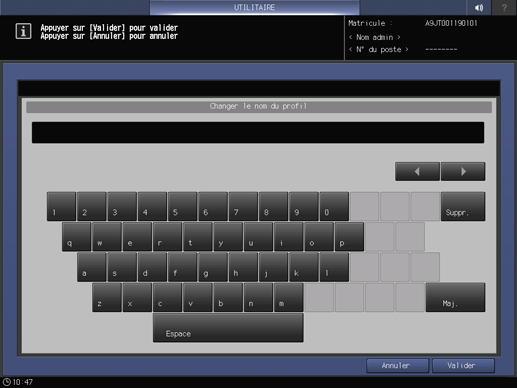
Appuyez sur Retour.
L'écran Réglage uniformité densité réapparaît.
Duplication ou suppression des données du réglage uniformité densité
Suivez la procédure ci-dessous pour copier ou supprimer les données de la balance de densité.
La copie n'est pas disponible au-delà de 10 données enregistrées. Supprimez une donnée de la liste si vous devez copier.
Suivez la procédure sur Affichage de l'écran Menu Configuration administrateur pour afficher l'écran Menu Configuration administrateur.
Appuyez sur l'onglet Configuration système de l'écran Menu fonctions administrateur et appuyez successivement sur Réglages expert, Réglages qualité, Réglage uniformité densité et Enreg/Suppr données densité.
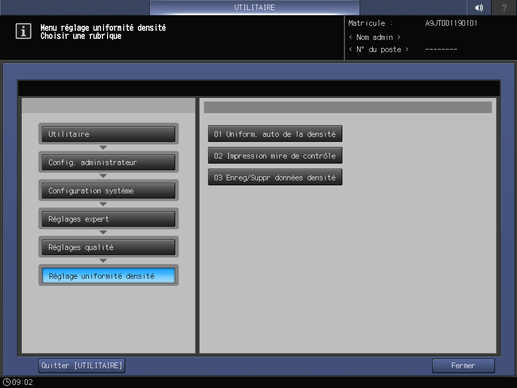
Sélectionnez un des 10 profils de la liste. Pour supprimer les données de réglage, appuyez sur Supprimer. Pour dupliquer les données de réglage, appuyez sur Copier.
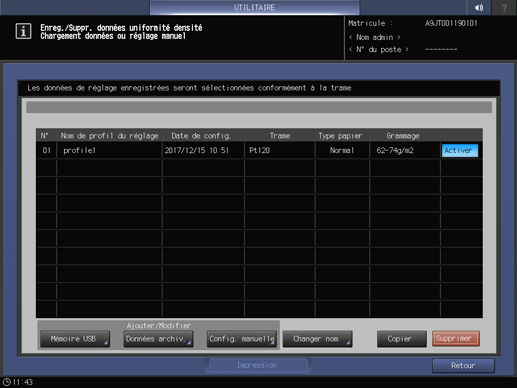
Explication supplémentaireLa sélection de la touche Supprimer affiche l'écran de confirmation. La sélection de la touche Oui supprime la rangée sélectionnée.
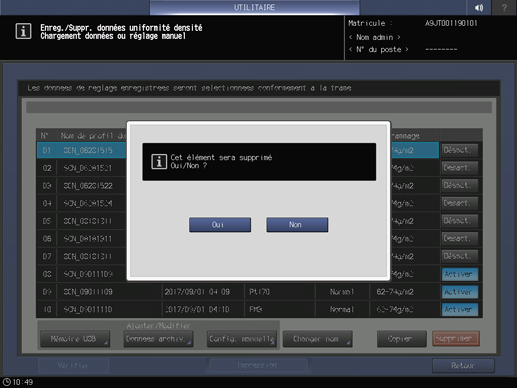
Explication supplémentaireLes données copiées peuvent être modifiées manuellement. Pour des détails, voir Réglage manuel des données existantes de réglage d'uniformité de densité.
Appuyez sur Retour.
L'écran Réglage uniformité densité réapparaît.
Activer ou Désactiver les données de réglage d'équilibre de densité
Activez ou désactivez les données du réglage uniformité densité.
Le réglage Activer n'est autorisé que pour une de plusieurs données de réglage spécifiées pour le même type de trame, de papier et de grammage. Les données définies dans Activer sont effectives si le type de trame modifié est utilisé à l'impression.
Les données d'uniformité de densité estompées dans la liste ne fonctionnent pas même si le réglage Activer est sélectionné. Ceci est dû au fait que le type de trame des données estompées n'est pas le même que celui spécifié actuellement sur la machine. Si vous sélectionnez le même type de trame que celui affiché dans liste de l'écran UTILITAIRE, les données qui étaient estompées ne le sont plus et fonctionnent normalement si vous sélectionnez Activer. Pour en savoir plus sur le changement du type de trame, voir Personnalisation trame.
Suivez la procédure sur Affichage de l'écran Menu Configuration administrateur pour afficher l'écran Menu Configuration administrateur.
Appuyez sur l'onglet Configuration système de l'écran Menu fonctions administrateur et appuyez successivement sur Réglages expert, Réglages qualité, Réglage uniformité densité et Enreg/Suppr données densité.
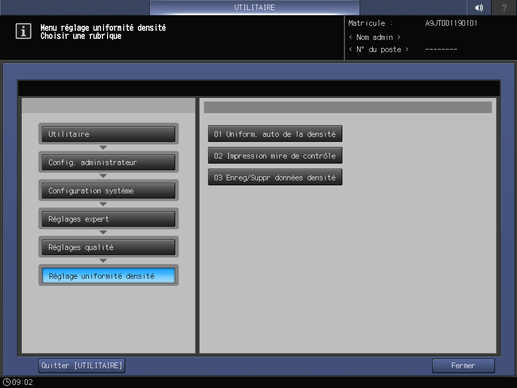
Appuyez sur Activer ou Désactiver dans la partie droite de l'écran.
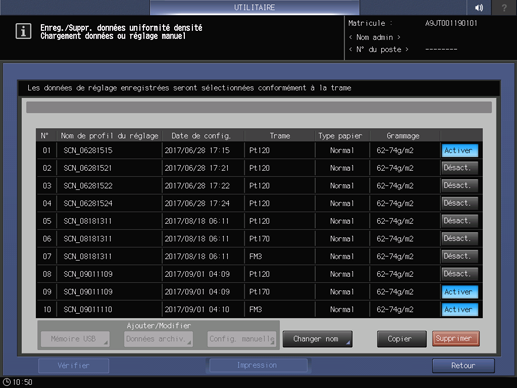
Explication supplémentaireSi plusieurs données de réglage sont définies pour le même type de trame, de papier et de grammage, sélectionnez Activer pour la donnée qui convient. Les autres sont réglées automatiquement sur Désactiver.
Appuyez sur Retour.
L'écran Réglage uniformité densité réapparaît.