
Changement de trame dans le pilote d'imprimante
L'utilisateur peut changer la trame dans le pilote d'imprimante à l'impression.
Ouvrez les données de l'original avec l'application et cliquez sur Imprimer dans le menu Fichier.
L'écran Impression s'affiche différemment en fonction de l'application utilisée.
En l'absence du menu Fichier, cliquez sur le bouton Imprimer le fichier.
Sélectionnez l'imprimante à utiliser pour l'impression et cliquez sur Propriétés.
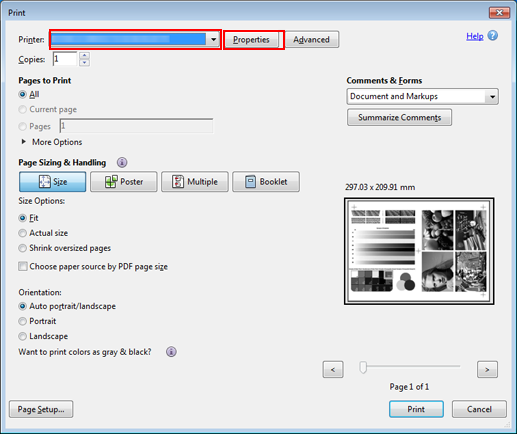
Cliquez sur l'onglet Image et sélectionnez la trame d'image sous Écran Fixe.
Exemple : l'exemple suivant illustre une trame par défaut. L'administrateur peut changer les types de trame sélectionnables dans le menu UTILITAIRE. Le choix de types de trame peut aussi différer en fonction du contrôleur d'image.
Trame 1 (Point 120) : convient aux documents de bureau y compris avec photos.
Trame 2 (Point 170) : utilisation d'un tramage de points fin pour reproduire l'image. Il convient aux documents de bureau.
Aléatoire (FM3) : disposition des points non périodique. Une image est reproduite avec environ 200 lignes ou équivalent en se concentrant sur la stabilité des couleurs et la granularité. Convient à l'impression de photos de vêtements ou de textiles finement dessinés en grand format avec une stabilité des couleurs et une granularité qui garantissent une qualité équivalente à celle de la trame AM.
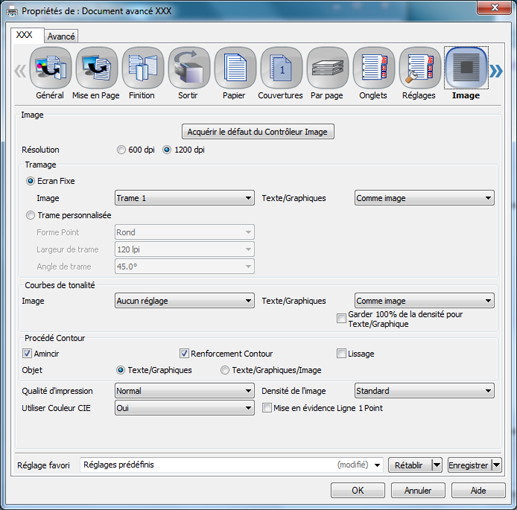
Explication supplémentaireLa sélection de Trame personnalisée permet d'accéder à des réglages avancés : forme du point, nombre de lignes et angle de trame. (Voir Personnalisation trame.)
Sélectionnez une trame de Texte/Graphiques et cliquez sur OK.
Pour utiliser la même trame que celle utilisée pour Image, sélectionnez Comme image.
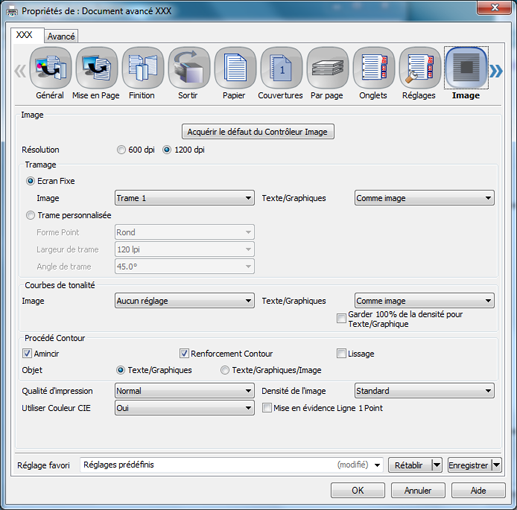
Cliquez sur Imprimer sur l'écran Imprimer.
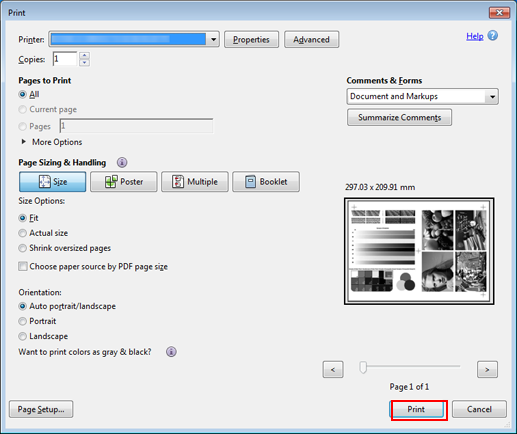
L'original est imprimé avec la trame sélectionnée.