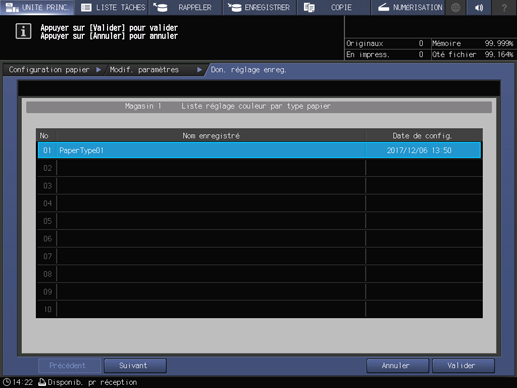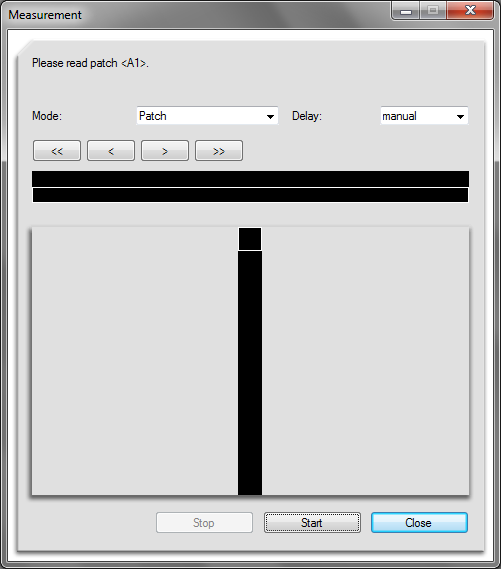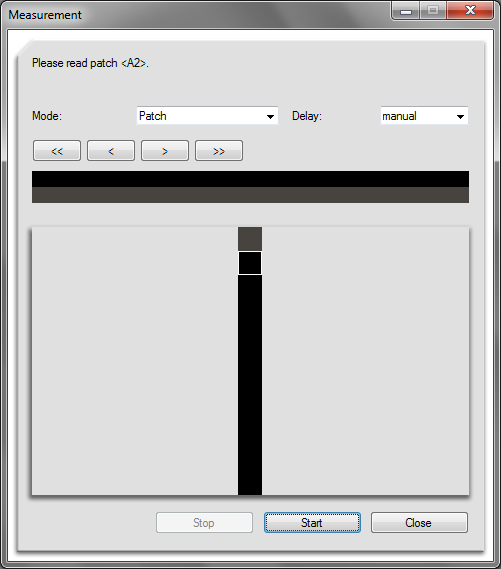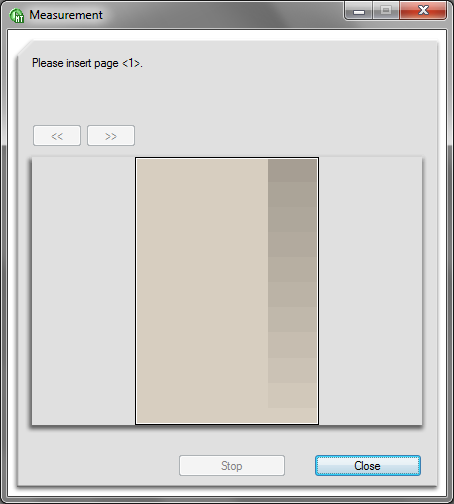Contrôle densité couleur : réglage couleur par type de papier
À propos de Réglage couleur type de papier
Vous pouvez mesurer et enregistrer les données de réglage de densité correspondant à chaque type de papier.
* Effectuez ce réglage à votre gré selon le cas.
* Lorsque l'optimiseur de qualité IQ-501 est monté sur la machine, le réglage est effectué automatiquement.
Lorsque l'optimiseur de qualité IQ-501 n'est pas monté sur cette machine, une mesure de la mire est requise à l'aide d'un spectrophotomètre externe (i1Pro, i1Pro2 et i1iSisXL ou FD-5 BT et FD-9).
L'application dédiée est également requise pour mesurer les mires de test. L'application varie en fonction de votre spectrophotomètre. Pour i1Pro/i1Pro2 et i1iSisXL, utilisez l'X-rite Measure Tool. Pour FD-5 BT et FD-9, utilisez FD-S2w. Installez l'outil à l'avance.
Vous pouvez télécharger l'X-rite Measure Tool gratuitement sur le site Web suivant. Après avoir installé l'outil, redémarrez l'ordinateur.
ProfileMaker 5 v5.0.10 :
https://xritephoto.com/ph_product_overview.aspx?ID=757&Action=Support&SoftwareID=931
Pour utiliser le spectrophotomètre i1iSisXL, perform Step 14 (seexécutez l'étape 14 (sélectionnez Mire dans le menu) puis la procédure de Pour le spectrophotomètre i1iSisXL.
Mesure de la mire à l'aide d'un spectrophotomètre
Sur l'écran tactile de l'imprimante, appuyez sur Réglage sur l'écran UNITÉ PRINC.
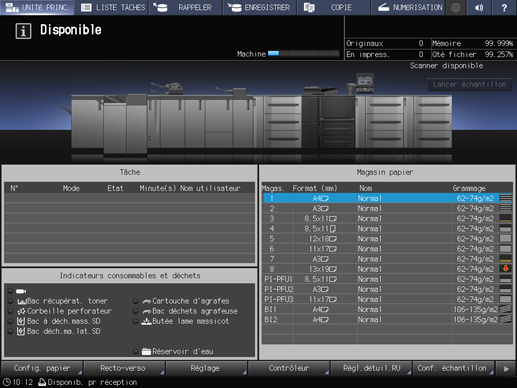
Le Menu Réglage s'affiche.
Appuyez sur Réglage qualité sur l'écran Menu réglages.
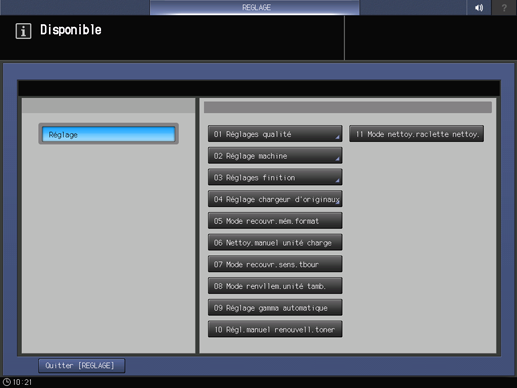
Appuyez sur Contrôle densité couleur.
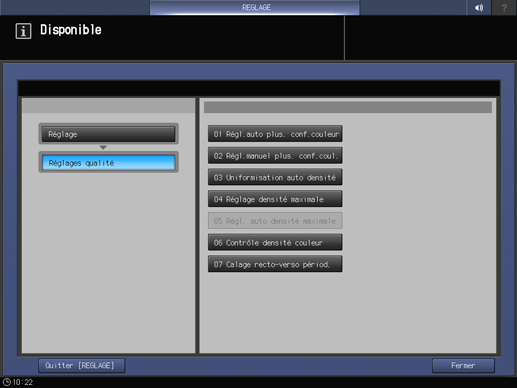
Appuyez sur Réglage couleur type papier de Configuration expert.
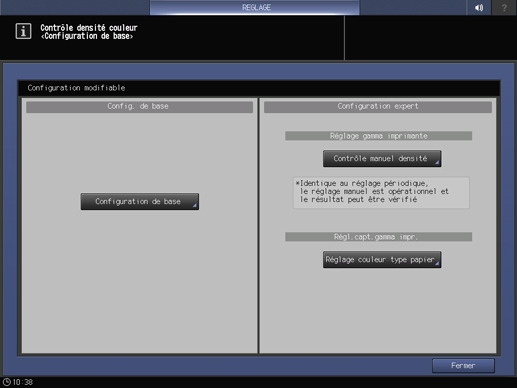
Sélectionnez le numéro d'enregistrement de la valeur de contrôle de la densité couleur et appuyez sur Impression.
Explication supplémentaireSi vous sélectionnez le numéro enregistré, la valeur modifiée est écrasée.
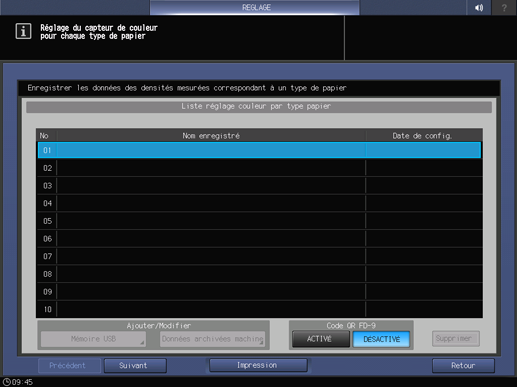
Explication supplémentaireCode QR FD-9
i1iSisXL : Désactivé
FD-9 : Activé
Entrez le nom enregistré du contrôle couleur pour chaque type de papier et appuyez sur Valider.
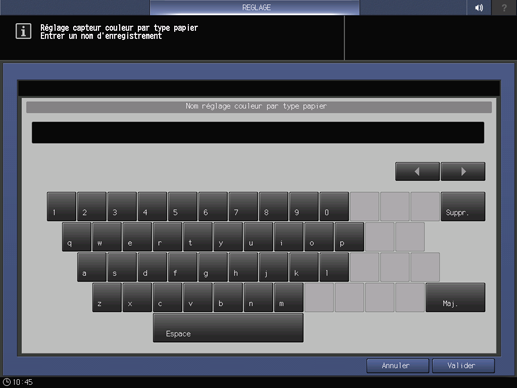
Sur l'écran IMPRESSION, appuyez sur Réglage qualité.
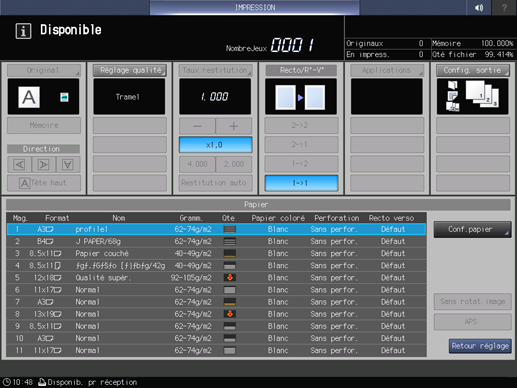
Appuyez sur la touche
de Trame. En fin de sélection, appuyez sur Fermer.
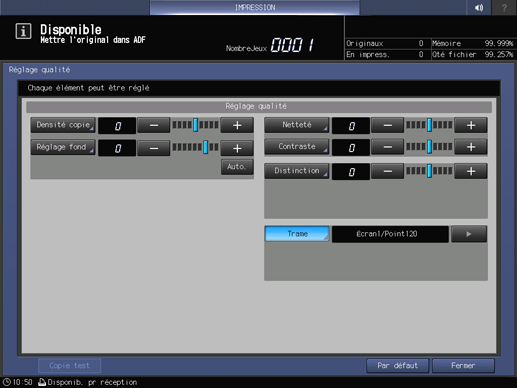
Après avoir sélectionné le magasin sur l'écran IMPRESSION, appuyez sur Départ sur le panneau de commande.
Explication supplémentairePour définir le bac de sortie, appuyez sur Output Setting en haut à droite de l'écran IMPRESSION.
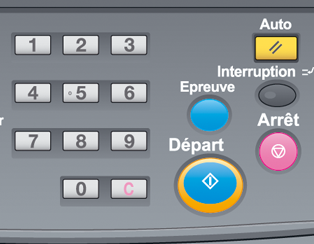
La mire est imprimée pour la mesure à l'aide du spectrophotomètre.
Démarrez l'ordinateur sur lequel est installé l'X-rite Measure Tool, sélectionnez Démarrer - Tous les programmes - X-Rite - ProfileMaker Pro 5.0.10 - MeasureTool.
L'X-rite Measure Tool démarre.
Explication supplémentaireLa description suivante utilise des exemples de trame en anglais. Pour afficher les menus et les messages en anglais, sélectionnez Langue - Anglais sur la barre d'outils de l'outil de mesure, puis redémarrez l'X-rite Measure Tool.
Quand le message suivant s'affiche, cliquez sur OK.
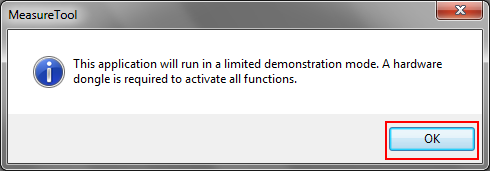
Connectez l'instrument à l'ordinateur. Cliquez sur Device/Port dans le menu.
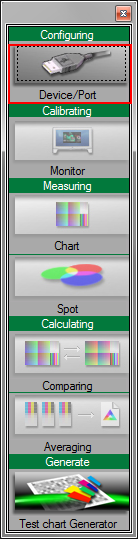
L'écran Instrument Configuration s'affiche.
Dans Instrument, sélectionnez le spectrophotomètre à utiliser. Quand OK s'affiche, fermez l'écran.
Exemple : cet exemple sélectionne Eye-One Pro (i1Pro2).
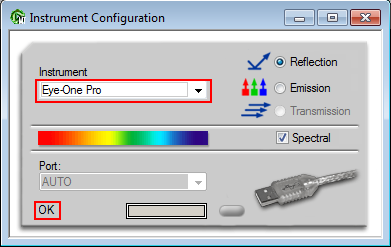
Cliquez sur Chart dans le menu.
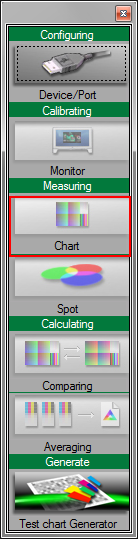
Explication supplémentaireLes opérations décrites ci-dessous s'appliquent à l'utilisation du spectrophotomètre i1Pro2. Pour effectuer des mesures avec le spectrophotomètre i1iSisXL, voir Pour le spectrophotomètre i1iSisXL.
Dans Mire de test, sélectionnez Trame personnalisée.
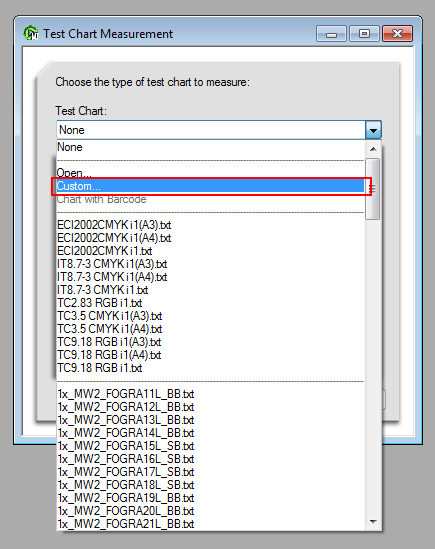
Spécifiez les Colonnes et les Rangées, cliquez sur OK.
Spécifiez-les en fonction de la taille de la mire.
Explication supplémentaireAvec le spectrophotomètre i1Pro2 / grand format (3 feuilles de mires de contrôle) : Colonnes = 1, Rangées = 11
Explication supplémentaireAvec le spectrophotomètre i1Pro2 / grand format (4 feuilles de mires de contrôle) : Colonnes = 3, Rangées = 8
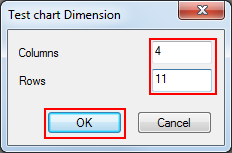
Cliquez sur Départ.
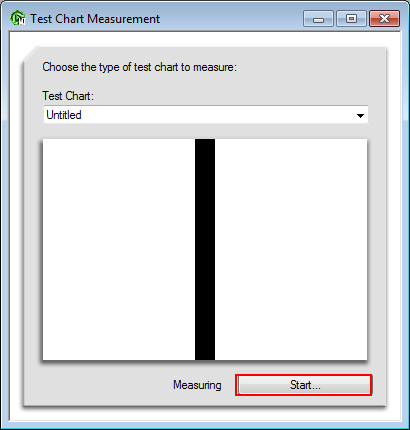
Lorsque le message suivant s'affiche, placez le spectrophotomètre horizontalement sur le dock d'étalonnage et cliquez sur OK.
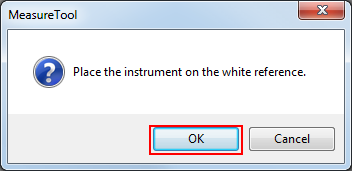

Empilez 10 feuilles de papier du même type que le papier d'impression de la mire et placez la mire sur le dessus.
Explication supplémentairePour éliminer l'influence de la couleur du tableau, déposez 10 feuilles de papier de même type que la mire sous la mire.
Lorsque l'écran suivant s'affiche, placez le spectrophotomètre sur la pastille en haut à droite et appuyez sur le bouton du spectrophotomètre. La pastille numérisée s'affiche à l'écran et le cadre de la plage de numérisation se déplace à la nouvelle position de numérisation.
Placez systématiquement le spectrophotomètre sur la pastille située en dessous la précédente et appuyez sur le bouton du spectrophotomètre. Mesurez toutes les pastilles au cours de la même opération.
Explication supplémentaireMesurez les rangées restantes de pastilles en faisant glisser l'instrument de la même manière.
Explication supplémentaireSi vous placez le spectrophotomètre au mauvais endroit (pastille), cliquez sur le bouton
pour revenir sur la position de la pastille précédente.
Quand vous avez terminé la mesure de la mire, cliquez sur Fermer.
Chaque fois que la mesure d'une mire est terminé, un message vous invite à introduire la mire suivante. Enregistrez les mesures de chaque feuille.
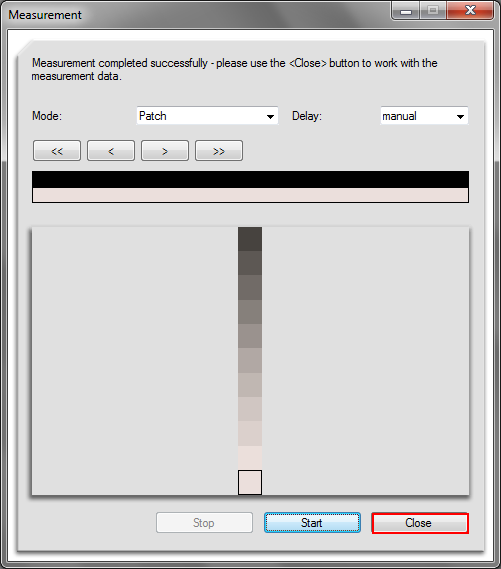
Explication supplémentaireAllez systématiquement sur Saving the measured data et enregistrez les données de mesure.
Pour le spectrophotomètre i1iSisXL
Pour utiliser le spectrophotomètre i1iSisXL, effectuez l'étape 14 (dans le menu, sélectionnez Mire) et continuez par la procédure ci-dessous.
Dans Mire de test, sélectionnez Ouvrir.
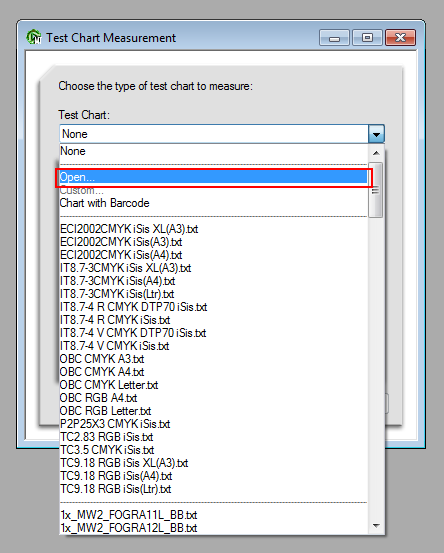
Sélectionnez les données du script de mesure conforme au type de papier et cliquez sur Ouvrir.
Certains éléments de données de script sont particuliers à chaque format et type de mire. Pour en savoir plus, contactez le S.A.V.
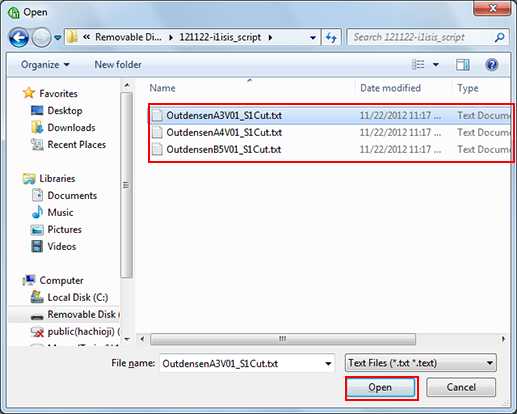
Sur l'écran suivant, cliquez sur Démarrer.
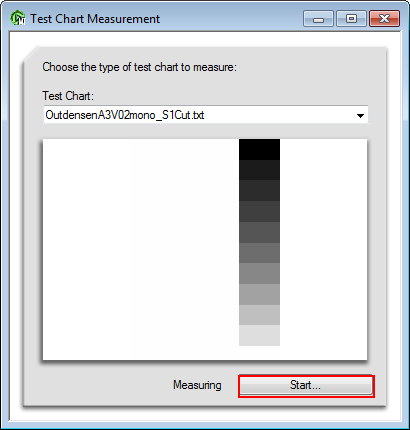
Lorsque le message suivant s'affiche, insérez la mire dans i1iSisXL.
Explication supplémentaireTronquez le côté gauche de la mire avec des ciseaux ou autre similaire en laissant environ 10 mm entre le bord gauche et le losange (◆).
Explication supplémentaireAlignez le bord gauche du papier sur l'extrémité gauche de l'ouverture d'insertion du spectrophotomètre i1iSisXL et introduisez automatiquement le papier feuille par feuille. Si elle est correctement insérée, la mire avance de quelques centimètres, puis recule un peu et un moment après la lecture commence.
Explication supplémentaireLaissez la machine introduire le papier automatiquement feuille par feuille à partir des losanges noirs.
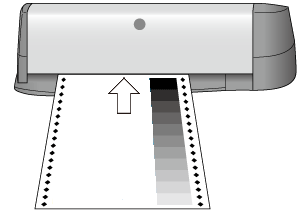
La mesure démarre automatiquement.
Enregistrement des données de mesure
Vous pouvez enregistrer les données d'uniformité de densité de sortie mesurées avec le spectrophotomètre, sur un périphérique USB comme une clé USB à mémoire Flash ou sur l'ordinateur réseau utilisé par la machine.
Dans le menu Fichier, sélectionnez Enregistrer sous.
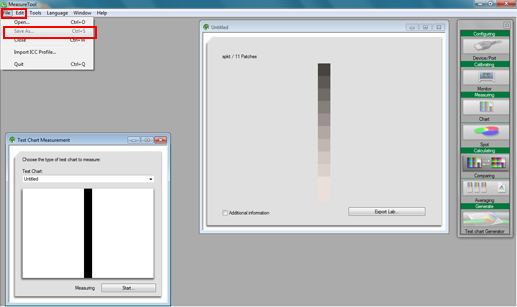
AVIS
Si vous utilisez Exporter Laboratoire, une erreur se produit pendant l'enregistrement des données de réglage des couleurs. Pour enregistrer les données, utilisez toujours Enregistrer sous.
Spécifiez la destination à enregistrer.
Spécifiez la mémoire USB ou l'ordinateur connecté à la machine via le réseau.
Enregistré
Description
Mémoire USB
Connectez la mémoire USB à l'ordinateur.
- Pour AccurioPress 6136
Créez un dossier, \PRESS_6136\ADJUST_DATA, dans la racine (immédiatement en dessous) de la mémoire USB et spécifiez l'emplacement d'enregistrement de la destination.
Ordinateur sur le réseau
Ouvrez l'ordinateur connecté au réseau utilisé par la machine et spécifiez le dossier qui convient.
Entrez le nom de fichier d’enregistrement des données de mesure et cliquez sur Enregistrer.
Explication supplémentaireSpécifiez le numéro d'identification de 4 caractères imprimé sur la mire.
Exemple : 0131.txt, 0132.txt, 0133.txt
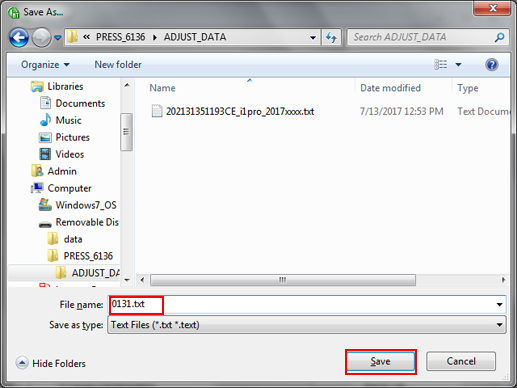
Les données de mesure de contrôle de densité couleur sont enregistrées.
Répétez la même procédure pour enregistrer toutes les données de mesure.
Enregistrement de la valeur modifiée sur la machine
Vous pouvez enregistrer sur la machine les données de mesure (valeur de densité couleur pour chaque type de papier) sauvegardées dans la mémoire USB ou sur l'ordinateur réseau.
Lieu d'enregistrement des données de mesure | Opération |
|---|---|
Données de mesure enregistrées dans la mémoire USB | Connectez le périphérique mémoire USB et enregistrez les données à l'aide du panneau de contrôle de la machine. Voir Enregistrement des données de mesure sauvegardées dans la mémoire USB. |
Données de mesure enregistrées sur l'ordinateur du réseau | Envoyez (en amont) les données de mesure avec Utilitaires Web dans le navigateur et enregistrez les données. Pour en savoir plus sur les Web Utilities, voir Écran Utilitaires Web. Voir Enregistrement des données de mesure sauvegardées sur un ordinateur du réseau. |
Enregistrement des données de mesure sauvegardées dans la mémoire USB
Sur l'écran tactile de l'imprimante, appuyez sur Réglage sur l'écran UNITÉ PRINC.
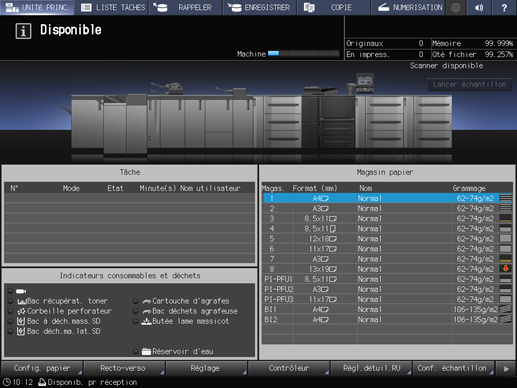
Le Menu Réglage s'affiche.
Appuyez sur Réglage qualité sur l'écran Menu réglages.
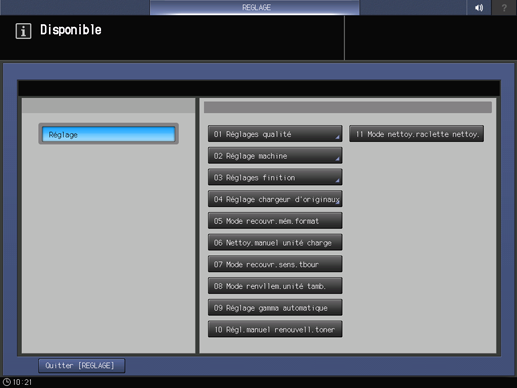
Appuyez sur Contrôle densité couleur.
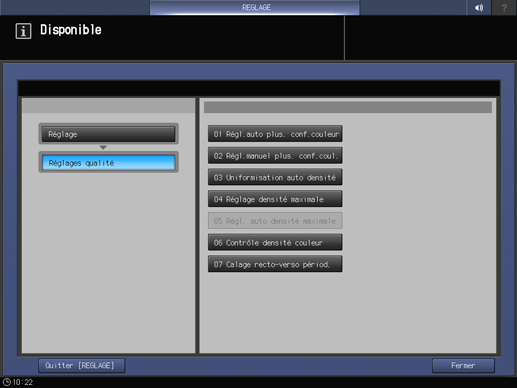
Appuyez sur Réglage couleur type papier de Configuration expert.
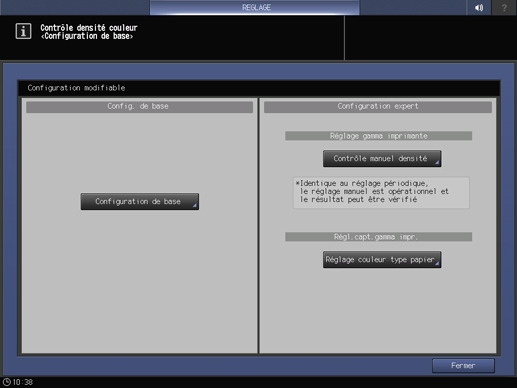
Sélectionnez le numéro enregistré à l'impression de la mire et appuyez sur Mémoire USB.
Explication supplémentairePour le numéro enregistré, le message Attente chargem. données mesur. s'affiche.
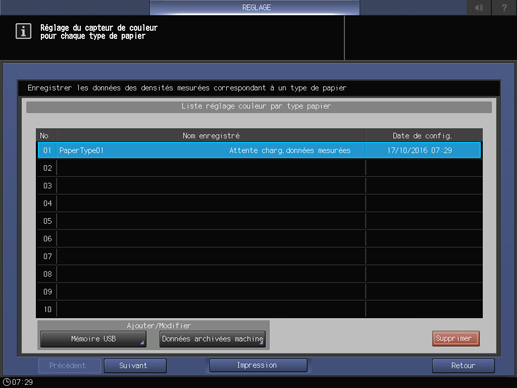
L'écran suivant s'affiche. Connectez la mémoire USB qui contient les données de mesure sauvegardées sur l'imprimante et appuyez sur Valider.
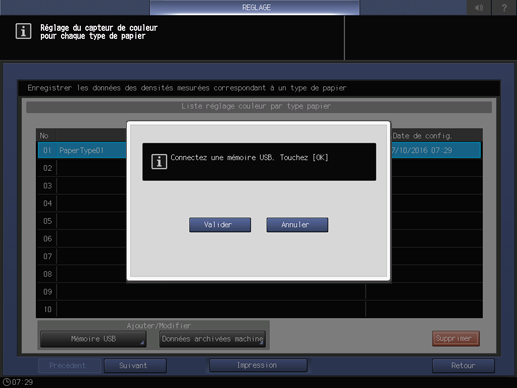
Sélectionnez le nom de fichier des données de mesure à enregistrer, puis appuyez sur Valider.
Explication supplémentairePlusieurs fichiers correspondant à la mire de contrôle sont sélectionnés à la fois. (Vous ne pouvez pas sélectionner les fichiers individuellement.)
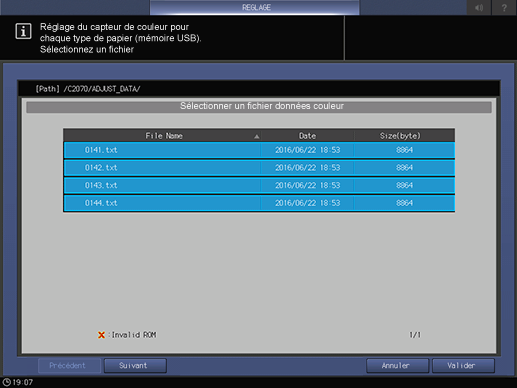
La valeur modifiée de la densité de sortie est enregistrée dans la machine.
Enregistrement des données de mesure sauvegardées sur un ordinateur du réseau
Ouvrez le navigateur Web de l'ordinateur réseau où les données de mesure ont été enregistrées.
Explication supplémentaireIl est recommandé de se connecter à Utilitaires Web depuis l'ordinateur où les données de mesure ont été enregistrées.
Dans le champ URL, entrez http://adresse IP de la machine (ou nom d'hôte):30091 et appuyez sur la touche Entrée.
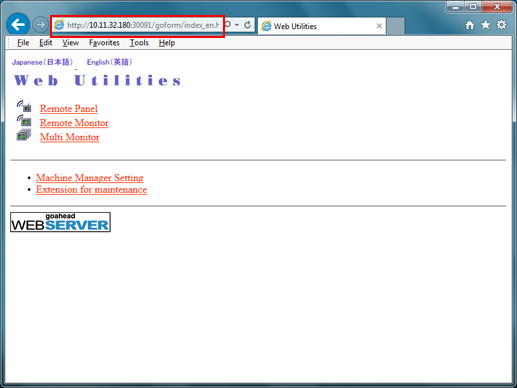
La page principale Utilitaires Web s'affiche.
Cliquez sur Machine Manager Setting.
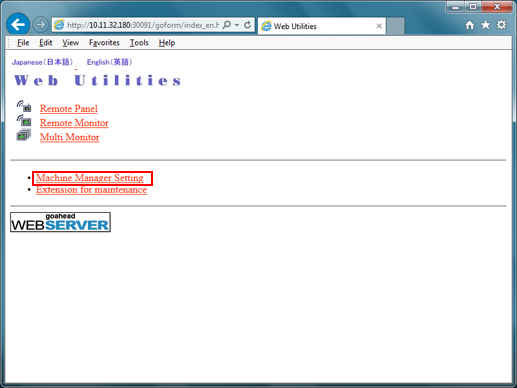
Entrez le User Name et le Password, puis cliquez sur OK.
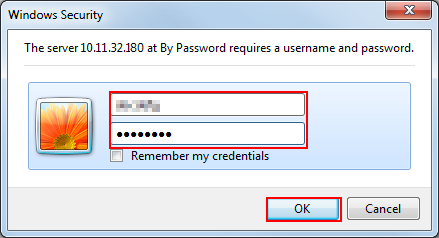
Cliquez sur Color Measuring data Input.
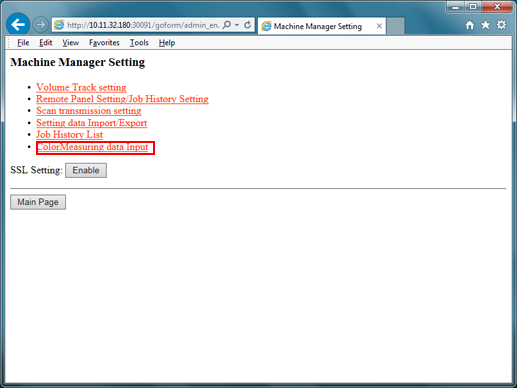
Spécifiez le File Name et le File Path, puis cliquez sur Upload.
Explication supplémentaireNom de fichier (exemple : 0131.txt)
Explication supplémentaireCliquez sur le bouton Browse du File Path et sélectionnez les données de mesure enregistrées sur l'ordinateur.
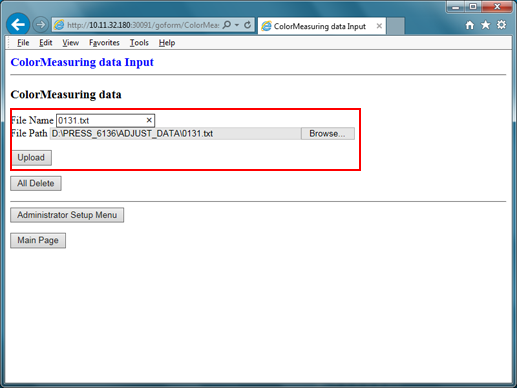
Répétez la même procédure pour télécharger en amont toutes les données de mesure.
Sur l'écran tactile de la UNITÉ PRINC., appuyez sur RÉGLAGE sur l'écran UNITÉ PRINC., puis appuyez sur Contrôle densité couleur dans Réglages qualité sur l'écran Menu réglages.
Voir les étapes 1 et 3 de Enregistrement des données de mesure sauvegardées dans la mémoire USB.
Appuyez sur Réglage couleur type papier de Configuration expert.
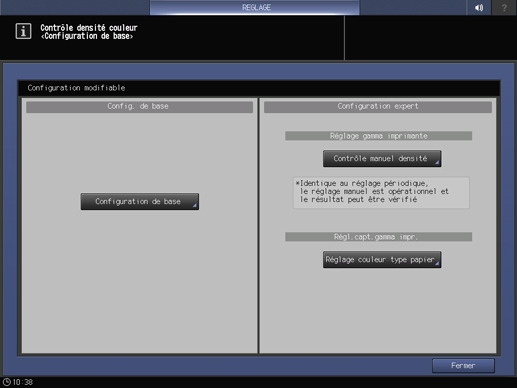
Sélectionnez le numéro enregistré à l'impression de la mire et appuyez sur Données archivées mach.
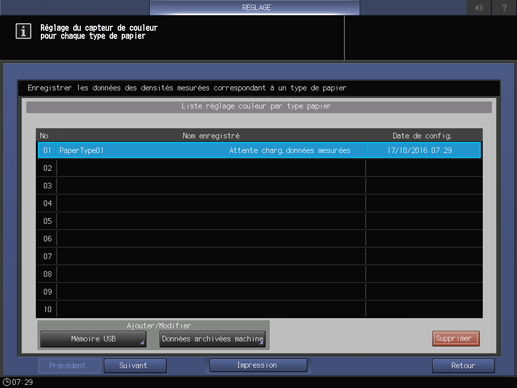
Sélectionnez le nom de fichier des données de mesure à enregistrer, puis appuyez sur Valider.
Plusieurs fichiers correspondant à la mire de contrôle sont sélectionnés à la fois. (Vous ne pouvez pas sélectionner les fichiers individuellement.)
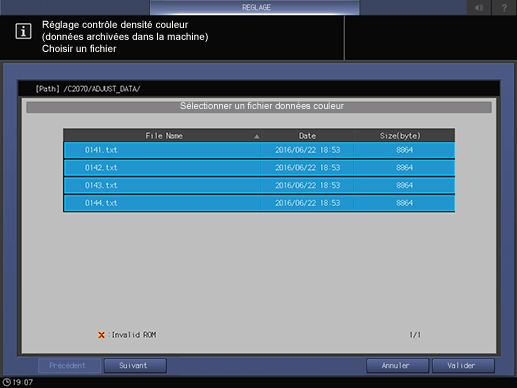
La valeur modifiée de la densité de sortie est enregistrée dans la machine.
Application de la valeur modifiée de densité couleur sur la machine
Vous pouvez appliquer la valeur modifiée de densité couleur enregistrée sur la machine.
Sur l'écran tactile de l'imprimante, appuyez sur l'onglet Réglage papier.
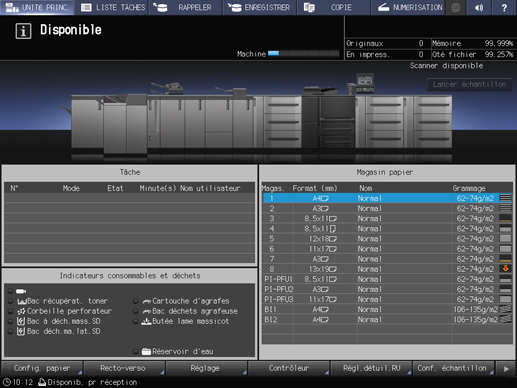
L'écran Réglage sortie s'affiche.
Sélectionnez le magasin auquel s'applique la densité de couleur modifiée et appuyez sur Modifier.
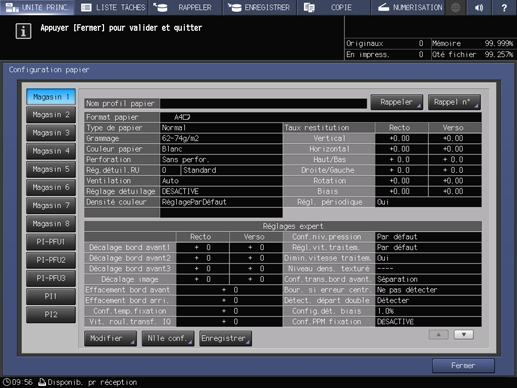
Appuyez sur Densité couleur.
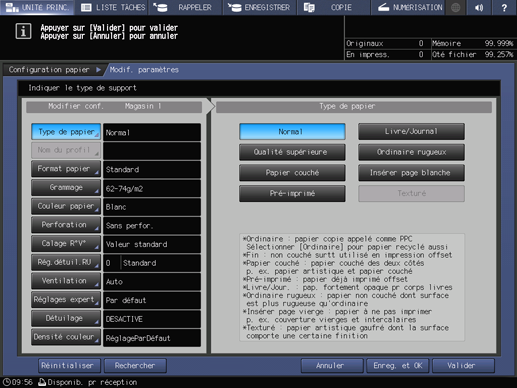
Appuyez sur Donn.régl.enre.
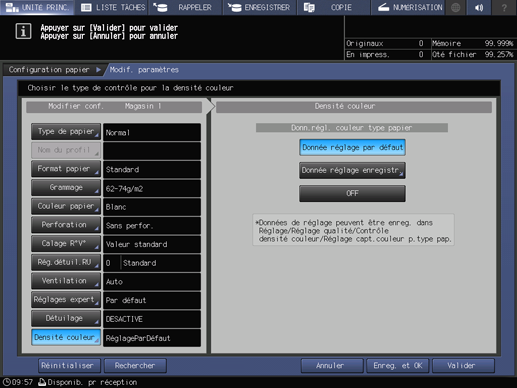
Sélectionnez la valeur modifiée à appliquer dans la liste et appuyez sur Valider.