
Druckraster
Überblick über das Druckraster
Dieses System verwendet die Rastermethode für die Reproduktion von Kopienbildern. Die folgenden Raster werden verwendet.
Für das Druckraster ist standardmäßig die Einstellung Auto ausgewählt. Das System wählt automatisch ein für die angegebenen Kopierparameter passendes Raster aus.
In der Standardeinstellung sind Raster 1 (Pkt.120), Raster 2 (Pkt.170) und Stochastisch (FM3) angegeben.
Gehen Sie folgendermaßen vor, um manuell das gewünschte Raster für Originale auszuwählen, die mit dem automatischen Modus nur schwer reproduziert werden können.
Rastertypen:
Raster 1 (Wählen Sie eine der verfügbaren Einstellungen aus Pkt.210, Pkt.170, Pkt.140, Pkt.120, Pkt.105 und Pkt.85 aus.)
Raster 2 (Wählen Sie eine der verfügbaren Einstellungen aus Pkt.210, Pkt.170, Pkt.140, Pkt.120, Pkt.105 und Pkt.85 aus.)
Stochastisch (Auswahl aus FM1, FM2, FM3)
Referenz
Für die drei Raster stehen die oben angegebenen Rastertypen zur Verfügung. Für jedes Raster kann ein spezifischer Typ ausgewählt werden. Der Rastertyp wird vom Administrator bestimmt. Wenn Sie eine Änderung der Einstellung wünschen, wenden Sie sich an den Administrator. Ausführliche Informationen finden Sie unter Bedienerdefinierter Bildschirm.
Reproduktion von Kopienbildern
Das Punktraster verwendet Punkte für die Wiedergabe eines Bilds.
Das FM-Raster (Stochastisch) ist eine Fehlerstreuungsmethode, die aperiodische kleine Punkte für die Reproduktion von Kopienbildern verwendet. Diese Methode eignet sich für die scharfe Reproduktion von Textoriginalen.
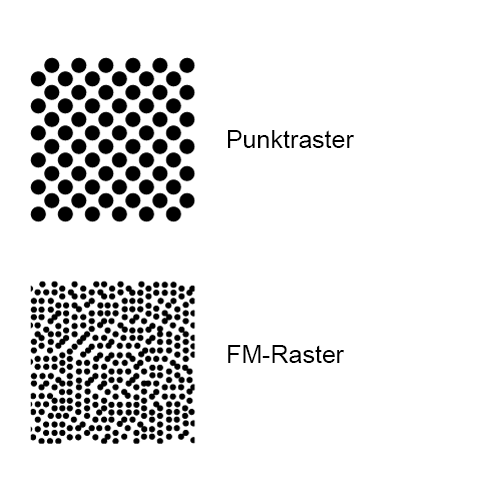
Druckraster in der Grundeinstellung
Für das Druckraster ist standardmäßig die Einstellung Auto ausgewählt. Das System wählt automatisch ein für den Originaltyp passendes Raster aus.
Automatisch auszuwählendes Raster entsprechend der Kombination von Farbmodus und Originaltyp
Originaltyp | Automatisch auszuwählendes Raster |
|---|---|
Text/Foto(Druck) | Stochastisch |
Text/Foto (Foto) | Nicht-Textteil: Raster 2, Textteil: Contone |
Foto(Druck) | Raster 1 |
Foto (Foto) | Raster 1 |
Text | Stochastisch |
Punktmatrix | Stochastisch |
Karte | Stochastisch |
Tipps
Raster 1 und Stochastisch sollten standardmäßig verwendet werden. Sie können nicht deaktiviert werden.
Raster 2 kann auf Wunsch verwendet werden.
Das System kann so eingerichtet werden, dass das auszuwählende Raster automatisch entsprechend des in der Originaleinstellung angegebenen Originaltyps festgelegt wird.
Drücken Sie auf das Register KOPIE, um den Bildschirm KOPIE anzuzeigen.
Drücken Sie im Bildschirm KOPIE auf Qualitätsanpass.
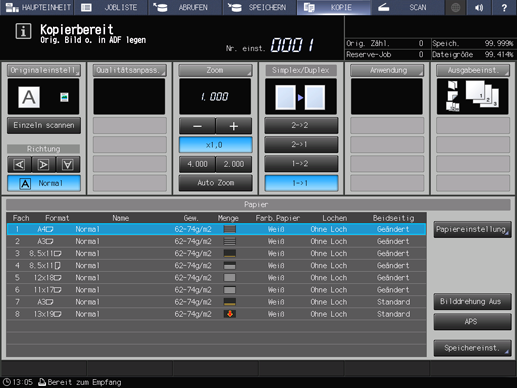
Legen Sie das Original an.
zusätzliche ErklärungBereiten Sie ein Original für die Anpassung des Druckrasters vor und legen Sie es in den ADF oder auf das Vorlagenglas.
Wählen Sie das gewünschte Raster im Bildschirm Qualitätsanpass. aus.
Drücken Sie auf right rechts neben Druckraster, um das gewünschte Raster anzuzeigen.
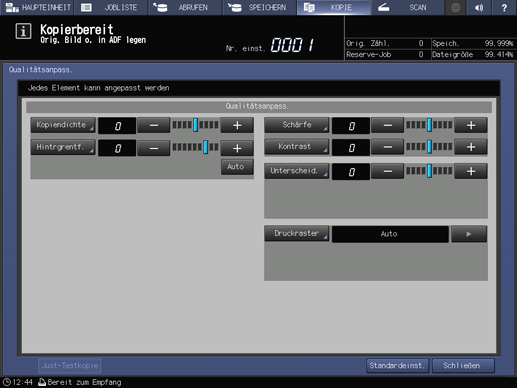
zusätzliche ErklärungWenn Sie ein Raster im Bildschirm Druckraster auswählen möchten, fahren Sie mit Schritt 5 fort.
zusätzliche ErklärungWenn Sie auf Standardeinst. drücken, wird wieder der Bildschirm KOPIE angezeigt und die Einstellung wird zurück auf Auto gesetzt.
zusätzliche ErklärungWenn Sie eine Testkopie ausgeben möchten, um das Ergebnis der Anpassung zu überprüfen, fahren Sie mit Schritt 6 fort.
zusätzliche ErklärungWenn Sie die Anpassung abschließen möchten, fahren Sie mit Schritt 7 fort.
zusätzliche ErklärungWenn Sie im Bildschirm Qualitätsanpass. auf Standardeinst. drücken, werden alle Anpassungselemente auf die Standardeinstellung zurückgesetzt.
Wählen Sie das gewünschte Raster im Bildschirm Druckraster aus.
Drücken Sie auf Druckraster, um den Bildschirm Druckraster anzuzeigen.
Wählen Sie Taste des gewünschten Rasters aus.
zusätzliche ErklärungWenn Sie auf Standardeinst. drücken, wird wieder der Bildschirm Qualitätsanpass. angezeigt und die Einstellung wird zurück auf Auto gesetzt.
zusätzliche ErklärungWenn Sie eine Testkopie ausgeben möchten, um das Ergebnis der Anpassung zu überprüfen, fahren Sie mit Schritt 6 fort.
zusätzliche ErklärungWenn Sie die Anpassung abschließen möchten, drücken Sie auf OK und fahren mit Schritt 7 fort.
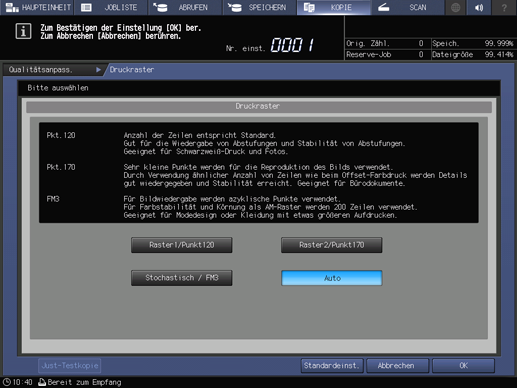
Ausgeben einer Testkopie.
Wenn Sie die gewünschten Anpassungen vorgenommen haben, drücken Sie auf Just-Testkopie im Bildschirm Qualitätsanpass., Just-Testkopie im Bildschirm Druckraster oder auf Testkopie am Bedienfeld. Überprüfen Sie das Ergebnis der Anpassung anhand des Ausgabebilds.
zusätzliche ErklärungWiederholen Sie die Schritte 3 bis 6, bis das gewünschte Ergebnis erreicht ist.
Drücken Sie im Bildschirm Qualitätsanpass. auf Schließen.
Der Bildschirm KOPIE wird wieder angezeigt. Die Anzeige des Druckrasters finden Sie unter Qualitätsanpass. im Bildschirm KOPIE.