
Installieren von Color Centro: Windows
Legen Sie die Installations-CD-ROM in das CD-ROM-Laufwerk des Computers ein.
zusätzliche ErklärungVergewissern Sie sich, dass das Installationsprogramm gestartet wird, und fahren Sie mit Schritt 2 fort.
zusätzliche ErklärungWenn das Installationsprogramm nicht gestartet wird, doppelklicken Sie auf setup.exe auf der CD-ROM und fahren dann mit Schritt 3 fort.
Klicken Sie auf Administration Tools - Color Centro - Install.
zusätzliche ErklärungWenn das Fenster User Account Control angezeigt wird, klicken Sie auf Yes.
Wählen Sie eine Sprache aus und klicken Sie dann auf OK.
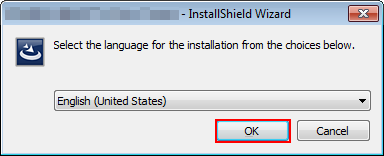
zusätzliche ErklärungWenn .NET Framework 3.5 nicht auf Ihrem Computer installiert ist, folgen Sie den Anweisungen auf dem Bildschirm, um die Installation vorzunehmen.
Klicken Sie auf Next.
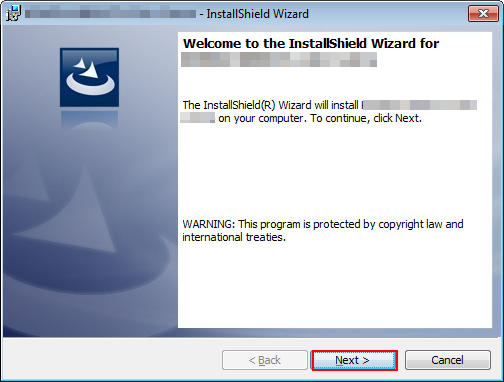
Der Bildschirm License Agreement wird angezeigt.
Lesen Sie die Inhalte und klicken Sie dann auf I accept the terms in the license agreement. Klicken Sie auf Next.
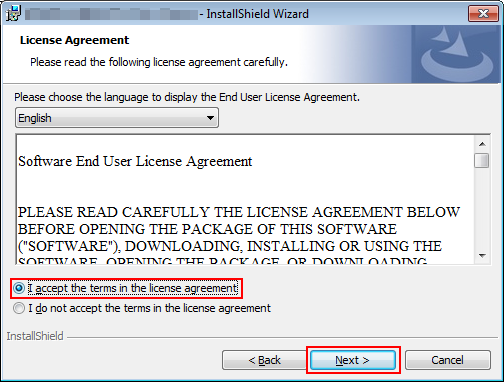
zusätzliche ErklärungWenn Sie den Bedingungen nicht zustimmen, können Sie Color Centro nicht installieren.
zusätzliche ErklärungSie können die Sprache des Lizenzvertrags ändern, indem Sie die gewünschte Sprache in der Dropdown-Liste auswählen.
Wählen Sie den Zielordner und klicken Sie auf Next.
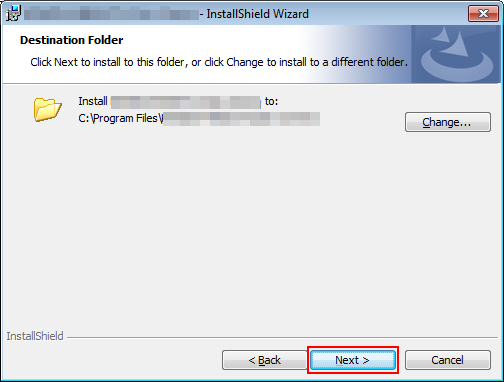
zusätzliche ErklärungStandardmäßig wird Color Centro an einem der folgenden Orte installiert.
32-Bit-OS: C:\Program Files\KONICA MINOLTA\Color Centro
64-Bit-OS: C:\Program Files (x86)\KONICA MINOLTA\Color Centro
zusätzliche ErklärungWenn Sie den Zielordner ändern möchten, klicken Sie auf Change und wählen im angezeigten Bildschirm den gewünschten Speicherort aus. Klicken Sie dann auf OK.
Klicken Sie auf Install.
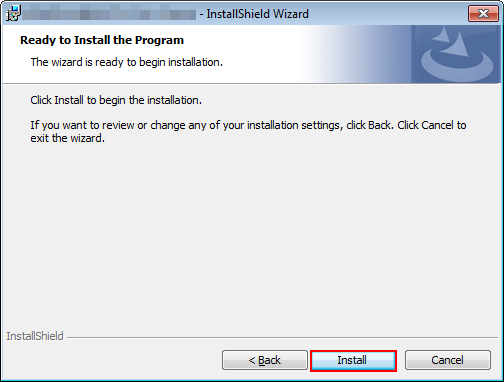
Klicken Sie auf Finish.
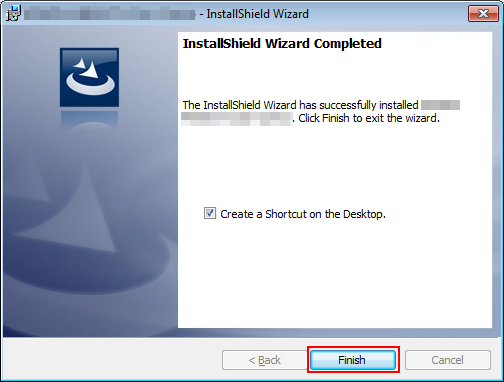
Die Installation ist abgeschlossen.
zusätzliche ErklärungWenn Sie das Kontrollkästchen Create Shortcut on the Desktop. aktivieren, bevor Sie auf Finish klicken, wird eine Verknüpfung auf dem Desktop erstellt.
zusätzliche ErklärungDie Readme-Datei für Color Centro wird wie Color Centro im ausgewählten Installationsverzeichnis installiert.