Setting Up the Operating Environment
Installing BioDriver (USB-Driver) (Windows 7/8.1/10)
To use Data Administrator, set up the operating environment after configuring authentication settings of this machine.
For setup, install the BioDriver (USB-Driver) of the authentication unit, then install Data Administrator PlugIn for Biometric Authentication Unit AU-102.
 Before setup, install Data Administrator in your computer. Use the latest version of Data Administrator. For details about installation, refer to the relevant Data Administrator manual.
Before setup, install Data Administrator in your computer. Use the latest version of Data Administrator. For details about installation, refer to the relevant Data Administrator manual.
 To check the version of your Data Administrator, select the [Help] menu in Data Administrator, and also select [Version Information] - [Plug-in version].
To check the version of your Data Administrator, select the [Help] menu in Data Administrator, and also select [Version Information] - [Plug-in version].
 The latest BioDriver (USB-Driver) can be downloaded from our Web site.
The latest BioDriver (USB-Driver) can be downloaded from our Web site.
Turn the Main Power Switch of this machine off, and disconnect the authentication unit from this machine.
Install BioDriver (USB-Driver).
 Connect the authentication unit to the USB port of your computer.
Connect the authentication unit to the USB port of your computer. NOTICE
NOTICE When connecting or disconnecting the USB cable, hold the plug. Otherwise, the machine may be damaged or a failure may occur.
When connecting or disconnecting the USB cable, hold the plug. Otherwise, the machine may be damaged or a failure may occur. To use the USB hub, connect the self-power USB hub that supplies 500 mA or more.
To use the USB hub, connect the self-power USB hub that supplies 500 mA or more.
Open the [Devices and Printers] window.
 In Windows 8.1/10, while pressing the [Windows] (
In Windows 8.1/10, while pressing the [Windows] ( ) key, press the [X] key, and then click [Control Panel] - [Hardware and Sound] - [View devices and printers] in the displayed menu.
) key, press the [X] key, and then click [Control Panel] - [Hardware and Sound] - [View devices and printers] in the displayed menu. In Windows 7, open the Start menu, then click [Devices and Printers]. If [Devices and Printers] is not displayed, select [Control Panel] - [Hardware and Sound], and click [View devices and printers].
In Windows 7, open the Start menu, then click [Devices and Printers]. If [Devices and Printers] is not displayed, select [Control Panel] - [Hardware and Sound], and click [View devices and printers].Right-click the device name or [Unknown Device] of the authentication unit displayed in the [Unspecified] category, then click [Properties].
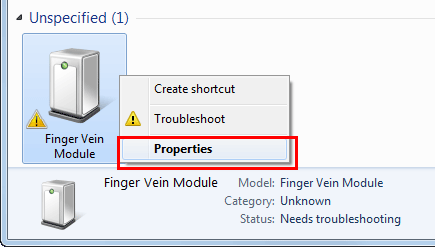
In the [Hardware] tab, click [Properties].

In the [General] tab, click [Change settings].
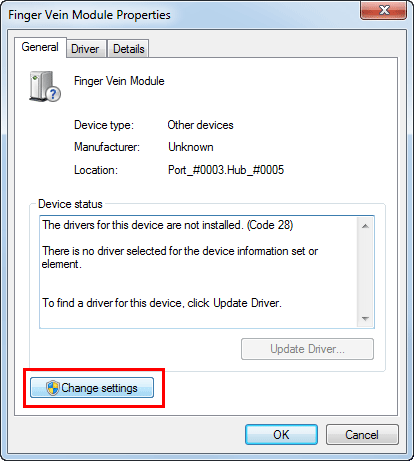
Click [Update Driver...].
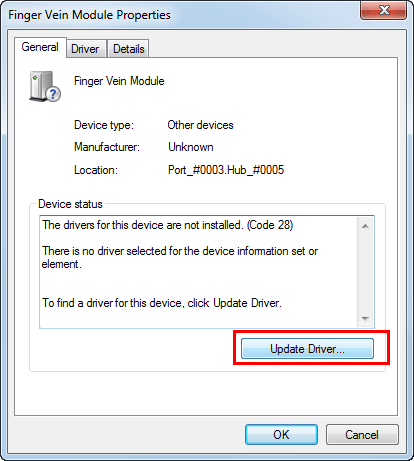
In the screen in which to select how to search the driver software, click [Browse my computer for driver software].

Click [Browse...].
Select the BioDriver (USB-Driver) file in the computer, then click [OK].
Click [Next], and perform the procedure by following the on-screen instructions.
 If the [Windows Security] dialog box for verifying the publisher appears, click [Install this driver software anyway].
If the [Windows Security] dialog box for verifying the publisher appears, click [Install this driver software anyway].When the installation is complete, click [Close].
Then, install Data Administrator PlugIn for Biometric Authentication Unit AU-102. Refer to [Installing Data Administrator PlugIn for Biometric Authentication Unit AU-102] .
Installing BioDriver (USB-Driver) (Windows Vista)
To use Data Administrator, set up the operating environment after configuring authentication settings of this machine.
For setup, install the BioDriver (USB-Driver) of the authentication unit, then install Data Administrator PlugIn for Biometric Authentication Unit AU-102.
 Before setup, install Data Administrator in your computer. Use the latest version of Data Administrator. For details about installation, refer to the relevant Data Administrator manual.
Before setup, install Data Administrator in your computer. Use the latest version of Data Administrator. For details about installation, refer to the relevant Data Administrator manual.
 To check the version of your Data Administrator, select the [Help] menu in Data Administrator, and also select [Version Information] - [Plug-in version].
To check the version of your Data Administrator, select the [Help] menu in Data Administrator, and also select [Version Information] - [Plug-in version].
 The latest BioDriver (USB-Driver) can be downloaded from our Web site.
The latest BioDriver (USB-Driver) can be downloaded from our Web site.
Turn the Main Power Switch of this machine off, and disconnect the authentication unit from this machine.
Install BioDriver (USB-Driver).
 Connect the authentication unit to the USB port of your computer.
Connect the authentication unit to the USB port of your computer.The [Found New Hardware] dialog box appears.
 NOTICE
NOTICE When connecting or disconnecting the USB cable, hold the plug. Otherwise, the machine may be damaged or a failure may occur.
When connecting or disconnecting the USB cable, hold the plug. Otherwise, the machine may be damaged or a failure may occur. To use the USB hub, connect the self-power USB hub that supplies 500 mA or more.
To use the USB hub, connect the self-power USB hub that supplies 500 mA or more.
Select [Locate and install driver software (recommended)].
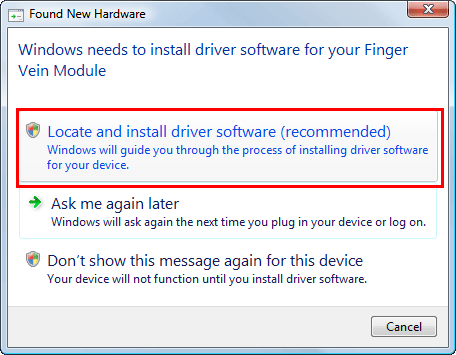
Click [Browse my computer for driver software (advanced)].
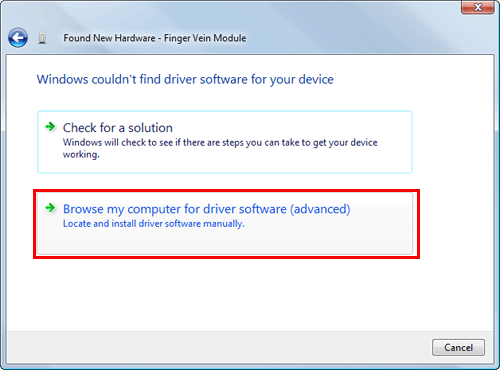
Click [Browse...].
Select the BioDriver (USB-Driver) file in the computer, then click [OK].
Click [Next], and perform the procedure by following the on-screen instructions.
When the installation is complete, click [Close].
Then, install Data Administrator PlugIn for Biometric Authentication Unit AU-102. Refer to [Installing Data Administrator PlugIn for Biometric Authentication Unit AU-102] .
Installing Data Administrator PlugIn for Biometric Authentication Unit AU-102
 The latest Data Administrator PlugIn can be downloaded from our Web site.
The latest Data Administrator PlugIn can be downloaded from our Web site.
Click setup.exe of Data Administrator PlugIn.
When necessary, select the setup language, and click [OK].
Follow the on-screen instructions to proceed with the installation.
Click [Next].
Read the license agreement, select [I accept the terms in the license agreement], then click [Next].
Click [Install].
When the installation completes, click [Finish].
This completes the installation of Data Administrator PlugIn for Biometric Authentication Unit AU-102, which completes the setup.