Sending (Basic Operation Flow)
Tap [User Box].
Select the desired User Box, then tap [Open].
 This example uses the Public User Box for explanatory purposes. To use a Personal User Box or a Group User Box, tap [Personal] or [Group] and select the desired box.
This example uses the Public User Box for explanatory purposes. To use a Personal User Box or a Group User Box, tap [Personal] or [Group] and select the desired box. If the box is password protected, tap [Open] and enter the password.
If the box is password protected, tap [Open] and enter the password. You can also open the desired User Box by tapping it twice.
You can also open the desired User Box by tapping it twice.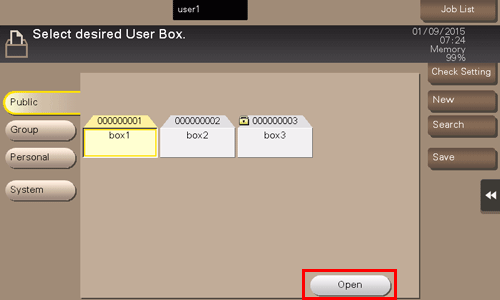
Select a file to send, then tap [Send].
 You can also long-tap the target file to display the menu icon, then drag and drop it to
You can also long-tap the target file to display the menu icon, then drag and drop it to  to get the same result.
to get the same result.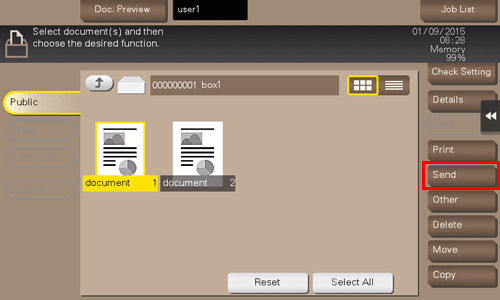
Specify the destination.
 For the destination setup, refer to [Set a Destination] .
For the destination setup, refer to [Set a Destination] .Set the file send options if necessary.
 For details, refer to [Optional Settings before File Transfer] .
For details, refer to [Optional Settings before File Transfer] .Press the Start key.
Transmission begins.

 You can specify to hold or clear a file from the box after file printing or sending (Default: [Yes]). Also, you can prompt the user to hold or not hold a file in the box after it has been printed or sent in the delete confirmation screen. For details, refer to
You can specify to hold or clear a file from the box after file printing or sending (Default: [Yes]). Also, you can prompt the user to hold or not hold a file in the box after it has been printed or sent in the delete confirmation screen. For details, refer to