User's Guide

Checking the finish before copying
Checking the preview image before copying
You can check the finishing image of a copy in the Touch Panel before copying.
By checking whether any incorrect setting is specified with the finishing image, you can prevent a number of copy errors.
- Load the original.
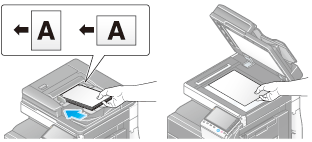
- Tap [Copy].
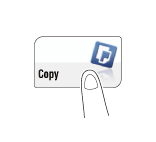
- Configure copy settings.
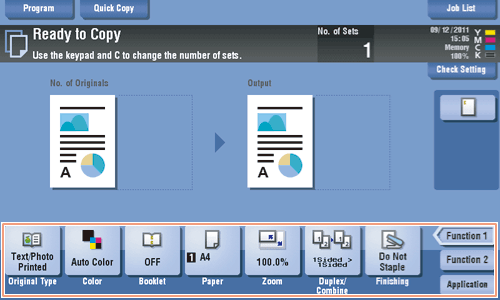
- Press Preview.
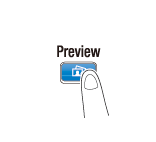
- Tap [Preview on Screen], and select [Original Direction] according to the original direction.
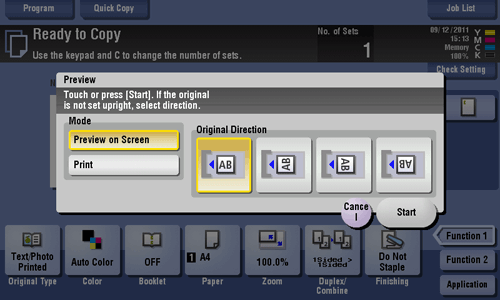
- Tap [Start].
The original is scanned, and the Preview screen appears.
- Tap
 .
.The screen used to change the preview display appears.
- To continue to scan originals, load the original, and tap [Start Scan].
- To start copying, tap [Print] or press the Start key.
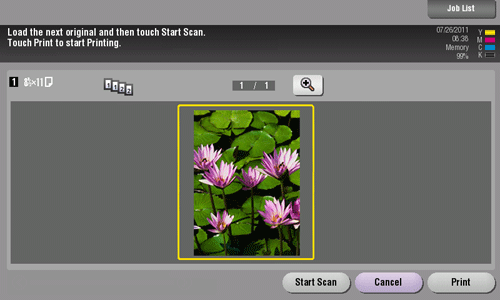
- Check the preview display, and rotate the image or change settings as required.
- To continue to scan originals, load the original, and tap [Start Scan].
- To enlarge the preview image, double-tap the image.
- If a multi-page original has been scanned, you can flick the preview image to view the next page.
- Tap
 to select a pile of scanned originals by configuring a program job.
to select a pile of scanned originals by configuring a program job.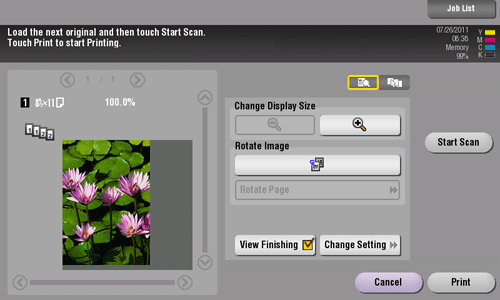
- After all originals are scanned, tap [Print] or press the Start key.
Copying begins.
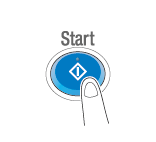
Making a trial printing (proof copy)
Before beginning copying, make a sample copy and check it for irregularities.
When you are printing a large number of copies, use the proof copy function to prevent misprints.
- Load the original.
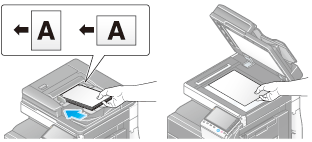
- Tap [Copy].
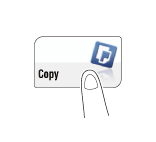
- Configure copy settings.
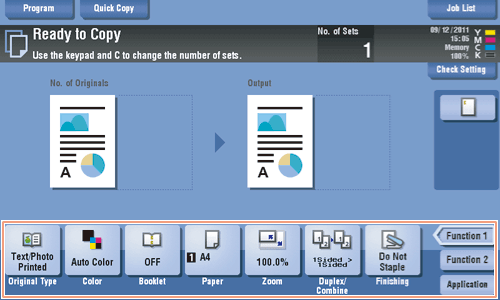
- If necessary, specify the number of copies using the Keypad.
- To use the Keypad, slide the Control Panel to the left.
- If the [10 Keypad] is assigned to the Register key, pressing the Register key enables you to display the Keypad on the Touch Panel to enter data.
- To retype the number of copies, press C (Clear).
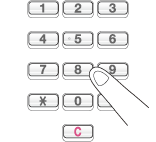
- Press Preview.
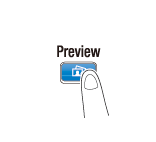
- Tap [Print], and select [Original Direction] according to the original direction.
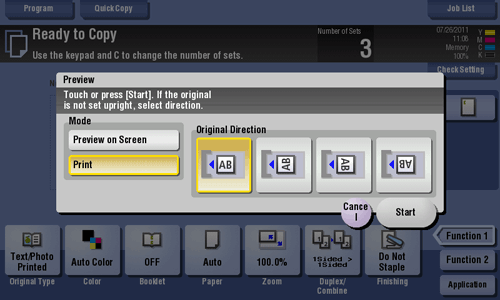
- Tap [Start].
- If the original is loaded into the ADF, one copy is made. Go to Step 11.
- If the original is loaded on the Original Glass, go to step 8.
- Load the next batch of the original, and then press the Start key.
- After all original pages have been scanned, tap [Finish].
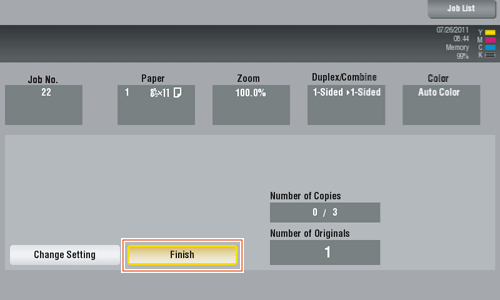
- Press the Start key.
Copying begins for only one copy.
- Check the proof copy.
- If necessary, tap [Change Setting] to change the copy settings.
- When making the remaining copies, tap [Print].
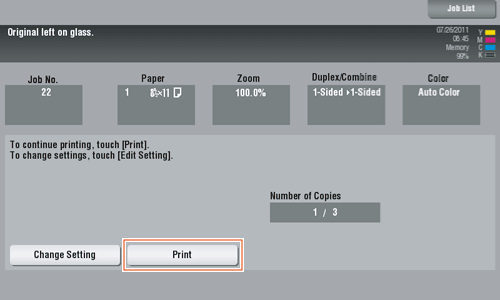
Copying of the remaining copies begins.