
Configuring Settings of This Machine
Displaying [Utility]
Tap [Utility] on the main menu to check the settings or use status of this machine.
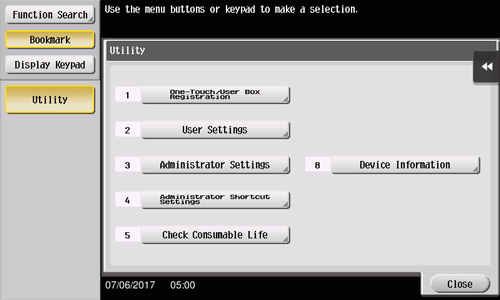
Settings | Description |
|---|---|
[One-Touch/User Box Registration] | Register destinations or User Boxes. |
[User Settings] | Tap this button to enable users to change settings. You can change the defaults or screen displays of the copy, scan/fax, or print function in a user-friendly manner to suit your environment. |
[Administrator Settings] | Tap this button to display settings that can be configured only by the administrator. To configure settings, you need to enter the administrator password of this machine. You can specify the initial operations of the copy, print, fax, or User Box function, power saving function, and network function to suit your environment. Also, you can manage the use status of this machine or inhibit an information leakage by specifying the authentication or security function. |
[Administrator Shortcut Settings] | You can register up to 16 shortcut keys for setting items in [Administrator Settings]. Registering the frequently used setting items as shortcut keys allows you to reduce the time to access each setting item. To configure settings, you need to enter the administrator password of this machine. |
[Check Consumable Life] | Tap this button to check the status of consumables (consumption level) in this machine. When necessary, print the status of consumables in list form. |
[Device Information] | Tap this button to display the function version, IP address (IPv4/IPv6), serial number, contact telephone number, contact fax number, or version information of this machine. |
[Remote Panel Operation] | Tap this button to start remote operation of the Control Panel of this machine. This button is displayed when the operating environments of remote panel are configured by administrator. |
The following items are displayed in the left panel.
Item | Description |
|---|---|
[Function Search] | Tap this button to search for a key assigned to [User Settings] or [Administrator Settings] and move to the target screen from the search result. |
[Bookmark] | Tap this button to check a position of the currently displayed setting screen. |
[Display Keypad] | The Keypad is displayed in the left-hand pane. |
Displaying administrator settings
To display administrator settings, you need to enter the administrator password for this machine.
Tap [Administrator Settings].
Enter the administrator password for this machine.
For details on the administrator password, refer to the booklet manual.
When a registered user who has administrator privileges logs in to this machine as an administrator, administrator settings can be displayed without entering the administrator password.
The [Administrator Settings] screen appears. The available setting items are as follows.
Settings
Description
[System Settings]
Configure the operating environment of this machine such as the date and time of this machine, power saving function, functional operations, and screen displays.
[Administrator/Machine Settings]
Register information on the administrator and this machine.
[One-Touch/User Box Registration]
Register destinations or User Boxes. Also, print an address list, or specify the maximum number of User Boxes that can be created.
[User Authentication/Account Track]
Configure user authentication and account track.
This function allows you to restrict users who can use this machine or manage the use status of this machine. Specify the authentication method, or register user information or account track information.
[Network Settings]
Configure the network function such as setting up TCP/IP and configuring your environment for Scan TX.
[Copier Settings]
Configure each function used in copy mode.
[Printer Settings]
Specify the time-out time to limit a communication between this machine and a computer, or configure settings of a communication with the printer driver.
[Fax Settings]
Configure the settings to use the fax or network fax function.
[System Connection]
Configure settings to establish the association of this machine and other system.
[Security Settings]
Configure the security settings of this machine, such as password setting and data management setting.
[License Settings]
Issue a request code required to use an advanced function, or enable an advanced function.
[Authorization function Setting]
Enable functions that require authentication by an external institution.
[Voice Guidance Settings]
Select whether to enable the voice guidance function.
[OpenAPI Certification Management Setting]
Specify a restriction code to prevent an OpenAPI connection application from being registered on this machine.
[Remote Access Setting]
Specify whether to remotely rewrite user data (import or export) such as destination information using the remote diagnosis system.
[Eco Copier Settings]
Change copy settings of the Eco copy function.
If you are logging in to the administrator mode via Web Connection, you cannot display [Administrator Settings] using the Control Panel.
Allowing acquisition of machine usage information
Select whether to allow us to acquire log data pertaining to the machine usage.
If log acquisition is allowed, the logging process starts immediately, which makes it useful if you need to analyze the cause of a problem that may occur later on this machine or to improve the product quality.
The screen to confirm whether to allow log acquisition is displayed when:
The administrator password has been changed by selecting [Utility] - [Administrator Settings] - [Security Settings] - [Administrator Password];
Registered information has been edited by selecting [Utility] - [Administrator Settings] - [Administrator/Machine Settings] - [Administrator Registration]; or
Administrator settings have been displayed while the number of copies exceeded 100.
Settings | Description |
|---|---|
[Allow] | Tap this button to start log acquisition. Once this option is selected, the screen will no longer be displayed. |
[Restrict] | Tap this button to not acquire log data. Once this option is selected, the screen will no longer be displayed. |
[Confirm Later] | Tap this button to display the screen again the next time the conditions are satisfied. |

