
Einrichten von Einstellungen für die Ausgabe der kopierten Blätter
Heften von Papier ([Heften])
Jeder Kopiensatz wird vor der Ausgabe an einer Ecke geheftet. Diese Funktion ist für die Ausarbeitung einer Projektbeschreibung oder anderer Broschürenmaterialien nützlich.
Ausführliche Informationen finden Sie Hier.
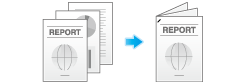
Diese Funktion ist nur im ineo+ 3851FS verfügbar.
Nach Sätzen ausgeben ([Gruppe/Sortieren])
Wenn Sie mehrere Kopiensätze drucken, können Sie wählen, ob die ausgegebenen Seiten sortiert oder gruppiert werden sollen.
Bei Auswahl von "Sortieren" werden die Blätter sortiert nacheinander ausgegeben. Beispielsweise werden die Seiten "1", "2", "3", "4" und "5" jeweils als ein Satz gedruckt und ausgegeben und die angegebene Anzahl von Sätzen wird ausgegeben. Bei Auswahl von "Gruppieren" werden die Blätter dagegen gruppiert und seitenweise ausgegeben. Beispielsweise wird dabei die erste Seite dreimal gedruckt und als Gruppe ausgegeben. Anschließend wird die zweite Seite dreimal gedruckt und dann ausgegeben. Daraufhin folgt dreimal die vierte Seite usw.
Ausführliche Informationen finden Sie Hier.
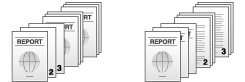
Wenn [Auto] ausgewählt ist, wird in Abhängigkeit von der Anzahl der für jeden Satz gedruckten Blätter automatisch zwischen den Funktionen "Sortieren" und "Gruppieren" umgeschaltet. Wenn die Anzahl gedruckter Blätter pro Satz 1 beträgt, wird die Funktion "Gruppieren" ausgeführt. Wenn die Anzahl pro Satz 2 beträgt oder größer ist, wird die Funktion "Sortieren" ausgeführt.
Ausgabe nach Seitenanzahl oder nach Satz ([Versatz])
Wenn mehrere Kopiensätze gedruckt werden, werden die einzelnen Sätze versetzt zueinander ausgegeben, um die einfache Trennung zu ermöglichen.
Sie können die Papierausgabeposition mit der Sortier- und der Versatzfunktion versetzen. Diese Funktion ist für die Erstellung von Handouts nützlich.
Ausführliche Informationen finden Sie Hier.
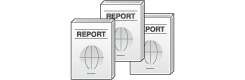
Diese Funktion ist nur im ineo+ 3851FS verfügbar.
In einem Broschürenformat drucken ([Booklet])
Die Seiten in den Originaldaten werden in einem Broschürenformat als Doppelseite angeordnet und auf beide Seiten der Blätter gedruckt. Sie können außerdem die Bindungsposition angeben oder ein vorderes und hinteres Deckblatt einfügen.
Ausführliche Informationen finden Sie Hier.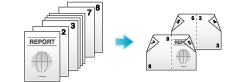
Einfügen eines Rands auf den Seiten ([Seitenrand])
Sie können einen Rand zum Binden von Kopien hinzufügen. Legen Sie eine Bindungsposition und einen Rand für jede Seite fest.
Wenn ein Bild aufgrund eines zu breiten Rands falsch positioniert ist, können Sie das Bild in horizontaler oder vertikaler Richtung versetzen und wieder in seine ursprüngliche Position bringen. Dies ist nützlich, um die Bildposition für die Ablage von Kopien anzupassen.
Ausführliche Informationen finden Sie Hier.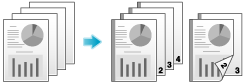
Wenn ein Teil des Bilds beim Kopieren mit den angegebenen Binderandeinstellungen verloren geht, reduzieren Sie den Zoom und führen den Kopiervorgang erneut durch.
