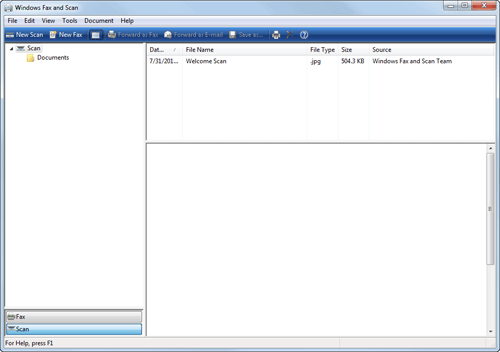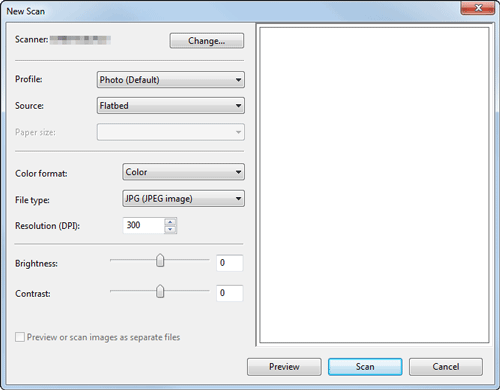Import von Daten von einem Computer
Bedienen Sie dieses System über die Anwendung auf einem Zielcomputer und importieren Sie die gescannten Originaldaten. Die importierten Originaldaten können auf einem Computer bearbeitet oder gespeichert werden. In diesem Abschnitt wird beispielhaft die Vorgehensweise mit Windows 7 und der Anwendungssoftware [Windows-Fax und -Scan] beschrieben.
Klicken Sie im Startmenü auf [Alle Programme] - [Windows-Fax und -Scan].
Klicken Sie auf [Neuer Scan].
Das Dialogfeld [Neuer Scan] wird angezeigt.
Geben Sie die gewünschten Elemente entsprechend dem zu scannenden Original an.
Einstellungen
Beschreibung
[Scanner]
Zeigt den Scannernamen dieses Systems an.
Um zu einem anderen Scanner zu wechseln, klicken Sie auf [Ändern].
[Profil]
Wählen Sie ein Profil entsprechend dem Original aus, das Sie auf diesem System einlegen wollen.
[Foto]: Wählen Sie diese Option aus, um ein Original zu scannen, das vorwiegend aus Fotos besteht.
[Dokumente]: Wählen Sie diese Option aus, um ein Original zu scannen, das vorwiegend aus Text besteht.
[Zuletzt verwendete Einstellungen]: Wählen Sie diese Option aus, um ein Original mit den bisherigen Einstellungen zu scannen.
[Profil hinzufügen...]: Wählen Sie diese Option aus, um ein neues Profil zu erstellen und als Option hinzuzufügen. Wenn Sie [Profil hinzufügen...] auswählen, wird das Fenster [Neues Profil hinzufügen] geöffnet.
[Quelle]
Wählen Sie die Position zum Einlegen des Originals aus.
[Flachbett]: Wählen Sie diese Option aus, wenn Sie das Original auf dem Vorlagenglas anlegen. Bei Auswahl von [Flachbett] können Sie die [Vorschaufunktion] verwenden.
[Einzug]: Wählen Sie diese Option aus, wenn Sie das Original in den ADF einlegen.
[Papierformat]
Wenn die Option [Einzug] unter [Quelle] ausgewählt wird, geben Sie das Format des in den ADF eingelegten Originals an.
[Farbformat]
Wählen Sie entweder [Farbe] oder [Graustufe] als Farbmodus zum Scannen von Originalen aus. Das Original wird unabhängig von der Originalfarbe im ausgewählten Farbmodus gescannt.
[Dateityp]
Wählen Sie einen Dateityp für die Speicherung aus.
[BMP]: Dieses Format dient zum Speichern einer Bilddatei für die mit Windows mitgelieferte Software "Paint". Dieser Typ unterstützt keine Datenkomprimierung. Die Dateien sind also größer als bei JPEG oder PNG.
[JPG]: Ein Format zum Speichern von Dateien, das üblicherweise bei Digitalkameras zum Speichern von Fotos verwendet wird. Dieser Typ unterstützt nicht das Speichern mehrerer Seiten in einer einzigen Datei.
[PNG]: Dieses Format dient zum Speichern einer Bilddatei ohne Qualitätsverschlechterung beim Komprimieren einer Datei. Einige Dateien können in alten Webbrowsern nicht angezeigt werden.
[TIF]: Dies ist ein vielseitig verwendbares Bildformat. Dieser Typ unterstützt das Speichern mehrerer Seiten in einer einzigen Datei.
[XPS]: Erweiterung einer XML-Grunddatei, die in Windows verwendet wird. Sie können den XPS-Viewer installieren, um Daten anzuzeigen oder zu drucken, selbst wenn die Quellanwendung nicht bereitgestellt wird.
[Auflösung (DPI)]
Geben Sie die Auflösung für das Scannen des Originals an.
[Helligkeit]
Geben Sie die Helligkeit an, mit der das Original gescannt werden soll.
Zum Angeben der Helligkeit ziehen Sie den Schieberegler oder geben Sie einen Wert ein.
[Kontrast]
Geben Sie den Kontrast für das Scannen des Originals an.
Zum Angeben des Kontrasts ziehen Sie den Schieberegler oder geben Sie einen Wert ein.
Klicken Sie auf [Scan].
Wenn Sie [Flachbett] in [Quelle] ausgewählt haben, klicken Sie auf [Vorschau], bevor Sie die Daten als Datei speichern, und prüfen Sie das gescannte Originalbild.
Wenn nötig, beschneiden Sie das angezeigte Bild oder passen Sie [Helligkeit], [Kontrast] oder [Auflösung (DPI)] an. Nachdem Sie das gescannte Original geprüft haben, klicken Sie auf [Scan].
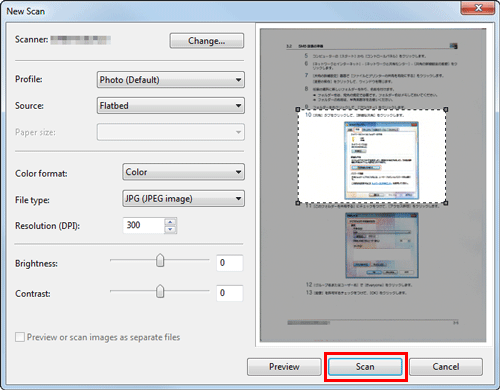
Das Original wird gescannt und im Anwendungsfenster von [Windows-Fax und -Scan] angezeigt.