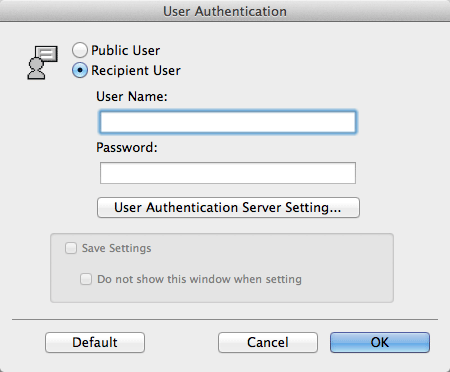Printing at the Same Time as Authentication ([ID&Print])
ID & Print
The ID & Print function saves print data in the ID & Print User Box of this machine in an environment where user authentication is installed. Because the data is not printed soon, this function prevents printed materials from being missing or left unattended.
Since you need to be authenticated in this machine to print the data saved in the box, this function is suitable for safely printing highly confidential documents. When you are successfully authenticated, the print data of the login user is automatically printed. This enhances security as well as ensures smooth operation.
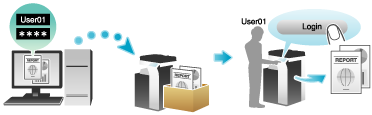
To use this function, the optional Hard Disk is required.
How to print from the computer
A single job allows you to print out a document of up to 2999 pages in length.
In the [Output Method] window, select the [User Authentication] check box.
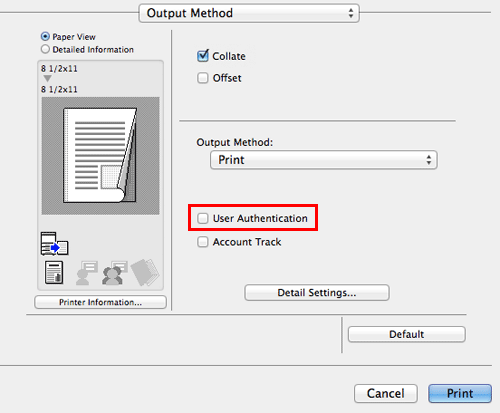
Select [Recipient User], enter the user name and password, then click [OK].
In [Output Method:], select [ID&Print].
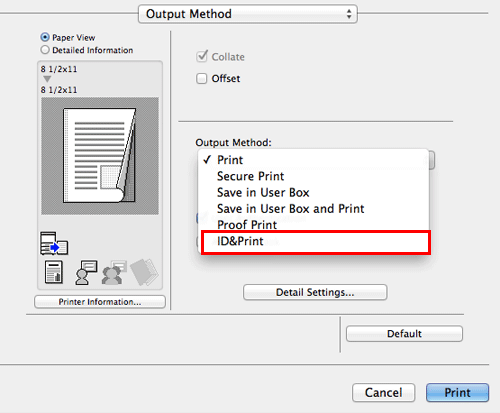
Execute printing.
The data is saved in the ID & Print User Box. Continue to "Operations on this machine".
You can issue a print instruction from the Control Panel before print data scanning on this machine is completed. However, printing is executed after print data scanning on this machine has been completed.
Operations on this machine
Tap the [User Name] field or keyboard icon, and enter the user name and password.
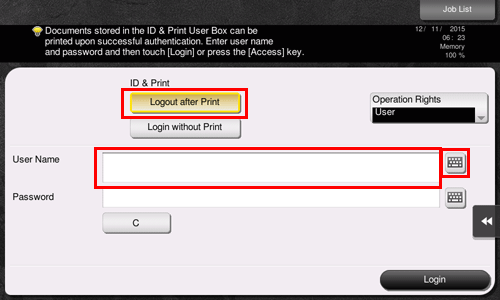
Check that [Logout after Print] is selected in [ID & Print], then tap [Login].
When you select [Logout after Print] in [ID & Print], you are not logged in to this machine after printing data.
When you select [Login without Print] in [ID & Print], you are logged in to this machine without printing data.
When you select [Login after Print] in [ID & Print], you are logged in to this machine after printing data. To display [Login after Print], change the setting. For details, refer to Here.
When you are successfully authenticated, all data items saved in the ID & Print User Box are printed.
To print a particular data item in the ID & Print User Box, open the ID & Print User Box and select the data item. For details on how to print, refer to Here.
Operations on this machine (when an authentication unit is used)
Prints can be made easily by simply placing your finger, IC card, or NFC-compatible Android terminal on the Authentication Unit.
Some authentication settings may require the user name or password to be entered before you place your finger, IC card, or NFC-compatible Android terminal on the Authentication Unit. Tap the [User Name] or [Password] field or keyboard icon, and enter the user name or password.
Check that [Authentication Device] is selected in [Authentication Method].
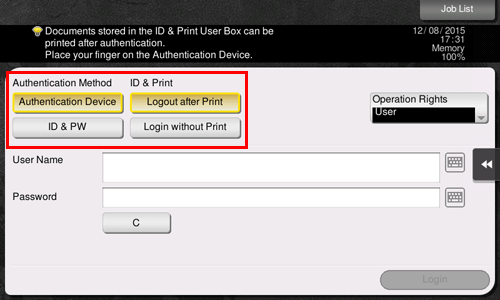
Check that [Logout after Print] is selected in [ID & Print], then place your finger, IC card, or NFC-compatible Android terminal on the Authentication Unit.
When you select [Logout after Print] in [ID & Print], you are not logged in to this machine after printing data.
When you select [Login without Print] in [ID & Print], you are logged in to this machine without printing data.
When you select [Login after Print] in [ID & Print], you are logged in to this machine after printing data. To display [Login after Print], change the setting. For details, refer to Here.
When you are successfully authenticated, all data items saved in the ID & Print User Box are printed.