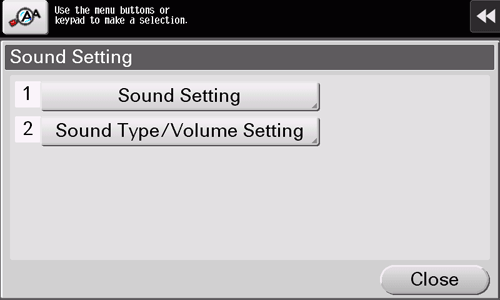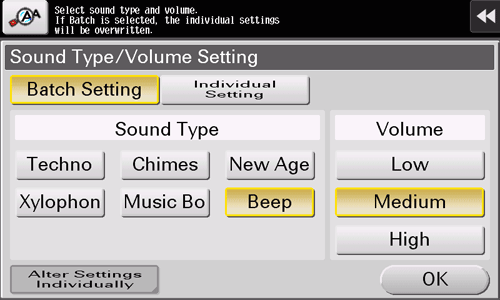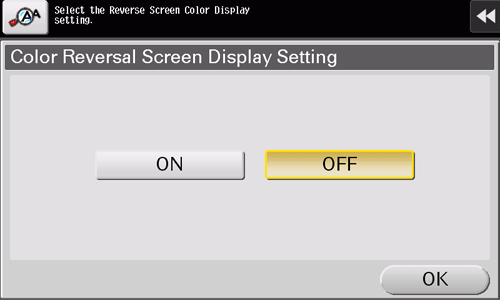Configuring keying sound and message display
Configuring keying and warning sounds
Select whether to output keying or warning sounds. If necessary, select the sound type and adjust the volume.
Tap [Accessibility] - [Sound Setting], and specify sounds.
Settings
Description
[Sound Setting]
Select whether to respectively output the [Confirmation Sound], [Successful Completion Sound], [Completed Preparation Sound], [Caution Sound], [Deletion Sound], and [Authentication Sound].
If [All Sounds] is set to [Off], none of these sounds will be output.
[On] is specified by default in every case.
[Sound Type/Volume Setting]
Specify the sound type and volume for each of [Operation Confirmation Sound], [Successful Completion Sound], [Completed Preparation Sound], [Caution Sound], [Deletion Sound], and [Authentication Sound].
When [Batch Setting] is selected, all the sound type and volume will be set at once. Select the sound type from six types and select the sound volume from [High][Medium][Low] for adjustment.
When [Individual Setting] is selected, all the sound type and volume will be set separately.
Tap [Sound Type/Volume Setting], and set the sound type and volume.
To individually set the sound type and volume, tap [Individual Setting] - [Alter Settings Individually].
Settings
Description
[Operation Confirmation Sound]
Select whether to output the following operation confirmation sounds. To sound, select the sound type from six types and select the sound volume from [High][Medium][Low] for adjustment as necessary.
[Input Confirmation Sound]: A sound produced when a key is pressed to enter a character.
[Invalid Sound]: A sound produced when a pressed key is invalid.
[Basic Sound]: A sound produced when the default value item is selected for an option subject to rotational switching.
[Window Pop-Up Sound]: A sound produced when Island Window or Balloon Window is opened.
[Keyboard Operation Sound]: A sound produced when the keyboard screen or the Keypad is operated.
[On]/[Beep]/[Medium] is specified by default in every case.
[Successful Completion Sound]
Select whether to output the following successful completion sounds. To sound, select the sound type from six types and select the sound volume from [High][Medium][Low] for adjustment as necessary.
[Operation Complete Sound]: A sound produced when an operation has ended normally.
[Transmission Complete Sound]: A sound produced when a communication has ended normally.
[Print Job Complete Sound]: A sound produced when printing in PC is normally completed.
[Fax RX Print Complete Sound]: A sound produced when printing for received Fax is normally completed.
[On]/[Beep]/[Medium] is specified by default in every case.
[Completed Preparation Sound]
Select whether to output the completed preparation sound when this machine is placed into the ready state. To sound, select the sound type from six types and select the sound volume from [High][Medium][Low] for adjustment as necessary.
[On]/[Beep]/[Medium] is specified by default in every case.
[Caution Sound]
Select whether to output the following caution sounds. To sound, select the sound type from six types and select the sound volume from [High][Medium][Low] for adjustment as necessary.
[Low Caution Sound (Level 1)]: A sound produced when a message appears on the Touch Panel indicating that the replacement time is nearing for consumables or replacement parts.
[Low Caution Sound (Level 2)]: A sound produced when the user has made a mistake while operating this machine.
[Low Caution Sound (Level 3)]: A sound produced when an error, which can be dealt with by referring to messages or manuals has occurred.
[Severe Caution Sound]: A sound produced when a Toner Cartridge or Waste Toner Box installation failure or an error to be addressed by a service representative has occurred.
[On]/[Beep]/[Medium] is specified by default in every case.
[Deletion Sound]
Select whether to sound the Delete Sound when Document or Job is deleted. To sound, select the sound type from six types and select the sound volume from [High][Medium][Low] for adjustment as necessary.
[On]/[Beep]/[Medium] is specified by default in every case.
[Authentication Sound]
Select whether to sound the authentication sound depending on the results of authentication when login is performed. To sound, select the sound type from six types and select the sound volume from [High][Medium][Low] for adjustment as necessary.
[Authentication Successful Sound]: A sound produced when user authentication or account track has succeeded by tapping [Login] on the login screen or pressing the Access key.
[Authentication Failure Sound]: A sound produced when user authentication or account track has failed by tapping [Login] on the login screen or pressing the Access key.
[On]/[Beep]/[Medium] is specified by default in every case.
Changing the message display time
Change the time to display a message on the Touch Panel.
Tap [Accessibility] - [Message Display Time], and select [3 seconds] or [5 seconds] (default: [3 seconds]).
Inverting the screen display color
Inverting the screen display color provides a screen view that is friendly to aged or users with weak eyesight.
Tap [Accessibility] - [Color Reversal Screen Display Setting], then select whether to invert the screen display color (default: [OFF]).